
Съдържание:
- Консумативи
- Стъпка 1: Raspberry Pi
- Стъпка 2: Сензори
- Стъпка 3: Настройка на Raspberry Pi
- Стъпка 4: Първоначална държавна сметка
- Стъпка 5: Решение DHT22
- Стъпка 6: Решение DSB18B20
- Стъпка 7: Решение BME280
- Стъпка 8: Sense HAT
- Стъпка 9: Персонализирайте таблото за управление на първоначалното състояние
2025 Автор: John Day | [email protected]. Последно модифициран: 2025-06-01 06:08

Температурата и влажността са жизненоважни данни в днешния индустриален свят. Мониторингът на данните за околната среда за сървърни помещения, търговски фризери и производствени линии е необходим, за да работи нещата безпроблемно. Има много решения, вариращи от базови до сложни и може да изглежда преобладаващо от това, от което се нуждае вашият бизнес и откъде да започнете.
Ще разгледаме как да следим температурата с Raspberry Pi и различни температурни сензори, които можете да използвате. Това е добро място за начало, тъй като тези решения са евтини, лесни за изпълнение и ви дават основа за изграждане на друг мониторинг на околната среда.
Консумативи
- Raspberry Pi (3, 4 или нула WH)
- Температурен сензор (DHT2, DSB18B20, BME280 или Sense HAT)
- 6 "40-пинов IDE мъжки към женски удължителен кабел (Sense HAT решение)
- 10K резистор, платка, 40-пинов прекъсвач + лентов кабел, проводници (за решение DSB18B20)
Стъпка 1: Raspberry Pi
Raspberry Pi е евтин едноплатен компютър, който ще ви позволи да се свържете с температурен сензор и да предавате поточно данните към софтуер за визуализация на данни. Raspberry Pi започна като инструмент за обучение и се превърна в инструмент за индустриално работно място. Лекотата на използване и възможността за кодиране с Python, най -бързо развиващия се език за програмиране, ги накара да отидат при решението.
Ще искате Raspberry Pi с вграден WiFi, който е всеки модел 3, 4 и нула W/WH. Между тези можете да избирате въз основа на цените и характеристиките. Zero W/WH е най -евтиният, но ако имате нужда от повече функционалности, можете да избирате между 3 и 4. Можете да закупите само един Zero W/WH наведнъж поради ограничения от Raspberry Pi Foundation. Какъвто и Pi да изберете, не забравяйте да закупите зарядно устройство, тъй като по този начин ще захранвате Pi и SD карта с Raspbian, за да направите инсталирането на операционната система възможно най -лесно.
Има и други единични бордови компютри, които също могат да работят, но това е за друг път и друга статия.
Стъпка 2: Сензори
Препоръчваме да използвате три сензора, защото са евтини, лесни за свързване и дават точни показания; DSB18B20, DHT22 и Raspberry Pi Sense HAT.
DHT22 - Този датчик за температура и влажност има точност на температурата от +/- 0,5 C и диапазон на влажност от 0 до 100 процента. Свързването към Raspberry Pi е лесно и не изисква никакви резистори за изтегляне.
DSB18B20 - Този температурен сензор има цифров изход, който работи добре с Raspberry Pi. Той има три проводника и изисква макет и резистор за връзката.
BME280 - Този сензор измерва температурата, влажността и барометричното налягане. Може да се използва както в SPI, така и в I2C.
Sense HAT - Това е добавка към Raspberry Pi, която има светодиоди, сензори и малък джойстик. Той се свързва директно към GPIO на Raspberry Pi, но използването на лентов кабел ви дава по -точни показания за температурата.
Стъпка 3: Настройка на Raspberry Pi
Ако за първи път настройвате вашия Raspberry Pi, ще трябва да инсталирате операционната система Raspbian и да свържете вашия Pi към WiFi. Това ще изисква монитор и клавиатура за свързване към Pi. След като го стартирате и свържете с WiFI, вашият Pi е готов за работа.
Стъпка 4: Първоначална държавна сметка


Ще ви трябва някъде, за да изпратите данните си, за да съхранявате исторически дневник и да преглеждате потока от данни в реално време, така че ще използваме първоначалното състояние. Отидете на https://iot.app.initialstate.com и създайте нов акаунт или влезте в съществуващия си акаунт.
След това трябва да инсталираме Python модула за първоначално състояние на вашия Pi. В командния ред (не забравяйте първо да SSH във вашия Pi), изпълнете следната команда:
$ cd/home/pi/
$ / curl -sSL https://get.initialstate.com/python -o -| sudo bash
След като въведете командата curl в командния ред, ще видите нещо подобно на следния изход на екрана:
pi@raspberrypi ~
$ / curl -sSL https://get.initialstate.com/python -o -| sudo bash Парола: Започване на лесна инсталация на ISStreamer Python! Това може да отнеме няколко минути за инсталиране, вземете кафе:) Но не забравяйте да се върнете, ще имам въпроси по -късно! Намерено easy_install: setuptools 1.1.6 Намерено пип: пип 1.5.6 от /Library/Python/2.7/site-packages/pip-1.5.6- py2.7.egg (python 2.7) основна версия на пип: 1 пип второстепенна версия: 5 ISStreamer е намерен, актуализира се … Изискването вече е актуално: ISStreamer в /Library/Python/2.7/site-packages Почистване … Искате ли автоматично да получите примерен скрипт? [y/N] Къде искате да запишете примера? [по подразбиране:./is_example.py] Моля, изберете приложението за първоначално състояние, което използвате: 1. app.initialstate.com 2. [НОВО!] iot.app.initialstate.com Въведете избор 1 или 2: Въведете iot.app.initialstate.com потребителско име: Въведете парола на iot.app.initialstate.com:
Когато бъдете подканени автоматично да получите примерен скрипт, въведете y. Това ще създаде тестов скрипт, който можем да стартираме, за да гарантираме, че можем да предаваме поточно данни към първоначалното състояние. Следващата подкана ще ви попита къде искате да запишете примерния файл. Можете да въведете персонализиран локален път или да натиснете Enter, за да приемете местоположението по подразбиране. Накрая ще бъдете попитани кое приложение за първоначално състояние използвате. Ако наскоро сте създали акаунт, изберете опция 2, въведете вашето потребителско име и парола. След това инсталацията ще приключи.
Нека да разгледаме примерния скрипт, който е създаден.
$ nano is_example.py
На ред 15 ще видите ред, който започва с streamer = Streamer (bucket_…. Тези редове създават нова кутия с данни, наречена „Пример на Python Stream“и е свързана с вашия акаунт. Тази асоциация се случва поради access_key =”…“параметър на същия ред. Тази дълга поредица от букви и цифри е ключът за достъп до профила ви в първоначалното състояние. Ако отидете в профила си в първоначалното състояние в уеб браузъра си, кликнете върху потребителското си име горе вдясно, след което отидете на „моите настройки“, ще намерите същия ключ за достъп тук под „Ключове за достъп до поточно предаване“.
Всеки път, когато създавате поток от данни, този ключ за достъп ще насочва този поток от данни към вашия акаунт (така че не споделяйте ключа си с никого).
Стартирайте тестовия скрипт, за да се уверите, че можем да създадем поток от данни към вашия акаунт за първоначално състояние. Изпълнете следното:
$ python is_example.py
Върнете се към първоначалния си акаунт в уеб браузъра си. Нова кофа с данни, наречена „Пример на Python Stream“, трябваше да се появи вляво в рафта ви за регистрация (може да се наложи да опресните страницата). Щракнете върху тази кофа и след това върху иконата Waves, за да видите тестовите данни
Ако използвате Python 3, можете да инсталирате модула Initial State Streamer, който можете да инсталирате, като използвате следната команда:
pip3 инсталирайте ISStreamer
Сега сме готови да настроим температурния сензор с Pi, за да предава температурата на таблото.
Стъпка 5: Решение DHT22

DHT22 ще има три пина - 5V, Gnd и данни. Трябва да има щифт за захранване на DHT22 (напр. „+“Или „5V“). Свържете това към щифт 2 (горния десен щифт, 5V) на Pi. Gnd щифтът ще бъде обозначен с „-“или „Gnd“или нещо еквивалентно. Свържете това към щифт 6 Gnd (два пина под 5V щифта) на Pi. Останалият щифт на DHT22 е щифтът за данни и ще бъде обозначен с „out“или „s“или „data“. Свържете това към един от GPIO щифтовете на Pi като GPIO4 (щифт 7). След като това е свързано, включете вашия Pi.
Инсталирайте модула Adafruit DHT Python в командния ред, за да направите четенето на данни от сензора DHT22 супер лесно:
$ sudo pip инсталирайте Adafruit_DHT
С нашата операционна система, инсталирана заедно с нашите два модула Python за четене на сензорни данни и изпращане на данни до първоначалното състояние, ние сме готови да напишем нашия скрипт на Python. Следният скрипт ще създаде/добави към кофа с данни за първоначално състояние, ще прочете данните от сензора DHT22 и ще ги изпрати на таблото за управление в реално време. Всичко, което трябва да направите, е да промените редове 6-11.
внос Adafruit_DHT
от ISStreamer. Streamer импортиране Време за импортиране на стример# --------- Потребителски настройки --------- SENSOR_LOCATION_NAME = "Офис" BUCKET_NAME = ": частично_суни: Стайна температура" BUCKET_KEY = "rt0129" ACCESS_KEY = „ПОСТАВЕТЕ КЛЮЧЪТ НА ВАШИЯ ПЪТЕН ДЪРЖАВЕН ДОСТЪП“MINUTES_BETWEEN_READS = 10METRIC_UNITS = False # --------------------------------- streamer = Streamer (bucket_name = BUCKET_NAME, bucket_key = BUCKET_KEY, access_key = ACCESS_KEY) докато е True: влажност, temp_c = Adafruit_DHT.read_retry (Adafruit_DHT. DHT22, 4) ако METRIC_UNITS: streamer.log (SENSOR_: temp_f = формат (temp_c * 9.0 / 5.0 + 32.0, ".2f") streamer.log (SENSOR_LOCATION_NAME + "Температура (F)", temp_f) влажност = формат (влажност, ".2f") streamer.log (SENSOR_LOCATION_NAME + "Влажност (%)", влажност) streamer.flush () time.sleep (60*MINUTES_BETWEEN_READS)
- Ред 6 - Тази стойност трябва да бъде уникална за всеки възел/температурен сензор. Това може да е името на стаята на вашия сензорен възел, физическото местоположение, уникален идентификатор или каквото и да е друго. Просто се уверете, че е уникален за всеки възел, за да сте сигурни, че данните от този възел отиват в неговия собствен поток от данни във вашето табло за управление.
- Ред 7 - Това е името на сегмента с данни. Това може да бъде променено по всяко време в потребителския интерфейс на първоначалното състояние.
- Ред 8 - Това е вашият ключ за кофата. Той трябва да бъде един и същ ключ на кофата за всеки възел, който искате да се показва в същото табло за управление.
- Ред 9 - Това е ключът за достъп до вашата първоначална държава. Копирайте и поставете този ключ от вашия акаунт за първоначално състояние.
- Ред 10 - Това е времето между четенията на сензора. Променете съответно.
- Ред 11 - Можете да посочите метрични или имперски единици на ред 11.
След като сте задали редове 6-11 във вашия Python скрипт на вашия Pi, запазете и излезте от текстовия редактор. Изпълнете скрипта със следната команда:
$ python tempsensor.py
Сега ще имате изпращане на данни към таблото за първоначално състояние. Отидете до последния раздел на тази статия за подробности как да персонализирате таблото си за управление.
Стъпка 6: Решение DSB18B20


Лентовият кабел се свързва с GPIO щифтовете на Pi. DS18B20 има три проводника. Червеният проводник се свързва към 3.3V. Синият/черен проводник се свързва към земята. Жълтият проводник се свързва с издърпващ се резистор/щифт 4. След като това е свързано, включете вашия Pi.
Последната версия на Raspbian (ядро 3.18) изисква добавяне към вашия /boot/config.txt файл, за да може Pi да комуникира с DS18B20. Изпълнете следното, за да редактирате този файл:
$ sudo nano /boot/config.txt
Ако следният ред все още не е в този файл (ако има, вероятно е в долната част на файла), добавете го и запишете файла.
dtoverlay = w1-gpio, gpiopin = 4
Рестартирайте своя Pi, за да влязат в сила промените.
$ sudo рестартиране
За да стартираме интерфейса за четене на сензора за температура, трябва да изпълним две команди. Отидете на командния ред на вашия Pi или SSH във вашия Pi. Въведете следните команди:
$ sudo modprobe w1-gpio $ sudo modprobe w1-therm
Изходът на вашия температурен сензор сега се записва във файл на вашия Pi. За да намерите този файл:
$ cd/sys/bus/w1/devices
В тази директория ще има поддиректория, която започва с „28-“. След „28-“идва серийният номер на вашия сензор. cd в тази директория. В тази директория файл с име w1_slave съдържа изхода на вашия сензор. Използвайте nano, за да видите съдържанието на файла. След като въведете файла, той ще изглежда така:
a2 01 4b 46 7f ff 0e 10 d8: crc = d8 ДАa2 01 4b 46 7f ff 0e 10 d8 t = 26125
Числото след „t =“е числото, което искаме. Това е температурата в 1/1000 градуса по Целзий (в горния пример температурата е 26.125 C). Нуждаем се от проста програма, която чете този файл и анализира този номер. Ще стигнем до това само за секунда.
Вече всичко е готово, за да започнем поточно предаване на данни. За да отворите текстовия редактор, въведете следното в командния ред:
$ nano temperature.py
Копирайте и поставете кода по -долу в текстовия редактор.
внос os
import glob time of import from ISStreamer. Streamer import Streamerstreamer = Streamer (bucket_name = "Температурен поток", bucket_key = "piot_temp_stream031815", access_key = "PUT_YOUR_ACCESS_KEY_HERE") os.system ('modprobe w1-gpys') mod -therm ') base_dir ='/sys/bus/w1/devices/'device_folder = glob.glob (base_dir + '28*') [0] device_file = device_folder + '/w1_slave' def read_temp_raw (): f = отворен (device_file, 'r') редове = f.readlines () f.close () връщане на линии def read_temp (): редове = read_temp_raw () докато редове [0].strip () [-3:]! = 'ДА': time.sleep (0.2) редове = read_temp_raw () equals_pos = lines [1].find ('t =') if equals_pos! = -1: temp_string = lines [1] [equals_pos+2:] temp_c = float (temp_string) / 1000.0 връщане temp_c докато True: temp_c = read_temp () temp_f = temp_c * 9.0 / 5.0 + 32.0 streamer.log ("температура (C)", temp_c) streamer.log ("температура (F)", temp_f) time.sleep (.5)
Трябва да поставите ключа си за първоначално състояние за достъп на ред 6 вместо PUT_YOUR_ACCESS_KEY_HERE (копирайте ключа за стрийминг в клипборда си от „Моят акаунт“и го поставете в кода в nano във вашия терминал).
Ред 6 ще създаде кофа с име „Температурен поток“във вашия акаунт за първоначално състояние (ако приемете, че правилно сте посочили ключа за достъп на същия ред). Редове 8 до 30 на този скрипт просто се свързват със сензора DS18B20, за да прочетат температурата му от файла w1_slave, който обсъдихме по -рано. Функцията read_temp_raw () на ред 15 чете необработения файл w1_slave. Функцията read_temp () на ред 21 анализира температурата от този файл. Линия 34 извиква тези функции, за да получи текущата температура. Ред 35 преобразува температурата от Целзий в Фаренхайт. Редове 35 и 36 подават температурата към вашия акаунт за първоначално състояние. Ред 37 поставя на пауза скрипта за 0,5 секунди, като задава колко често температурният сензор да се чете и предава поточно.
Готови сме да започнем стрийминг. Изпълнете следната команда:
$ sudo python temperature.py
Върнете се в профила си за първоначално състояние в уеб браузъра си и потърсете нова кофа с данни, наречена Температурен поток. Трябва да видите поточно предаване на данни за температурата на живо. Променяйте температурата на сензора, като го държите в ръка или го поставите в чаша лед.
Сега ще имате изпращане на данни към таблото за първоначално състояние. Отидете до последния раздел на тази статия за подробности как да персонализирате таблото си за управление.
Стъпка 7: Решение BME280
За да създадете това решение, ще ви е необходимо следното:
-BME280 Сензор за налягане, температура и влажност
Този сензор се доставя с щифтове, които ще трябва да запоите върху сензора. Препоръчвам да използвате макет с дългата щифтове надолу в макета, за да улесните запояването. След като приключите с това, трябва да свържете сензора към Pi.
Свържете VIN щифта на сензора към 3.3V пин 1 на Pi. Свържете щифта GND на сензора, заземяващия щифт 6 на Pi. Свържете SCK щифта на сензора към SCL пина 5 на Pi. Свържете SDI щифта на сензора към SDA щифт 3 на Pi. Ще трябва да използвате Python 3 за това решение и да инсталирате модула Initial State Streamer, като използвате метода за инсталиране pip3.
Също така ще трябва да инсталирате няколко библиотеки на Adafruit Python.
pip3 инсталирайте adafruit-blinkapip3 инсталирайте pureio pip3 инсталирайте spidev pip3 инсталирайте adafruit-GPIO pip3 инсталирайте adafruit-circuitpython-bme280
За да използваме сензора, трябва да активираме I2C на Pi.
sudo raspi-config
Това ще отвори инструмента за конфигуриране на софтуера на Raspberry Pi. Отидете на Вариант 5 Опции за взаимодействие. Оттук отидете на I2C. Той ще ви подкани дали искате да активирате I2C, изберете Да и Край. Сега имате активиран I2C за комуникация със сензора.
Можем да тестваме това, като изпълним следното:
sudo i2cdetect -y 1
Това ще провери дали вашият Pi вижда сензора. По начина, по който е свързан, той трябва да показва сензора на адрес 77. Ако не откриете сензора, рестартирайте своя Pi, активирайте отново опцията I2C интерфейс на вашия Pi и опитайте отново. След като сензорът ви бъде открит, е време за да стартираме нашия основен код, който ще изпраща данни до Initial State. Създаде файл, наречен bme280sensor.py с командата nano. Копирайте и поставете кода от същността в текстовия редактор. Ще трябва да направите промени в редове 12-19.
време за импортиране
импортна дъска внос busio внос adafruit_bme280 от ISStreamer. Streamer внос Streamer # Създайте библиотечен обект с помощта на нашия Bus I2C porti2c = busio. I2C (board. SCL, board. SDA) bme280 = adafruit_bme280. Adafruit_BME280_I2C (i2c) # ------- -Потребителски настройки --------- SENSOR_LOCATION_NAME = "Офис" BUCKET_NAME = ": частично_слънчево: Стайна температура" BUCKET_KEY = "temp1" ACCESS_KEY = "КЛЮЧЪТ НА ДОСТЪПА ТУК" # променете това, за да съответства на налягането на местоположението (hPa) на морското равнище bme280.sea_level_pressure = 1013.25 MINUTES_BETWEEN_READS = 10 METRIC_UNITS = False # --------------------------------- # ИЛИ създайте библиотечен обект, като използвате нашия SPI порт за автобус #spi = busio. SPI (board. SCK, board. MOSI, board. MISO) #bme_cs = digitalio. DigitalInOut (board. D10) #bme280 = adafruit_bme280. Adafruit_BME280_SPI (spi, bme_cs) streamer = Streamer (bucket_name = BUCKET_NAME, bucket_key = BUCKET_KEY, access_key = ACCESS_KEY) докато True: влажност = формат (bme280.humidity, ".1f") pressure = format (bme280.pressure, ".1f") temp_c = bme280.temperatu re if METRIC_UNITS: streamer.log (SENSOR_LOCATION_NAME + "Температура (C)", temp_c) иначе: temp_f = формат (temp_c * 9.0 / 5.0 + 32.0, ".1f") streamer.log (SENSOR_LOCATION_NAME + "Температура (F)", temp_f) streamer.log (SENSOR_LOCATION_NAME + "Влажност (%)", влажност) streamer.log (SENSOR_LOCATION_NAME + "Налягане (hPA)", налягане) streamer.flush () time.sleep (60*MINUTES_BETWEEN_READS)
- Ред 12- Тази стойност трябва да бъде уникална за всеки възел/температурен сензор. Това може да бъде името на стаята на вашия сензорен възел, физическото местоположение, уникален идентификатор или каквото и да е друго. Просто се уверете, че е уникален за всеки възел, за да сте сигурни, че данните от този възел отиват в неговия собствен поток от данни във вашето табло за управление.
- Ред 13- Това е името на сегмента с данни. Това може да бъде променено по всяко време в потребителския интерфейс на първоначалното състояние.
- Ред 14- Това е вашият ключ за кофата. Той трябва да бъде един и същ ключ на кофата за всеки възел, който искате да се показва в същото табло за управление.
- Ред 15- Това е ключът за достъп до вашата първоначална държава. Копирайте и поставете този ключ от вашия акаунт за първоначално състояние.
- Ред 17- Това е налягането на вашето местоположение (hPa) на морското равнище. Можете да намерите тази информация на повечето уебсайтове за времето.
- Ред 18 - Това е времето между четенията на сензора. Променете съответно. Ред 19- Тук можете да посочите метрични или имперски единици.
След като сте задали редове 12-19 във вашия Python скрипт на вашия Pi Zero WH, запишете и излезте от текстовия редактор. Изпълнете скрипта със следната команда:
$ python3 bme280sensor.py
Сега ще имате изпращане на данни към таблото за първоначално състояние. Отидете до последния раздел на тази статия за подробности как да персонализирате таблото си за управление.
Стъпка 8: Sense HAT


Първата стъпка в използването на Sense HAT е физическото й инсталиране на вашия Pi. С изключено Pi, прикрепете HAT, както е показано на снимката.
Ако решите да използвате решението, както е показано по -горе, може да забележите, че показанията на температурата на вашия Sense HAT ще бъдат малко високи - това е така, защото са такива. Виновникът е топлината, генерирана от процесора на Pi, загряващ въздуха около Sense HAT, когато той седи върху Pi. За да направим сензора за температура полезен, трябва или да премахнем HAT от Pi или да се опитаме да калибрираме показанията на сензора за температура. Добро решение за отдалечаване на сензора от Pi е кабел, който позволява на Sense HAT да виси далеч от Pi. 6-инчов, 40-пинов IDE кабел за удължаване на мъжки към женски ще свърши работа.
След като решите двете опции, включете Pi. Трябва да инсталираме библиотеката Python, за да улесним отчитането на стойностите на сензора от Sense HAT. Първо, ще трябва да се уверите, че всичко е актуално във вашата версия на Raspbian:
$ sudo apt-get update
След това инсталирайте библиотеката Sense HAT Python:
$ sudo apt-get install sense-hat
Рестартирайте Pi. Готови сме да тестваме Sense HAT, като прочетем сензорните данни от него и изпратим тези данни до първоначалното състояние.
Създайте файл, наречен sensehat и го отворете в текстовия редактор, като въведете следното в командния ред:
$ nano sensehat.py
Копирайте и поставете кода по -долу в текстовия редактор.
от sense_hat импортирайте SenseHat
import time import sys от ISStreamer. Streamer внос Streamer # --------- Потребителски настройки --------- BUCKET_NAME = "Време за офиса" BUCKET_KEY = "sensehat" ACCESS_KEY = "Your_Access_Key" SENSOR_LOCATION_NAME = " Офис „MINUTES_BETWEEN_SENSEHAT_READS = 0.1 # --------------------------------- стриймър = стриймър (име на кофа = BUCKET_NAME, ключ на кофа = BUCKET_KEY, access_key = ACCESS_KEY) sense = SenseHat () while True: # Прочетете сензорите temp_c = sense.get_temperature () влажност = sense.get_humidity () pressure_mb = sense.get_pressure () # Форматирайте данните temp_f = temp_c * 9.0 / 5.0 + 32.0 temp_f = поплавък ("{0:.2f}". Формат (temp_f)) влажност = поплавък ("{0:.2f}". Формат (влажност)) pressure_in = 0.03937008*(pressure_mb) pressure_in = float ("{ 0:.2f} ". Налягане (IN): " + str (pressure_in) streamer.log (": sunny: " + SEN SOR_LOCATION_NAME + "Температура (F)", temp_f) streamer.log (": sweat_drops:" + SENSOR_LOCATION_NAME + "Влажност (%)", влажност) streamer.log (": cloud:" + SENSOR_LOCATION_NAME + "Pressure (IN)", pressure_in) streamer.flush () time.sleep (60*MINUTES_BETWEEN_SENSEHAT_READS)
Забележете на първия ред, че импортираме библиотеката SenseHat в скрипта. Преди да стартирате този скрипт, трябва да настроим нашите потребителски параметри.
# --------- Потребителски настройки ---------
BUCKET_NAME = "Време за офиса" BUCKET_KEY = "sensehat" ACCESS_KEY = "Вашият_Access_Key" SENSOR_LOCATION_NAME = "Офис" MINUTES_BETWEEN_SENSEHAT_READS = 0.1# ------------------------- --------
По -конкретно, трябва да настроите своя ACCESS_KEY на ключа за достъп до първоначалното ви състояние. Можете да промените BUCKET_NAME и SENSOR_LOCATION_NAME на действителното местоположение на сензора. Запазете и излезте от текстовия редактор.
В командния ред на вашия Pi стартирайте скрипта:
$ sudo python sensehat.py
Сега ще имате изпращане на данни към таблото за първоначално състояние. Отидете до последния раздел на тази статия за подробности как да персонализирате таблото си за управление.
Стъпка 9: Персонализирайте таблото за управление на първоначалното състояние

Отидете в профила си за първоначално състояние и разгледайте данните си. Можете да щракнете с десния бутон върху плочка, за да промените типа на диаграмата, и щракнете върху Редактиране на плочки, за да преоразмерите и преместите плочките си. Препоръчвам да използвате термометър за температурата и нивото на течността за манометъра за влажност. Можете да създавате линейни графики за температура и влажност, за да видите промените във времето. Можете също да добавите фоново изображение към таблото си за управление.
Можете да зададете сигнали за задействане, за да можете да получавате SMS или имейл, ако температурата падне под или надвиши определен праг. Отидете в кофата с данни и кликнете върху настройките. Оттам отидете в раздела Тригери. Въведете ключа на потока, който искате да наблюдавате, оператора, който искате да използвате, и праговата стойност. Щракнете върху знака плюс, за да добавите тригера. След това ще въведете своя имейл или телефонен номер, на който да получите сигнала, и щракнете върху знака плюс. След като настроите всичките си задействания, щракнете върху бутона Готово в долната част.
Сега, след като сте създали температурен монитор с помощта на температурен сензор и Raspberry Pi, можете да започнете да мислите какви други данни за околната среда можете да наблюдавате по -нататък.
Препоръчано:
Как да изградите монитор на растенията с Arduino: 7 стъпки

Как да изградим мониторинг на растенията с Arduino: В този урок ще научим как да откриваме влага в почвата с помощта на сензор за влага и да мигаме със зелен светодиод, ако всичко е наред и OLED дисплей и Visuino. Гледайте видеото
MQTT Монитор за температурата на басейна: 7 стъпки (със снимки)

MQTT Температурен монитор за плувни басейни: Този проект е съпътстващ моите други проекти за домашна автоматизация Интелигентен гейзерен контролер за регистриране на данни и Контролер за многофункционално осветление на помещения и уреди. Това е монитор, монтиран отстрани на басейна, който измерва температурата на водата в басейна, околния въздух
Монитор на температурата и нивото на осветеност с показване на LCD NOKIA 5110: 4 стъпки

Монитор на температурата и нивото на осветеност с дисплея на LCD NOKIA 5110: Здравейте на всички! В този раздел правим просто електронно устройство за наблюдение на температурата и нивото на светлината. Измерванията на тези параметри се показват на LCD NOKIA 5110. Устройството се основава на микроконтролера AVR ATMEGA328P. Мониторингът
Как да изградите ЕКГ и цифров монитор на сърдечната честота: 6 стъпки
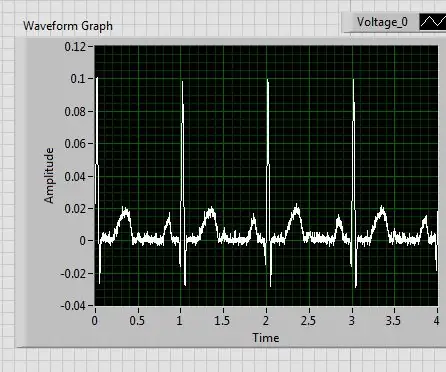
Как да изградим ЕКГ и цифров монитор на сърдечната честота: Електрокардиограма (ЕКГ) измерва електрическата активност на сърдечния ритъм, за да покаже колко бързо бие сърцето, както и неговия ритъм. Има електрически импулс, известен също като вълна, който преминава през сърцето, за да направи сърдечния мускул p
Монитор на температурата, базиран на IoT: 6 стъпки

Монитор на температурата, базиран на IoT: Здравейте приятели, Това е първият ми инструктаж. Тази инструкция ще ви научи как да свържете Arduino и Raspberry Pi и Raspberry Pi към платформата Adafruit и Thingspeak. В тази инструкция температурата може да се види в таблото Adafruit
