
Съдържание:
- Стъпка 1: Блокова диаграма и дискусия относно избора на компоненти
- Стъпка 2: Сметка на материалите
- Стъпка 3: Електронно изграждане и качване на фърмуер
- Стъпка 4: Използване на предоставения 3D отпечатан корпус
- Стъпка 5: Конфигурационен сървър (точка за достъп)
- Стъпка 6: Малко повече информация за използването на пул монитора с контролера за осветление и уреди HAS
- Стъпка 7: Изтегляния
- Автор John Day [email protected].
- Public 2024-01-30 07:49.
- Последно модифициран 2025-01-23 12:57.
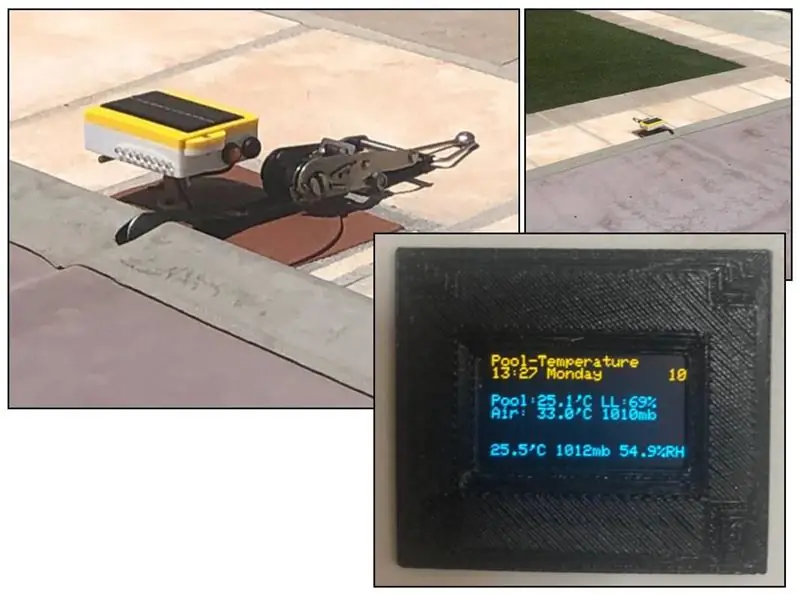
Проекти на Tinkercad »
Този проект е спътник на другите ми проекти за домашна автоматизация Интелигентен гейзерен контролер за регистриране на данни и многофункционален контролер за осветление на стаи и уреди.
Това е монитор, монтиран отстрани на басейна, който измерва температурата на водата в басейна, температурата на околния въздух и барометричното налягане. След това показва температурата на водата в басейна на локален светодиоден барграф и предава чрез WiFi/MQTT към домашна система - в моя случай софтуерно надстроена съвместима с MQTT версия на контролера за осветление. въпреки че е лесно да се интегрира във всяка съвместима с MQTT домашна система.
Тази инструкция се фокусира върху дизайна и конструкцията на Pool Monitor, надстройката на контролера (нов фърмуер и добавяне на OLED дисплей) скоро ще бъде включена в оригиналния контролер.
Основните характеристики включват:
- Липсата на електрическо захранване край басейна определя захранването на батерията 18650 с вграден соларен полярен панел от 1 W за поддържане на зареждането на батерията, а животът на батерията се оптимизира допълнително чрез използването на режима "Deep Sleep" на ESP8266. В моята система устройството беше в състояние да преодолее нашия „активен сезон на плувен басейн“(от ноември до април) без ръчна намеса с ръчно зареждане.
- Опционален локален вграден 8 LED барграф, показващ температурата на басейна на интервали от 1 градус.
- Предаване на данни MQTT чрез локална WiFi връзка към всяка съвместима хост система.
-
Цялото програмиране се осъществява през WiFi, като се използва мониторът като точка за достъп и вътрешните страници за конфигуриране на уеб сървър, като всички програмируеми параметри се съхраняват във вътрешната EEPROM.
- Интервали от време между събуждане и предаване. Интервали от 1 до 60 минути.
-
Конфигурируеми формати на тема/съобщение на MQTT
- Отделни теми за съобщения (напр. PoolTemp, AirTemp, BaroPress)
- Единична компактна тема (напр. Температура в басейна + Температура на въздуха + Барометрично налягане)
- Съвместим с OLED дисплей, монтиран на многофункционално осветление за стаи и контролер за уреди (вижте заглавната фигура например)
- SSID и парола за WiFi мрежа
- SSID и парола на точката за достъп
-
LED управление с барграф
- Програмируем минимален температурен диапазон (15 до 25'C)
- Програмируемо постоянно ВКЛ., Постоянно ИЗКЛ., Само включено през дневните часове
Въпреки че 3D отпечатах собствено устройство за заграждане / монтаж и използвах печатна платка от предишен проект, можете буквално да използвате това, което отговаря на вашите лични предпочитания, тъй като нищо не е критично или „излято в камък“. Последният раздел на тази инструкция съдържа Gerber и STL файлове за печатни платки и корпус от ABS, които проектирах специално за този проект
Стъпка 1: Блокова диаграма и дискусия относно избора на компоненти

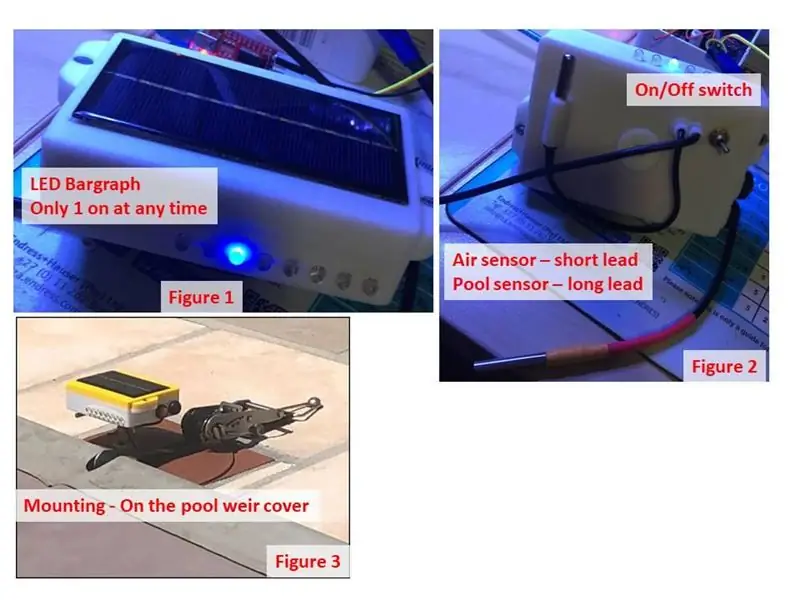
Блоковата диаграма по -горе подчертава основните хардуерни модули на Pool Monitor.
Процесор
Използваният ESP8266 може да бъде всеки от основните модули на ESP03/07/12 до по -удобните за перфориране модули NodeMCU и WEMOS.
Използвах ESP-12, Ако вашият басейн е на известно разстояние от вашия WiFi рутер, може да предпочетете ESP-07 с външна антена. Модулите NodeMCU/Wemos са много удобни за платката, но ще доведат до леко повишена консумация на енергия поради допълнителния им вграден регулатор на напрежението и светодиодите - това ще повлияе на способността на слънчевия панел да поддържа ежедневно батерията заредена и може да се наложи периодично ръчно зареждане чрез USB порта на зарядния модул.
Температурни сензори - Фиг. 2
Използвах лесно достъпните и евтини метални тръбни + кабелни версии на температурните сензори DS18B20, които се доставят с около 1 метър свързващ кабел, тъй като те вече са здрави и устойчиви на атмосферни влияния. Единият използва цялата дължина на кабела за измерване на водата в басейна, а друг с скъсен кабел за температурата на околния въздух.
Сензор за въздушна околна среда
Избрах отличния модул BME280 за измерване на влажността на околния въздух и барометричното налягане. Може би се чудите защо не съм използвал функцията за измерване на температурата на въздуха на този модул.
Причината е проста - ако, както направих в оригиналния прототип, използвайте тази функция, в крайна сметка измервате статичната температура на въздуха ВЪТРЕ на корпуса, който има тенденция да се чете високо поради вътрешното самозагряване на въздушното пространство на заграждението от външното слънце (то чете перфектно през нощта!). Бързо се разбра, че сензорът за температурата на въздуха трябва да бъде монтиран извън корпуса, но на сянка далеч от пряката слънчева светлина, така че преминах към втори DS18B20 и осигурих малка точка за монтаж под заграждението. Температурният сензор BME280, въпреки че все още се използва като диагностично измерване на температурата в кутията и може да се наблюдава на главната страница на сървъра за конфигуриране.
LED барграф - Фиг. 1
Осемте локални LED изхода с висока интензивност се задвижват от PCF8574 IO разширителен чип, който на свой ред управлява всеки светодиод от транзистор PNP 2N3906. PCF8574 ще показва само един светодиод наведнъж (за намаляване на консумацията на енергия) в зависимост от измерената температура на водата в басейна и ще остане активен дори когато ESP8266 е в режим на заспиване. По този начин, ако е разрешено, LED лентата ще бъде активна през цялото време.
- Ако измерената температура е по -малка от минималната температура, зададена на лентовия график, тогава и двата светодиода 1 и 2 ще светнат.
- Ако измерената температура е по -голяма от минималната температура, зададена на лентата+8, тогава и двата светодиода 7 и 8 ще светнат.
- Ако нивото на осветеност, измерено от изхода на слънчевия панел, е по -ниско от прага, програмиран в настройката на конфигурацията, светодиодните изходи ще бъдат деактивирани, за да се спести енергия на батерията, като алтернативно барграфът може да бъде деактивиран за постоянно (прагът е зададен на 0) или да бъде активиран (прагът е зададен на 100).
- Ако вашата конструкция не изисква барграф, просто пропуснете PCF8574, светодиоди, транзистори и свързани резистори
Слънчев панел, батерия и платка за зареждане на батерията
Основното захранване е просто 2000mAH (или по -голяма) 18650 LIPO батерия, захранвана през 1N4001 диод, за да се намали напрежението на батерията (макс. Заредена батерия = 4.1V и максимално напрежение ESP8266 = 3.6V).
Батериите с по -малък капацитет ще работят, но нямам чувство дали ежедневното зареждане от слънчевия панел ще бъде адекватно.
Внимавайте с етикетирани батерии с по -голям капацитет (например 6800 mAH) - много на пазара са фалшиви. Те ще работят, но с какъв капацитет и надеждност може да се предположи.
Соларният панел 1W 5V е свързан към входовете на зарядно устройство TP4056 LIPO и изходът на последния към батерията, така че батерията ще се зареди, когато нивото на светлината е достатъчно високо, за да произведе използваемо напрежение за зареждане, а също така батерията може да бъде ръчно зареждане чрез USB конектора на платката TP4056.
Ако възнамерявате да използвате 3D отпечатания дизайн на корпуса, тогава трябва да използвате соларен панел с размери 110 мм x 80 мм. Има и други размери, така че внимавайте при покупката, тъй като това може да бъде от решаващо значение при избора на вашия тип/размер на жилището.
Също така предупреждение относно температурите. Може да бъде трудно да се установи истинската граница на максималната температура на тези евтини панели, тъй като често не се посочва - открих, че 65 ° C max е посочено на едно устройство, но нищо за повечето доставчици на място. Сега помислете, че панелът по дизайн е а) черен и б) ще бъде навън на ярка слънчева светлина през целия ден всеки ден - може да се окаже по -добре да оставите малко сянка над панела, ако стане твърде горещо. Моят уред не е претърпял повреда (инсталиран в началото на 2019 г.), но надеждността му със сигурност ще зависи от вашия местен климат и вероятно от мястото на монтаж.
Бутони - Фиг. 3
Може би си мислите, че бутонът е добре "само бутон", но когато е на заграждение, което е навън на слънце и дъжд 24/7, тогава трябва да се погрижите за неговите спецификации. Електрически това е прост компонент, но целостта на уплътнението на вашия корпус зависи от тяхното механично качество. Използвах много популярния водоустойчив еднополюсен 12 -милиметров бутон, предлаган от много доставчици - това се доказа като много здрав превключвател.
- Бутон 1 се използва като бутон за нулиране - използва се за ръчно принуждаване на монитора да направи измерване и да предаде резултата
- Бутон 2, когато се натисне веднага след натискане и освобождаване на бутон 1, ще инструктира монитора да стартира своята точка за достъп (AP), използвайки SSID и парола, с които сте го програмирали преди това. Ако е монтиран, всеки алтернативен светодиод на лентата светва за кратко, за да покаже, че точката за достъп се стартира.
- И двата бутона се използват и в първоначалната процедура за изграждане за качване на фърмуера във флаш паметта на процесора.
Забележка. 3 -D отпечатаният корпус е предназначен за тези 12 -милиметрови превключватели, изброени в списъка с материали и като такива са монтирани отстрани на корпуса. Ако използвате собствено жилище, бих ви препоръчал да ги поставите под корпуса, за да ги предпазите от излагане на атмосферни влияния.
Бутон за превключване - Фиг. 2
Това се използва за пълно изключване на монитора, когато не се използва и се съхранява. Обърнете внимание, че батерията и соларният панел остават свързани помежду си (но не и електрониката) и така батерията ще продължи да се зарежда, ако панелът е изложен на външна светлина.
Корпус - Фиг. 3
Това остава последният, но много важен компонент, тъй като това е основният компонент, който осигурява защита за всички останали части. Слънчевият панел, бутоните, превключвателят, светодиодите и температурните сензори изискват пробиване или изрязване на отвори в корпуса, така че водоустойчивостта е сериозно застрашена, ако не се погрижи за запечатването след поставянето на елементите. Залепих слънчевия панел към капака, след което запечатах вътре със силиконово уплътнение. LED таблата беше поставена вътре, за да се гарантира, че всички LED точки са запечатани от вътрешната страна. Получавате картината - предотвратете всякакви потенциални точки на проникване. Тъй като използвах 3D отпечатан модел ABS, напръсках вътрешността на корпуса, включително основната печатна платка, с уплътнителен спрей за печатни платки (можете да използвате и просто боя) само като предпазна мярка! Фигура 1 показва корпуса, монтиран от страната на басейна. Включените STL файлове включват и прост монтажен монтаж, който позволява сглобяването на корпуса към горния капак на водосборника. Може да се монтира навсякъде, което ви подхожда, в зависимост от дължината на кабела на сензора за температурата на водата, излагането на слънчева светлина и видимостта на LED лентата, ако е монтирана.
Стъпка 2: Сметка на материалите
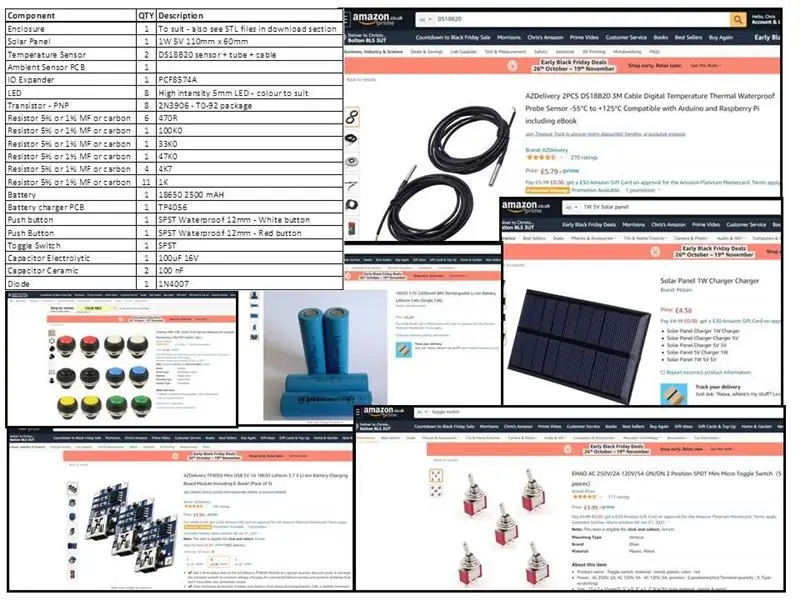
Включих "потенциален" сборник от материали, базиран на моя собствен избор на компоненти Както беше посочено по -горе, вие всъщност имате голяма гъвкавост, когато става въпрос за почти всички елементи на конструкцията. Изрязах и поставих някои артикули от сайта за онлайн пазаруване на Amazon само като илюстрация - не като препоръка за доставка. Батерията 18650 може да има директни запояващи се щифтове за проводниците или можете да си купите "стандартен" тип и държач на батерията (както направих аз) за по -лесно сглобяване
Ще ви трябва и лепило (препоръчително е 2 части епоксидна смола), 4 x M4 гайки и болт.
В зависимост от вашето местоположение ще имате потенциално по -удобни и/или по -евтини доставчици. Всъщност, ако не бързате за компонентите, AliExpress обещава значителни намаления на някои, ако не и на всички основни елементи.
Стъпка 3: Електронно изграждане и качване на фърмуер
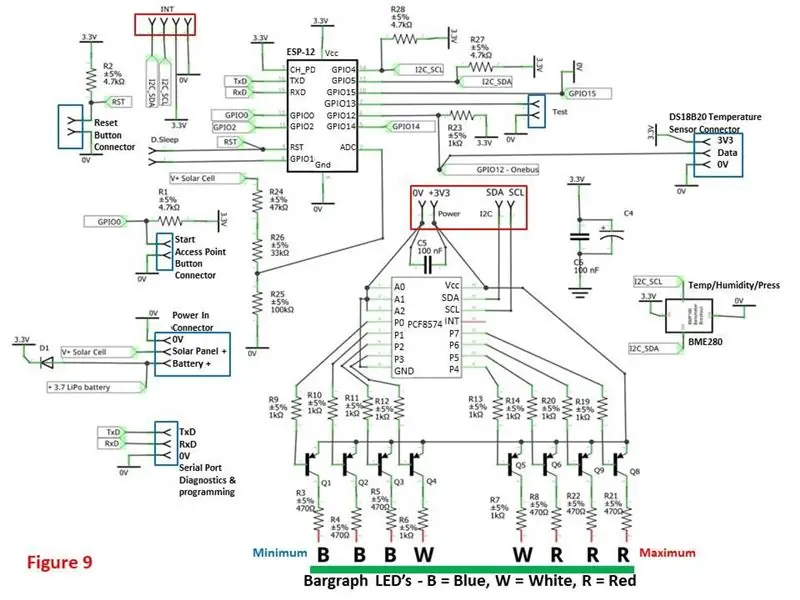
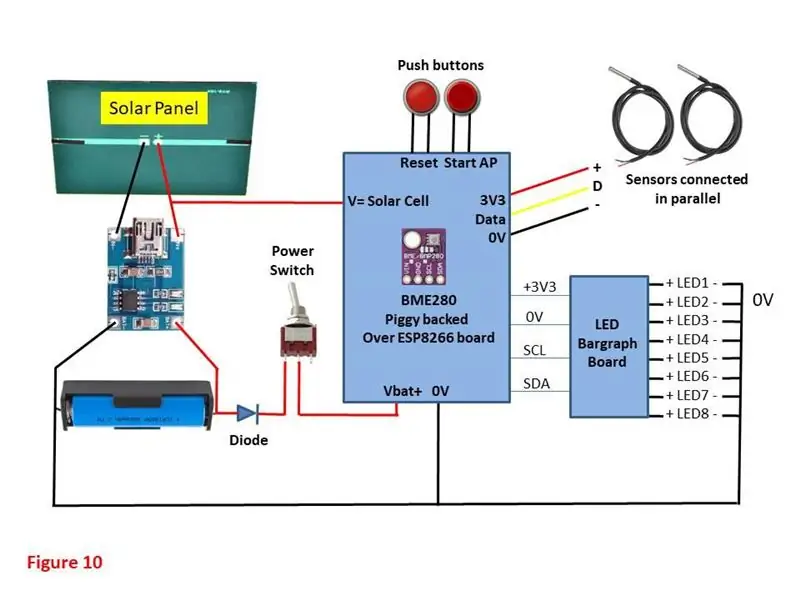
Схемата разкрива сравнително прост "стандартен ESP8266" без "изненади", състоящ се само от микроконтролер и набор от входни устройства (2 x температурен сензор DS18B20, 1 x сензор за околната среда BME280, 1 x разширител PCF8574 IO, 2 x бутони и комбинация от батерия/заряд/слънчев панел.
ESP8266 Присвояване на щифтове
- GPIO0 - Бутон за стартиране на AP
- GPIO2 - Не се използва
- GPIO4 - I2C - SCL
- GPIO5 - I2C - SDA
- GPIO12 - Данни DS18B20
- GPIO13 - Тест - Не се използва
- GPIO14 - Не се използва
- GPIO16 - Събуждане в дълбок сън
- ADC - напрежение на слънчевия панел
Присвояване на щифтове PCF8574
- P0 - LED лента 1 - Минимална температура
- P1 - LED лента 2 - Минимална температура + 1'C
- P2 - LED лента 3 - Минимална температура + 2'C
- P3 - LED лента 4 - Минимална температура + 3'C
- P4 - LED лента 5 - Минимална температура + 4'C
- P5 - LED лента 6 - Минимална температура + 5 ° C
- P6 - LED лента 7 - Минимална температура + 6'C
- P7 - LED лента 8 - Минимална температура + 7'C
Качване на фърмуер
Копие на изходния код на фърмуера е включено в раздела за изтегляне. Кодът е написан за Arduino IDE версия 1.8.13 със следните допълнения….
- ESP8266 Board Manager (версия 2.4.2)
- Библиотека на OneWire
- Библиотека за температурата в Далас
- Библиотека на EEPROM
- Библиотека Adafruit BMP085
- Библиотека PubSubClient
- Телефонна библиотека
Уверете се, че сте избрали правилната скорост на предаване на серийния монитор (115200) и правилната платка в зависимост от това коя версия на чипа ESP8266 използвате).
Ако имате нужда от допълнителни инструкции как да настроите Arduino IDE, вижте моите две предишни инструкции, и двете съдържат обширни инструкции за настройка, а също така има и множество налични онлайн източници. Ако всичко друго се провали, изпратете ми съобщение.
Включих в изграждането конектор за линиите на серийния порт (TxD, RxD & 0V) за свързване към вашия компютър с помощта на стандартен FTDI USB към TTL конвертор и двата бутона ви осигуряват възможност за захранване на ESP8266 при програмиране на флаш режим. (Приложете захранване с ДВОИ бутони за нулиране и стартиране на AP, освободете бутона Reset, докато все още държите бутона Start AP, след това освободете бутона Start AP)
допълнителни бележки
- Връзките с бутони, захранване, DS18B20 Температурните сензори могат да бъдат изведени до стандартни 0,1 "щифтове за заглавки за лесни IO връзки
- 100 uF електролитен кондензатор (C4) и 100 nF керамичен кондензатор (C6) трябва да бъдат монтирани възможно най -близо до щифтовете за захранване на ESP8266.
- Керамичният кондензатор 100nF (C5) трябва да бъде монтиран възможно най -близо до захранващите щифтове на PCF8574
- Фигура 10 илюстрира общата схема на окабеляване - Можете да изградите всички компоненти на една платка или да ги разделите на 2 платки с транзисторите PCF8574, 8 x 2N3906 (Q1 до Q8), 16 x резистора (R3 до 14, R19 до 22), C5 на една "LED барграфска платка), а останалата част на" Контролна платка "(Това направих)
Стъпка 4: Използване на предоставения 3D отпечатан корпус
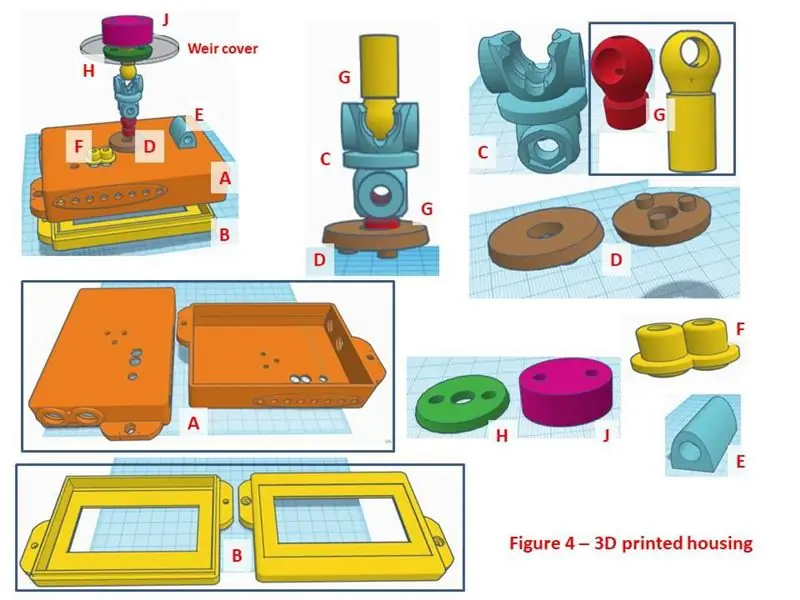

Изборът на жилище е гъвкав в зависимост от вашите предпочитания и изисквания за монтаж. Отпечатах 3D корпус от ABS, за да отговаря на моята собствена инсталация, и го включих, за да възпроизвежда или използва като „вдъхновение“за вашата собствена конструкция. STL файловете от секцията за изтегляне могат да бъдат отпечатани с разделителна способност 0,2 мм. Ако не притежавате 3D принтер или нямате приятел с такъв, сега има много търговски компании за 3D печат, които би трябвало да могат да ви предоставят достъпна услуга.
Отделните печатни артикули са:
- А. Основа на корпуса
- Б. Капак на кутията
- В. Става на кокалчетата
- Г. Адаптер за монтаж на кука на кутията
- Д. Монтаж на сензор за въздух
- F. Затворете водача на кабела на сензора
- G. 2 x прът (къса и удължена дължина - позволява да се променя дължината на цялостния монтажен монтаж)
- З. Адаптер за капак на капака
- J. Адаптер на дъното на капака
Необходими са също 4 x болтове и гайки с резба M4
Бележки
- Когато се залепват предмети, препоръчвам двукомпонентна епоксидна смола или друго подходящо лепило, устойчиво на атмосферни влияния.
- Залепете слънчевия панел към капака В и използвайте силиконов уплътнител във вътрешността на капака, за да предотвратите проникване на вода в съединяващите повърхности.
- Част Е е залепена към част Е във всяка точка за монтиране на сензора за въздух. ВСИЧКИ сензор за въздух трябва да са под основата на корпуса от всяка пряка гледка към слънчева светлина (виж фиг. 5А)
- Части F и D също трябва да бъдат залепени към основата на част Е на корпуса.
- Монтажният комплект на кокалчето (G, C & G) се вписва заедно като притискане и когато проходните им отвори са подравнени, може да се закрепи с помощта на 2 x M4 болта с резба и шайби (не се затяга, докато не се монтира целият монтаж и се определи необходимата ориентация - не затягайте прекалено, за да предотвратите напукване на пластмасовите фитинги). Нарежете болтовете на подходяща дължина, ако е необходимо.
- Монтирайте части H & J върху модифицирания капак на платната на водосточната плоча на място, където няма риск от физически смущения или стрес от която и да е лента за покритие на басейна и т.н. (виж Фиг. 5 C, E & F). Ако капакът на плочата за плочи има извита повърхност, предлагам да използвате силиконов уплътнител или епоксидна смола, за да прикрепите допълнително част J към долната страна на капака на водостока.
- Сега корпусът на корпуса може да бъде монтиран върху покривната плоча на водосточната плоча с помощта на кокалчето (2xG & C). Този комплект на кокалчето е плътно притиснат в основата на корпуса и капака на плочата, като по този начин позволява лесното изваждане на устройството за съхранение и/или поддръжка през зимата. НЕ залепвайте това на място. Вж. Фиг. 5D
- Фигура 4 очертава всяка част и как те се вписват заедно. За монтажната инсталация пробих дупка в горния капак на водостока, за да осигуря точка за монтаж на монтажния кокалче (Това осигурява възможност за триизмерно регулиране на корпуса спрямо монтажния монтаж)
Стъпка 5: Конфигурационен сървър (точка за достъп)
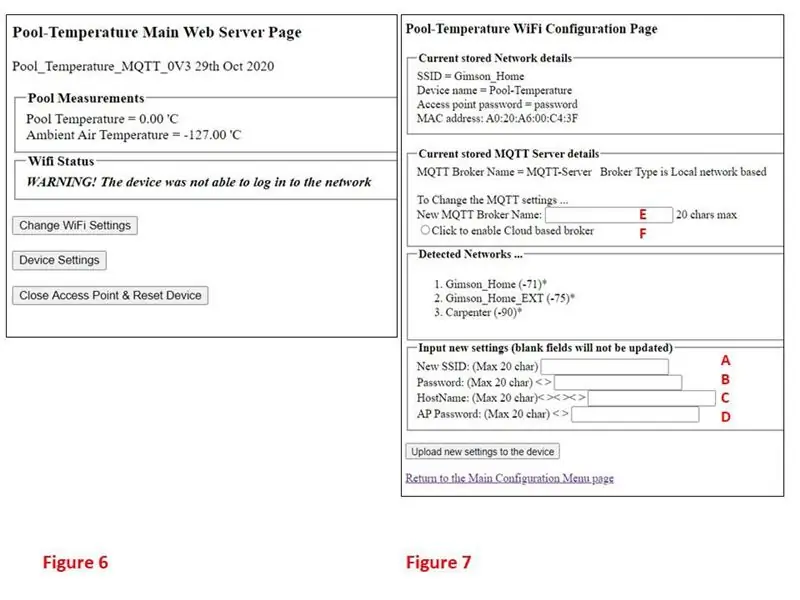
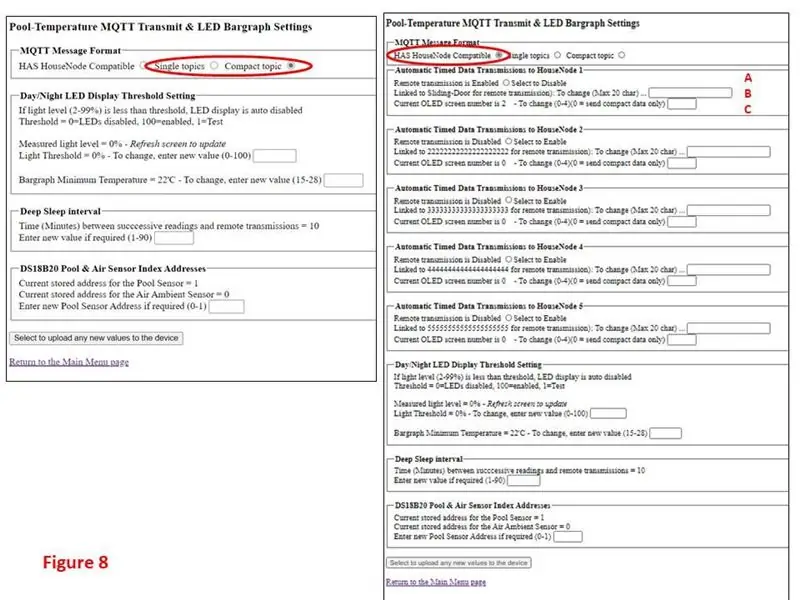
Всички потребителски настройки на монитора се съхраняват в EEPROM и могат да се наблюдават и променят чрез вградения уеб сървър, който може да бъде достъпен, когато мониторът е поставен в режим на точка за достъп (точка на достъп).
За да направите това, потребителят първо трябва да натисне и освободи бутона RESET, след което веднага след освобождаването, натиснете и задръжте втория бутон КОНФИГУРАЦИЯ за 1 до 3 секунди. При освобождаване на бутона за конфигуриране, ако има такъв, всеки алтернативен светодиод на лентата ще светне за няколко секунди, като междувременно точката за достъп ще се стартира.
Ако отворите настройките за WiFi мрежи на вашия компютър или мобилен телефон, ще видите AP SSID да се появи в списъка с налични мрежи. Ако за първи път стартирате AP, това ще се появи като HHHHHHHHHHHHHHHHHHHH - Настройка (името по подразбиране), в противен случай това ще бъде името, което сте присвоили на AP в настройките на WiFi, последвано от „-Настройка“.
Изберете SSID и въведете паролата (по подразбиране е „парола“без кавичките, освен ако не сте я задали на нещо друго.
Вашият компютър/мобилен телефон ще се свърже с точката за достъп. Сега отворете любимия си уеб браузър и въведете 192.168.8.200 в полето URL адрес.
Браузърът ви ще се отвори на главната страница на уеб сървъра за конфигурация - вижте Фигура 6.
Тук ще можете да прочетете текущите измерени стойности и бутоните към страниците с настройки за WiFi и други устройства. Долният бутон е последното нещо, което натискате, когато промените всички необходими параметри (ако не го натиснете, мониторът ще остане включен и непрекъснато ще изтощава батерията …).
Фигура 7
Това е страницата с настройки за WiFi и MQTT. Ще можете да видите текущите съхранени мрежови и MQTT подробности плюс всички налични мрежи в обхвата на монитора, включително тази, към която искате да се свържете.
Wifi настройки
Поле A & B ви позволява да въведете необходимия мрежов SSID и данни за паролата, C е името, което искате да дадете на вашето устройство, и това ще бъде името на SS SSID за следващия път, когато го стартирате. И накрая, поле D е паролата, която искате да дадете на AP.
MQTT настройки
Тук ще зададете името на MQTT брокера (E), който използвате, и най -важното дали MQTT брокера е облачен брокер или локален брокер (напр. Raspberry Pi), свързан към домакинската WiFi.
Ако преди това сте избрали базиран на облак брокер, ще видите две допълнителни полета за въвеждане на вашето потребителско име и парола за брокера.
Имайте предвид, че ако оставите всяко поле празно, това поле няма да се актуализира - това ви позволява да правите частични актуализации на настройките, без да се налага да въвеждате всички полета.
Адресът по подразбиране при първата компилация е Broker name е MQTT-Server и е локално свързан.
Фигура 8
Това показва останалата част от страницата с настройки на устройството, достъпна чрез бутона „Настройки на устройството“на главната страница.
Това има 2 формата в зависимост от това дали настройките на MQTT са зададени на „HAS HouseNode Compatible“или Single/Compact теми
HAS HouseNode съвместим
Това инструктира монитора да форматира своите MQTT данни, за да позволи измерванията на данните да бъдат показани на един от превъртащите се OLED екрани на до 5 от Housenodes, описани в предишния ми Инструктируем „Контролер за многофункционално осветление на помещения и уреди“. (Вижте началния раздел „Въведение“за снимка на показаните данни на Housenode. Това е описано по -нататък в свързания Instructable (актуализиран ноември 2020 г.).
Ще трябва да въведете името на хоста на HouseNode, на който искате да изпратите измервателните данни (поле B)
Поле C е номерът на екрана, на който искате да се показват данните (това ще има смисъл, когато прочетете инструкциите на контролера!
Поле А е просто активиране/деактивиране за този кадър от данни - ако е забранено, данните няма да бъдат изпратени.
Това се повтаря за до 5 HouseNodes, което ви позволява да изпращате същите данни до до 5 разпределени дисплея на контролера във вашето домакинство.
Единична тема
Всяко измерване на монитора се изпраща като отделно MQTT съобщение, използващо темите "Pool/WaterTemp", "Pool/AirTemp" и "Pool/BaroPress". Това ви позволява лесно да изберете какъв параметър вашето главно устройство за абониране за MQTT иска да прочете директно, вместо да приема всичко с темата Compact и да извлича това, което искате да използвате.
Компактна тема
И трите измервания са комбинирани в една тема, съвместима с Home Assitant, ако вашето абонирано MQTT устройство предпочита формата: Pool/{"WaterTemp": XX. X, "AirTemp": YY. Y, "BaraPress": ZZZZ. Z} където XX. X, YY. Y и ZZZZ. Z са измерената температура на водата ('C), температурата на въздуха (' C) и барометричното налягане (mB)
Също така на тази страница имате възможност да изберете дали LED светлинният индикатор да се изключва през нощта (препоръчително), за да спестите ненужната консумация на батерия. Това се определя от измереното ниво на светлина (LL) на слънчевия панел и е представено чрез измерване от 0% (тъмно) до 100% (ярко). Можете да зададете праг между 1 и 99%, определяйки прага на светлината, при който светодиодите ще бъдат деактивирани. 0% ще деактивира завинаги лентата и 100% ще гарантира, че тя е включена през цялото време.
Можете също така да зададете времевия интервал между предаванията на данни между диапазона от 1 до 60 минути. Ясно е, че колкото по -дълъг е интервалът, толкова по -добро е управлението на мощността и трябва да запомните, че температурата на басейна не е бързо променящо се измерване, което означава, че интервалът между 30 и 60 минути трябва да е наред.
Може да забележите, че първият път след първоначалното изграждане вашият въздушен сензор (къс проводник) се показва на дисплея като температура на водата и обратно! (тестван като държите сензора в ръка и/или пуснете сензора в чаша топла или студена вода). Ако случаят е такъв, полето с данни „DS18B20 басейн и индексни адреси на въздушни адреси“ви позволява да обърнете индексния номер (0 или 1) на сензорите - ще трябва да качите настройката и да рестартирате устройството, преди адресирането на сензора да бъдете правилни.
Последно и най -важното, не забравяйте, че на всяка страница, където сте променили стойностите, ТРЯБВА да натиснете бутона „Качване на нови настройки на устройството“, в противен случай мониторът няма да актуализира своята EEPROM памет!
Ако сте доволни от всички промени в настройките, за да излезете от точката за достъп и да се върнете към нормалния режим на монитора - натиснете долния бутон на главната страница на AP. Ако не го натиснете, мониторът ще остане включен и непрекъснато ще изтощава батерията …
Стъпка 6: Малко повече информация за използването на пул монитора с контролера за осветление и уреди HAS
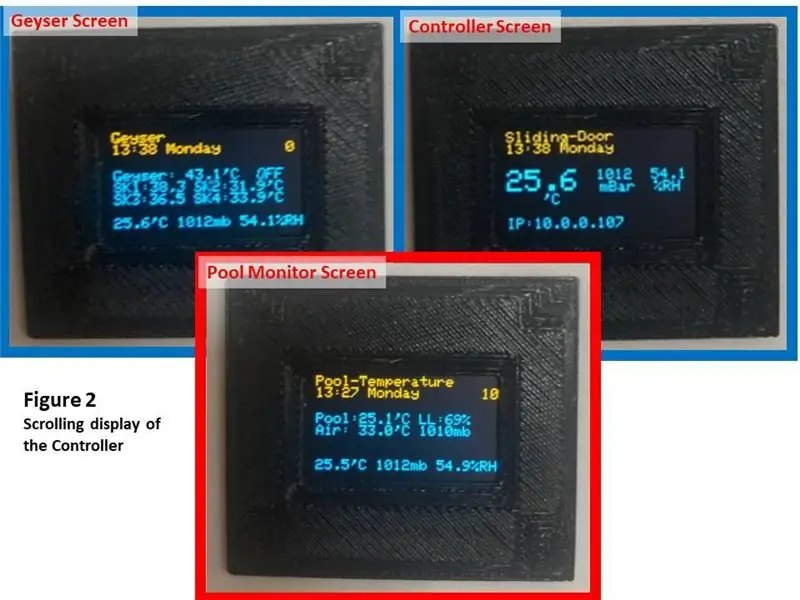
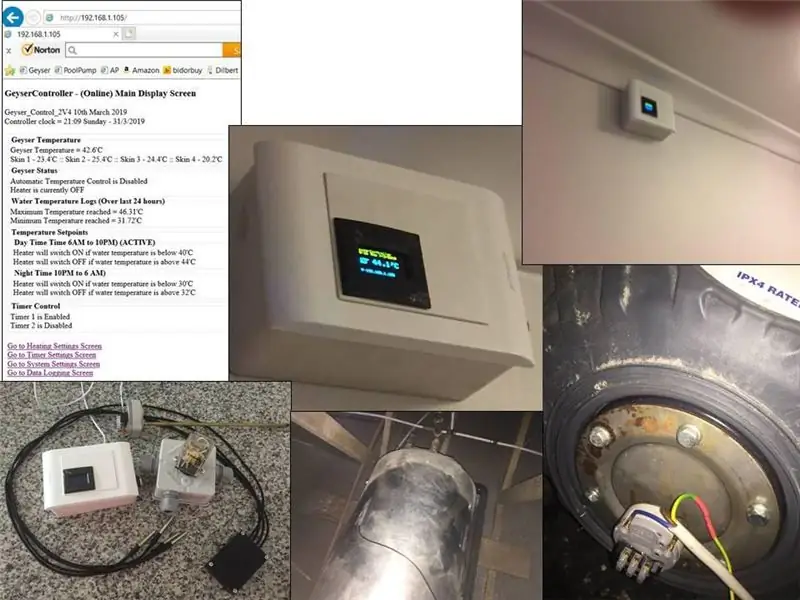
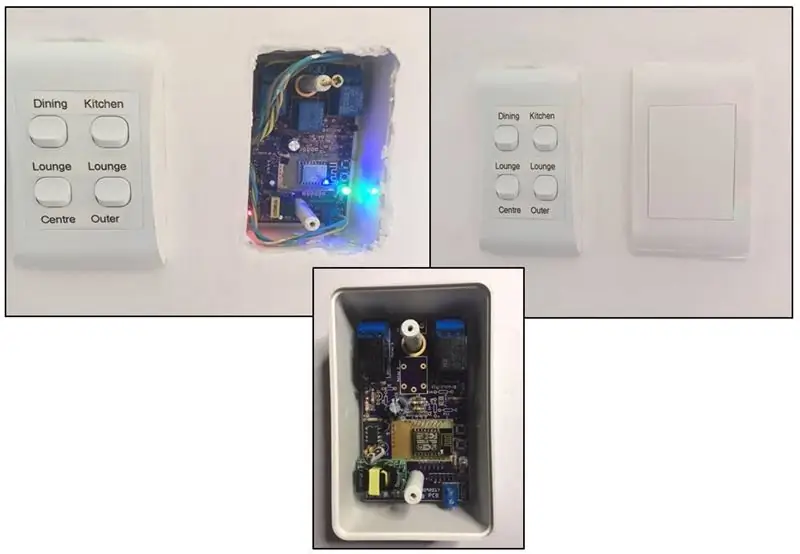
Pool Monitor е проектиран да бъде единичен компонент във вашата собствена MQTT базирана система за домашна автоматизация (HAS). Няколко пъти споменах, че първоначално е проектиран да бъде член на моя собствен HAS, използвайки предишните ми 2 публикувани инструктажа (многофункционален контролер за осветление на стаи и уреди и контролер за гейзер за интелигентно регистриране на данни). И двата дизайна споделят общ подход към конфигурирането, използвайки много сходни интегрирани уеб сървъри, осигуряващи последователен и удобен потребителски интерфейс в цялата платформа.
И двата инструктажа първоначално бяха разработени като самостоятелни модули, но в скорошно надграждане въведох MQTT комуникация във всеки, за да позволя на сателитни сензори (известни като SensorNodes) да бъдат свързани с един или повече контролери (известни като HouseNodes). Основната употреба на този дневник е да добави хубав OLED дисплей към многофункционалния контролер за осветление и стаи и да позволи на всеки активиран контролер да показва рутинно всички данни на SensorNode на локалния OLED дисплей -първата снимка по -горе е на трите екрана на HouseNode, който превърта и показва данните от себе си, контролер на гейзер и Pool Monitor, което позволява локализирано показване на всички заснети данни на всяко удобно място в дома.
Тъй като всеки SensorNode или HouseNode може да предава отново своите данни чрез MQTT, това позволява до 8 независими точки за показване за вашите HAS точки за измерване. Като алтернатива всеки от възлите може лесно да бъде интегриран във вашата собствена MQTT система и вече един приятел е интегрирал гейзерния контролер в своя Home Assistant HAS.
Други SensorNodes в процес на разработка в момента са:
- PIR сензор за движение
- Алармен сензор за инфрачервен лъч
- Алармена сирена и възел за управление на лампата
- Контролен панел за аларми
- Ръчно дистанционно управление
- Единица само на дисплея
Тези единици ще бъдат пуснати като Instructables няколко месеца след успешното им изпълнение в моята къща.
Стъпка 7: Изтегляния
Следните файлове са достъпни за изтегляне …
- Съвместимият с Arduino IDE файл с изходен код (Pool_Temperature_MQTT_1V2.ino). Изтеглете този файл и го поставете в поддиректория на вашата директория на Arduino Sketches, наречена "Pool_Temperature_MQTT_1V2.
- Отделните STL файлове за всички 3D отпечатани елементи (*. STL), компресирани в един файл Pool_Monitor_Enclosure.txt. Изтеглете файла, след това преименувайте разширението на файла от txt в zip и след това извлечете необходимите. STL файлове, отпечатах ги с разделителна способност 0,2 мм върху 20% файл с помощта на ABS нишка с помощта на Tiertime Upbox+ 3D принтер.
- Включих и набор от jpeg файлове (FiguresJPEG.txt), обхващащи всички фигури, използвани в тази инструкция, за да ви позволя, ако е необходимо, да ги отпечатате отделно в по -полезен за вас размер. Изтеглете файла, след това преименувайте разширението на файла от txt в zip и след това извлечете необходимите jpeg файлове.
Препоръчано:
Как да изградите монитор за температурата на Raspberry Pi: 9 стъпки

Как да изградим монитор за температурата на Raspberry Pi: Температурата и влажността са жизненоважни данни в днешния индустриален свят. Мониторингът на данните за околната среда за сървърни помещения, търговски фризери и производствени линии е необходим, за да работи нещата безпроблемно. Има много решения там
Pool Pi Guy - AI управлявана алармена система и мониторинг на басейна с помощта на Raspberry Pi: 12 стъпки (със снимки)

Pool Pi Guy - AI алармена система и мониторинг на басейна с помощта на Raspberry Pi: Наличието на басейн у дома е забавно, но идва с голяма отговорност. Най -голямото ми притеснение е да наблюдавам дали някой е близо до басейна без надзор (особено по -малките деца). Най -голямото ми раздразнение е да се уверя, че водопроводът на басейна никога не пада под входа на помпата
Монитор на температурата и нивото на осветеност с показване на LCD NOKIA 5110: 4 стъпки

Монитор на температурата и нивото на осветеност с дисплея на LCD NOKIA 5110: Здравейте на всички! В този раздел правим просто електронно устройство за наблюдение на температурата и нивото на светлината. Измерванията на тези параметри се показват на LCD NOKIA 5110. Устройството се основава на микроконтролера AVR ATMEGA328P. Мониторингът
Монитор за поверителност, хакнат от стар LCD монитор: 7 стъпки (със снимки)

Монитор за поверителност, хакнат от стар LCD монитор: Най -накрая можете да направите нещо с този стар LCD монитор, който имате в гаража. Можете да го превърнете в монитор за поверителност! Изглежда изцяло бяло за всички, освен за вас, защото носите „магия“очила! Всичко, което наистина трябва да имате, е татко
Монитор на температурата, базиран на IoT: 6 стъпки

Монитор на температурата, базиран на IoT: Здравейте приятели, Това е първият ми инструктаж. Тази инструкция ще ви научи как да свържете Arduino и Raspberry Pi и Raspberry Pi към платформата Adafruit и Thingspeak. В тази инструкция температурата може да се види в таблото Adafruit
