
Съдържание:
2025 Автор: John Day | [email protected]. Последно модифициран: 2025-01-23 12:57

Здравейте производители, това е производителят moekoe!
Днес искам да ви покажа как да изградите истински светодиодни зарове на базата на шест печатни платки и общо 54 светодиода. До вътрешния си жироскопичен сензор, който може да открива движение и позиция на зарове, кубът идва с ESP8285-01F, който е най-малкият WiFi MCU, който познавам досега. Размерите на MCU са само 10 на 12 милиметра. Всяка печатна платка има размери 25 на 25 милиметра и съдържа девет мини LED пиксела WS2812-2020. До контролера има 150mAh Lipo батерия и верига за зареждане вътре в заровете. Но повече за това по -късно…
Ако търсите още по -малък куб, разгледайте първата версия, която създадох на моя уебсайт. Излива се в епоксидна смола!
Pikocube версия 1
Стъпка 1: Вдъхновете се
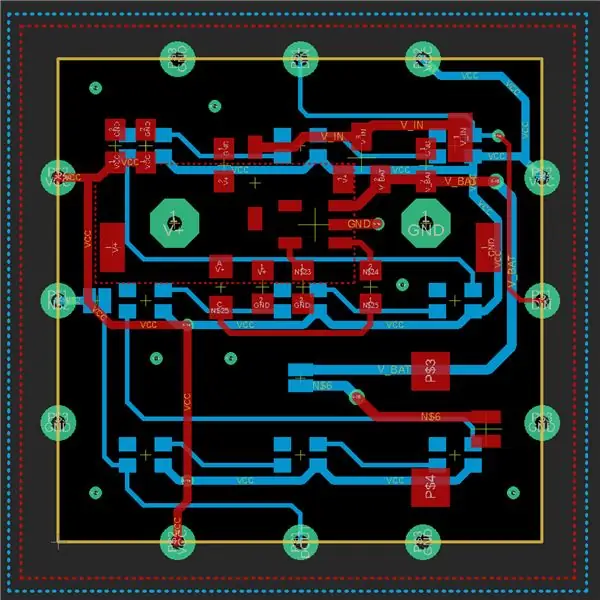

Насладете се на видеото!
В това видео ще намерите почти всичко за куба. За допълнителна информация, проектиране, печатни платки и кодови файлове можете да проверите следните стъпки.
Стъпка 2: Дизайн на печатни платки
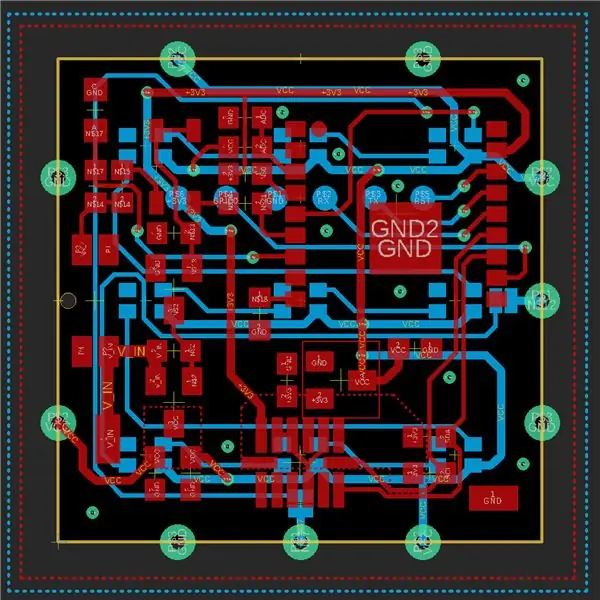
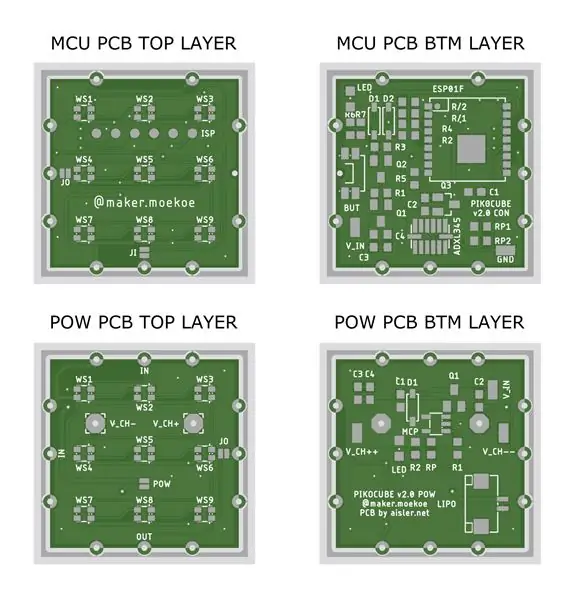
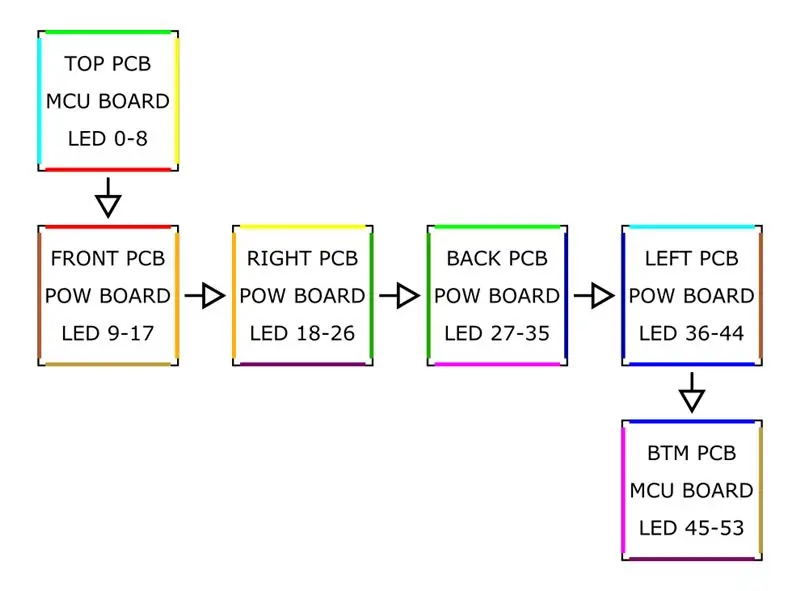
Както може би знаете, любимият ми софтуер за проектиране на печатни платки е Autodesk EAGLE. Ето защо го използвах и за този проект.
Започнах да използвам два различни дизайна на печатни платки, защото не искам да направя куба по -голям, отколкото трябва. Външните форми на двете печатни платки са просто квадрати от 25x25 милиметра. Специалното на тези печатни платки са трите кастелирани отвора от всяка страна, които разпределят трите сигнала +5V, GND и LED сигнала по целия куб. Редът на печатните платки е показан в една от схемите по -горе. Надявам се да си представите, цветните страни принадлежат заедно, след като кубът се сгъне като куб. Стрелките маркират сигналната линия WS2812.
Схемите, платките и спецификациите на двете печатни платки са приложени към тази стъпка.
Стъпка 3: ПХБ и компоненти



Целият куб се състои от два различни типа печатни платки. Първият се доставя с веригата за зареждане и жака за батерията Lipo, а вторият съдържа MCU, сензора и някаква захранваща верига за захранване. Разбира се, печатните платки са оборудвани само веднъж на всеки. Всички останали просто съдържат деветте светодиода от външната страна на куба.
Особеното на печатните платки са кастелираните отвори от всяка страна. От една страна тези отвори/подложки за запояване се използват, за да изглежда кубът да изглежда като куб и да държи всичко на място, а от друга страна той предава както мощността за светодиодите, така и за сигнала WS2812. Последното е по -сложно, защото трябва да бъде в определен ред. Всяка печатна платка има точно един вход и един изходен сигнал и за да прекъсна един сигнал в дадена точка, добавих няколко подложки за джъмпер за запояване на SMD.
Части, които ще ви трябват за MCU платката:
- ESP8285-01F WiFi MCU
- Жироскоп ADXL345
- SMD кондензатори 0603 (100n, 1µ, 10µ)
- SMD резистори 0603 (600, 1k, 5k, 10k, 47k, 100k, 190k, 1M)
- SMD диод SOD123 1N4148
- SMD LED 0805
- SMD Mosfet (IRLML2244, IRLML2502)
- SMD LDO MCP1700
- Бутон SMD 90deg
- WS2812 2020 LED
Части, които ще ви трябват за захранващата платка:
- MCP73831 Зарядно IC
- SMD кондензатори 0603 (100n, 1µ, 10µ)
- SMD резистори 0603 (1k, 5k, 10k)
- SMD диод MBR0530
- SMD LED 0805
- SMD Mosfet (IRLML2244)
- JST 1,25 мм 2P конектор
- WS2812 2020 LED
Стъпка 4: Сглобяване на куба



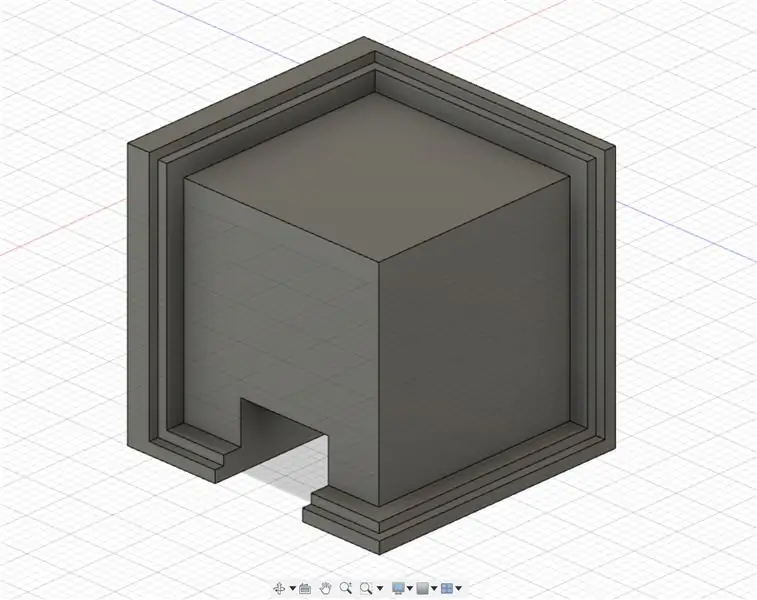
За всички подробности за сглобяването на куба трябва да се обърнете към видеото по -горе.
Сглобяването на куба не е най -лесната част, но за да го направя малко по -лесно, аз проектирах малко помощно средство за запояване, където поне три от шестте печатни платки могат да бъдат запоени заедно. Правейки това два пъти, ще получите два ръба на печатни платки, които трябва да бъдат свързани, след като всичко работи. Да, уверете се, че всичко работи. Досега не съм го тествал, но разпаяването на една печатна платка от куба може да бъде трудно.
Не забравяйте да запоите три печатни платки заедно, преди да свържете жака за батерията. В противен случай трябва да промените.stl файла с малка дупка, където се вписва жакът.
Стъпка 5: Arduino код
Кубът ще започне с деактивиран WiFi, за да спести малко енергия, което се нарича модемен сън. По отношение на листа с данни за ESP, MCU отнема само 15mA, докато е в модемен сън, докато в нормален режим се нуждае от около 70mA. Подходящ за устройства с батерии, като това. За да постигнете това, ще ви е необходима следната част от кода, преди да извикате функцията за настройка.
void preinit () {
ESP8266WiFiClass:: preinitWiFiOff (); }
С друго натискане на бутон можете да събудите WiFi, като извикате стандартната функция WiFi.begin () или в този случай Blynk.begin (), която е извикването за настройка на приложението, което съм избрал да контролира куба.
Преобразуването на някои анимации в куба е само малко математика. Преобразуването на матрицата в пиксел на определена външна стена се извършва с тази проста помощна функция:
int get_pixel (int mat, int px, int py) {
// започва в горния ляв ъгъл return (px + py * 3) + mat * 9; }
Позовавайки се на прегледа на пикселите на печатни платки в стъпка 2, първата матрица е най -горната, втората е обърната отпред, следващите са около куба, отиващ в правилната посока, а последната матрица е най -долната.
Когато използвате прикачения код, трябва да редактирате идентификационните данни за WiFi, за да съответстват на вашата мрежа. За правилна употреба с приложението Blynk, поставете двата файла (BLYNK.ino и другия с Blynk в него) в една и съща папка, преди да отворите скицата. Скицата съдържа два различни раздела. Другият файл, който всъщност не прави нищо, не е необходимо да бъде оборудван с друг раздел. Той е само за да накарате куба да спи, когато бутонът не е натиснат. В противен случай кубът няма да заспи и ще черпи ток през цялото време.
Стъпка 6: Приложението
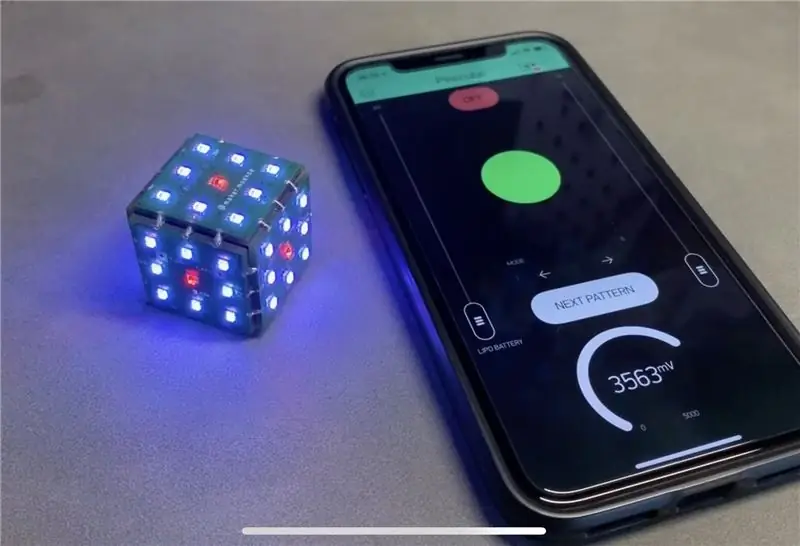
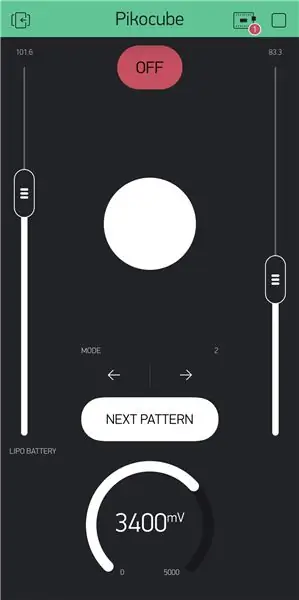
Както вече беше казано, кубът започва с едно натискане на бутон. Но изобщо няма да започне с WiFi функционалността. Още едно натискане, докато кубът вече е включен, ще стартира WiFi и ще се свърже с предварително дефинирана мрежа. Напред можете да използвате BlynkAPP за управление на куба. Разбира се, можете да разширите функционалността, има много възможности за това нещо …
Тук е показано просто примерно оформление в приложението Blynk. Състои се от два плъзгача (яркост и скорост на анимация), два СТИЛИЗИРАНИ БУТОНА (промяна на анимационния модел и изключване на куба), една СТЪПКА за промяна на режима на куба, светодиод за показване коя страна на заровете е нагоре и не на последно място МЕРОК за показва състоянието на батерията. Всички тези приспособления използват виртуалните щифтове за комуникация APP-MCU. Нещо за четене на виртуалните пинове чрез MCU е да извикате тази функция, докато V1 се позовава на използвания виртуален щифт и param.asInt () държи текущата стойност на щифта. Функцията за ограничаване е само за ограничаване на входящите стойности (безопасността на първо място: D).
BLYNK_WRITE (V1) {
// StepH t = millis (); current_mode = constrain (param.asInt (), 0, n_modes - 1); }
За да напишете виртуален щифт към приложението Blynk, можете да използвате следната функция:
int data = getBatteryVoltage ();
Blynk.virtualWrite (V2, данни);
Ще получите повече информация за това в скицата на Arduino!
Стъпка 7: Забавлявайте се

Проектирането и изграждането на куба беше много забавно за мен! Въпреки това имах някои проблеми с него. Първото е, че исках да използвам верига за усилващ преобразувател в първата версия на куба, за да гарантирам, че светодиодите WS2812 ще работят на 5V. За щастие те ще работят и при Lipo напрежение от около 3, 7V, защото усилвателният преобразувател беше твърде шумен и нарушава светодиодния сигнал, което води до неволно мигащо кубче.
Втори огромен проблем е, че исках да използвам възможност за безжично зареждане, дори за втората версия. За щастие добавих някои подложки за зареждане, които са достъпни от външната страна на куба, защото индуктивната мощност се нарушава чрез равнините GND на печатната платка и компонентите. Затова трябва да създам 3D отпечатана стойка за зареждане, така че кубът да може да бъде поставен и някои контакти да се притиснат към куба.
Надявам се, че ви е харесало да прочетете тази инструкция и може би сте намерили начин да изградите свой собствен куб!
Чувствайте се свободни да разгледате моя Instagram, уебсайт и Youtube канал за повече информация относно куба и други страхотни проекти!
Ако имате въпроси или нещо липсва, моля, уведомете ме в коментарите по -долу!
Забавлявайте се при създаването!:)


Първа награда в PCB Design Challenge
Препоръчано:
Платформа за жироскоп/ кардан на камерата: 5 стъпки (със снимки)

Платформа за жироскоп/ камера Gimbal: Тази инструкция е създадена в изпълнение на проектните изисквания на Makecourse в Университета на Южна Флорида (www.makecourse.com)
Забавление с жироскоп с пръстен от неопиксел: 4 стъпки (със снимки)

Забавление с жироскоп с неопикселов пръстен: В този урок ще използваме жироскопа MPU6050, неопикселов пръстен и arduino за изграждане на устройство, което осветява светодиодите, съответстващи на ъгъла на наклон. Това е прост и забавен проект и ще да бъдат сглобени на дъска
Arduino Nano и Visuino: Преобразуване на ускорението в ъгъл от акселерометър и жироскоп MPU6050 I2C сензор: 8 стъпки (със снимки)

Arduino Nano и Visuino: Преобразуване на ускорението в ъгъл от акселерометър и жироскоп MPU6050 I2C сензор: Преди време публикувах урок за това как можете да свържете MPU9250 акселерометър, жироскоп и компас сензор към Arduino Nano и да го програмирате с Visuino за изпращане на пакетни данни и дисплей на обхват и визуални инструменти. Акселерометърът изпраща X, Y
Научете няколко основни функции на SOLIDWORKS: Правене на шестстранни зарове: 22 стъпки

Изучаване на няколко основни функции на SOLIDWORKS: Правене на шестстранни зарове: Тази инструкция ще ви преведе през стъпките, необходими за направата на 3D модел на шестстранни зарове. 3D форми и вътрешни и външни ъгли на филе или 3D модел. Когато работите
Печатни платки (печатни платки) с помощта на лазерния нож: 5 стъпки

Печатни платки (PCB) с помощта на лазерния нож: Това е нов обрат на съществуващ процес, който ви позволява да правите супер точни печатни платки. Това включва основно боядисване на медна дъска със спрей, лазерно отрязване на боята и след това поставяне на дъската във вана с железен хлорид, за да се отстранят нежеланите
