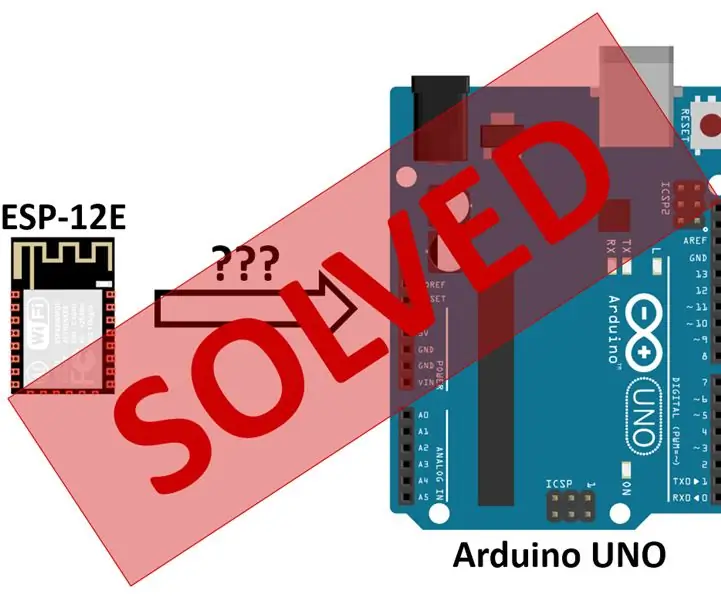
Съдържание:
2025 Автор: John Day | [email protected]. Последно модифициран: 2025-01-23 14:36
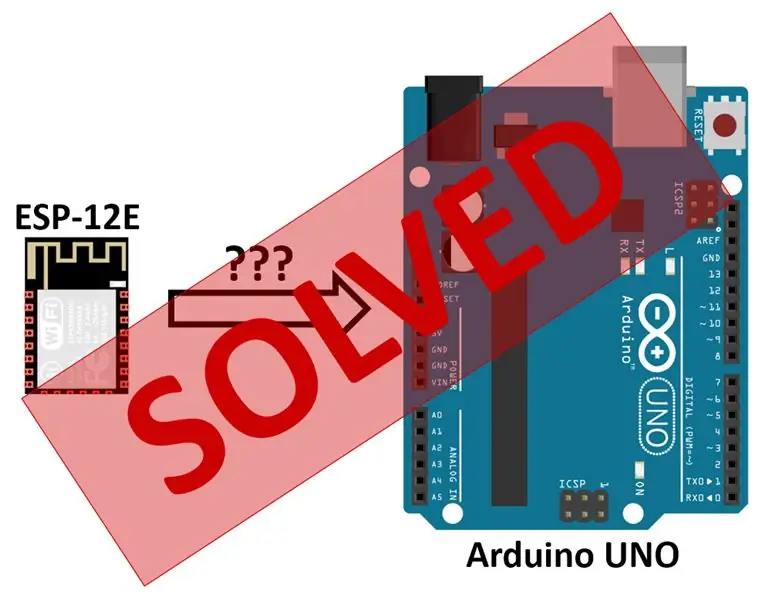
РАБОТЕТЕ В ПРОЦЕС, ОСТАВЕТЕ КОМЕНТАРИТЕ, ЗА ДА ЗАПОЛЗВАМЕ ЗАЕДНО
Този урок е първата от трите части, предназначени за хора, които искат да свържат своя ESP8266 чрез дъска на Arduino UNO. По-конкретно, ще използвам версията ESP-12E на тези wifi модули.
Аз лично имах много проблеми, когато започнах да проучвам платки ESP8266. Има много информация там, но анализирането й е доста обезсърчително за начинаещ и никога не намерих урок по мой вкус как да ги използвам с Arduino Uno. Затова реших да създам свой собствен урок със знанията, които събрах от безкрайните часове на разглеждане на сайтове, блогове, форуми и т.н., така че другите да не се налага да преминават през същия досаден процес.
Ето какво ще обхващат различните части:
- Как да свържете ESP-12E към UNO за основна работа и серийна комуникация;
- Как да мига нов фърмуер към модула;
- Как да качите свои скици на вашия ESP-12E.
Предполагам, че вече имате някакъв вид пробивна платка за вашия модул или начин за свързване на проводници към различните щифтове. Тази серия уроци няма да обхваща как да се изгради пробивна дъска. ankitdaf има добър урок по тази тема ТУК - използвам нещо много подобно на неговата конструкция.
Също така няма да обхващам инсталирането на Arduino IDE, тъй като вероятно имате инсталиран, ако имате UNO. Ето официалната връзка, в случай че я нямате.
Нека ви кажа от самото начало, ТОВА КОНФИГУРАЦИЯ РАБОТИ! Използвах го успешно от известно време и не ме разочарова (без нулиране или нещо подобно).
Какво ще ви трябва:
- Arduino UNO табло
- Модул ESP-12E (не съм тествал това на други версии, но може да работи, опитайте)
-
3.3V източник на захранване, не използвайте Arduino 3.3V щифт
- Използвам 5V USB зарядно за телефон и понижаващ преобразувател на напрежение
- използвайте нещо, което може да осигури поне 500mA, за да сте сигурни, тъй като някои хора забелязват скокове до 420mA в ESP модули
- РЕДАКТИРАНЕ: Всъщност използвам моя малко под 3.6V и изглежда, че се представя по -добре, отколкото при 3.3V.
- джъмперни проводници
- 4 x 10 kΩ резистора
- макет
- 2 бутона (по избор, но се препоръчва за по -лесно използване)
-
кондензатор 470uF (по избор, но препоръчителен за стабилност)
Стъпка 1: Направете връзките
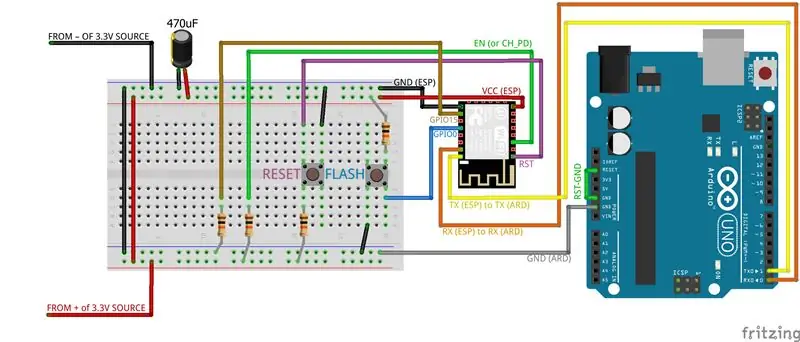
Започнете с диаграмата и вижте описанието по -долу, ако нещо не е ясно
Ето хубава, голяма диаграма, която не е компресирана, ако имате нужда от нея: СХЕМА НА СВЪРЗАНЕ.
ВНИМАНИЕ: Отново не използвайте 3.3V щифт на Arduino UNO за захранване на вашия ESP модул. ESP черпи повече ток, отколкото 3.3V щифтът може да осигури.
ОТ ИЗТОЧНИКА НА ЗАХРАНВАНЕТО КЪМ ИЗЛОЖЕНИЕТО:
+3.3V към положителна релса на макет
GND/Отрицателно към отрицателна релса на макета
Между положителните и отрицателните релси на макета е свързан и 470 μF кондензатор. Това е поляризиран кондензатор, така че бъдете внимателни с окабеляването: страната с ивицата обикновено показва отрицателния полюс, така че свържете това към отрицателната шина, а другата към положителната шина.
ОТ ESP ДО ИЗДЕЛИЕТО:
VCC към положителна релса на макет
GND към отрицателна релса на макета
EN (или CH_PD) се дърпа силно (до 3.3V) с 10kΩ резистор
RST обикновено се дърпа високо с 10kΩ резистор, но е свързан към GND при натискане на бутона "RESET"
GPIO15 се дърпа надолу (към GND) с 10kΩ резистор
GPIO0:
- Нормална работа: издърпано високо с 10kΩ резистор ИЛИ плаващо (не е свързано с нищо)
- Мига/качва: Свързан към GND при натискане на бутона "FLASH"
Ако не искате да използвате бутоните:
- RST трябва да се дърпа високо; ръчно свързване и изключване към GND, когато е необходимо нулиране на ESP; алтернатива: оставете RST дръпнат високо и изключете/включете ESP, като изключите и свържете отново VCC линията
- GPIO0 не трябва да бъде свързан с нищо за нормална работа, а ръчно да го свържете с GND, когато искате да мигате фърмуера или да качвате скици
ОТ ESP ДО ARDUINO:
TX на ESP към TX щифт на Arduino (пин #1)
RX на ESP към RX щифт на Arduino (пин #0)
НА ARDUINO
ПИН RESET трябва да бъде свързан към GND щифт (това деактивира нулирането на платката при инициализация на сериен com в Arduino)
Ако сте свързали всичко правилно, поне трябва да видите синия светодиод на ESP светкавицата, когато го нулирате/рестартирате.
Стъпка 2: Отворете Arduino IDE и серийния монитор
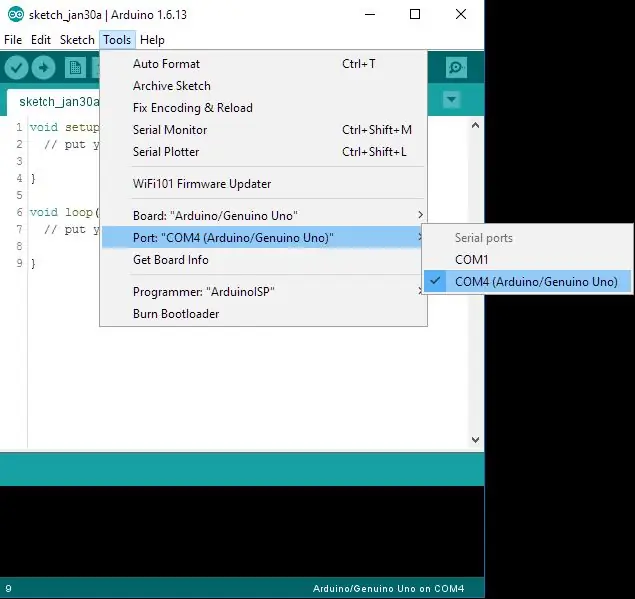
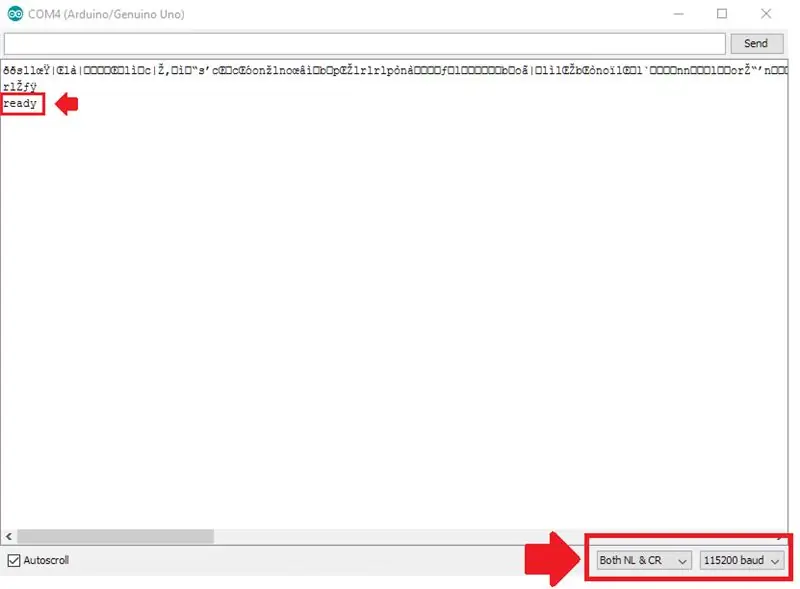
Вече трябва да сте готови да комуникирате с вашия ESP чрез Arduino UNO от серийния монитор.
Всичките ми ESP са предварително заредени с библиотеката с AT команди. Като се има предвид това, има хора, които казват, че техните ESP -и първоначално не съдържаха нищо и че трябваше да мигат един или друг фърмуер. Ще разберем така или иначе в тази стъпка
Отворете Arduino IDE, изберете порта, към който е свързан вашият Arduino UNO и след това отворете серийния монитор.
В долния десен ъгъл на серийния монитор изберете 115200 като скорост на предаване. Трябва също да сте избрали „И NL & CR“.
Уверете се, че всички връзки от предишната стъпка са правилни - тук се стремим към основна работа, а не към мигане, така че GPIO0 трябва да се дърпа високо или да се остави изключен.
Нулирайте/рестартирайте ESP модула. Ако всичко е наред, в серийния монитор първо трябва да видите някои мумбо-джамбо символи, последвани от „готов“. Ако показва това, вие сте готови да тествате няколко команди, така че преминете към следващата стъпка.
Стъпка 3: AT команди
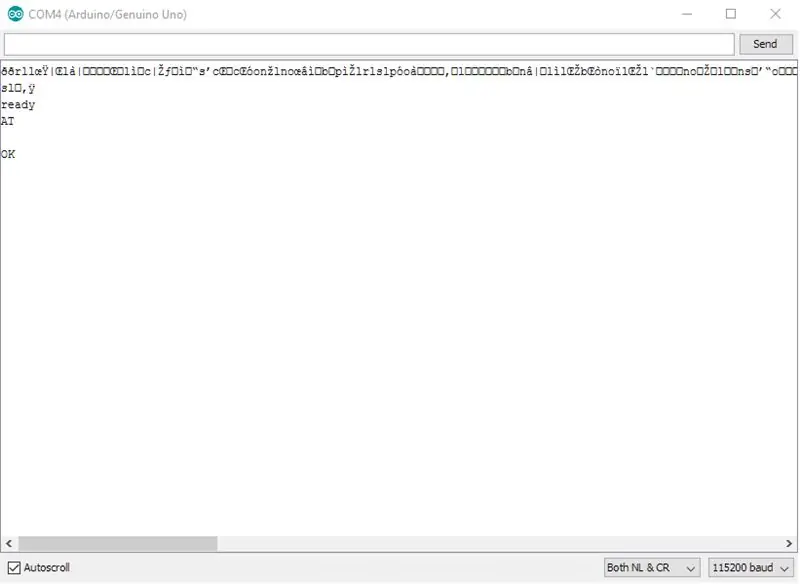
Сега сме готови да въведем няколко команди в серийния монитор. Просто въведете желаната команда
Ето списък на най -често използваните команди.
Когато проверите дали модулът е свързан правилно и функционира, той ще отговори с потвърждение. AT+RST нулира wifi модула. Добра практика е да го нулирате преди или след като е програмиран.
AT+GMR изброява версията на фърмуера, инсталирана на ESP8266.
AT+CWLAP открива наличните в района точки за достъп (wifi мрежи) и силата на сигнала им. LAP означава точки за достъп до списък
AT+CWJAP =”SSID”,”PASSWORD” свързва ESP8266 с посочения SSID в командата AT, спомената в предишния код. JAP означава Присъединяване към точка за достъп
AT+CWJAP = "", "" прекъснете връзката от всички точки за достъп
AT+CIFSR показва получения IP адрес и MAC адреса на ESP.
AT+CWMODE = задава wifi режим. Нулиране с AT+RST след смяна на wifi режима.
AT+CWMODE? ще ви каже на кой wifi режим е настроен модулът. 1 е СТАНЦИЯ (използва се за свързване към други мрежи, това е, което използвате за измерване на сензорни данни и изпращането им до уебсайт), 2 е Точка за достъп (wifi мрежа сама по себе си), а 3 е хибридна СТАНЦИОНАЛНО-ДОСТЪПНА ТОЧКА.
Ако искате да отидете по-задълбочено с AT команди, ето официалната документация с всички възможни AT инструкции. И само в случай, че решат да го преместят, прикачих документа от 2016 г. по -долу.
В следващия урок ще видим как можем да използваме тази настройка за прехвърляне на фърмуера към ESP-12E с ESP Flash Tool 2.4.
РАБОТЕТЕ В ПРОЦЕС, ОСТАВЕТЕ КОМЕНТАРИТЕ, ЗА ДА ЗАПОЛЗВАМЕ ЗАЕДНО
Препоръчано:
Свързване на капацитивен сензор за пръстови отпечатъци с Arduino UNO: 7 стъпки

Свързване на капацитивен сензор за пръстови отпечатъци с Arduino UNO: Хей, какво става, момчета! Akarsh тук от CETech. Днес ще добавим защитен слой към нашите проекти. Не се притеснявайте, че няма да назначим никакви телохранители за същото. Това ще бъде сладък малък добре изглеждащ сензор за пръстови отпечатъци от DFRobot
Свързване на ESP 32 с ултразвуков сензор: 3 стъпки

Свързване на ESP 32 с ултразвуков сензор: Ултразвуковите сензори работят, като излъчват звукови вълни с твърде висока честота, за да могат хората да ги чуят. След това изчакват звука да се отрази обратно, изчислявайки разстоянието въз основа на необходимото време. Това е подобно на това как радарът измерва времето, необходимо за
Ръководство за свързване на PLSD: Свързване към телевизори на Apple чрез AirPlay [неофициално]: 10 стъпки
![Ръководство за свързване на PLSD: Свързване към телевизори на Apple чрез AirPlay [неофициално]: 10 стъпки Ръководство за свързване на PLSD: Свързване към телевизори на Apple чрез AirPlay [неофициално]: 10 стъпки](https://i.howwhatproduce.com/images/009/image-24281-j.webp)
Ръководство за свързване на PLSD: Свързване към Apple TV чрез AirPlay [Неофициално]: Следното ръководство е предоставено, за да илюстрира процеса на свързване към Apple TV към конферентна зала чрез AirPlay. Този неофициален ресурс е предоставен с любезното съдействие на администрацията, персонала и упълномощените гости на местния училищен район Perkins
Първи стъпки с Esp 8266 Esp-01 с Arduino IDE - Инсталиране на платки Esp в Arduino Ide и програмиране на Esp: 4 стъпки

Първи стъпки с Esp 8266 Esp-01 с Arduino IDE | Инсталиране на Esp платки в Arduino Ide и програмиране на Esp: В тази инструкция ще научим как да инсталираме esp8266 дъски в Arduino IDE и как да програмираме esp-01 и да качваме код в нея. Тъй като esp дъските са толкова популярни, затова се замислих да поправя инструкции за това и повечето хора се сблъскват с проблем
Правилно свързване на светодиоди от серия срещу паралелно свързване: 6 стъпки

Правилно свързване на светодиоди от серия срещу паралелна връзка: В тази инструкция говорим за светодиоди - светодиоди и как можем да ги свържем, ако имаме няколко блока. Това е един урок, който бих искал да знам от самото начало, защото когато започнах да се занимавам с електронни схеми, изградих няколко
