![Ръководство за свързване на PLSD: Свързване към телевизори на Apple чрез AirPlay [неофициално]: 10 стъпки Ръководство за свързване на PLSD: Свързване към телевизори на Apple чрез AirPlay [неофициално]: 10 стъпки](https://i.howwhatproduce.com/images/009/image-24281-j.webp)
Съдържание:
- Стъпка 1: Стъпка 1: Подготовка на дисплея на конферентната зала
- Стъпка 2: Стъпка 2: Свържете се с District Wifi
- Стъпка 3: Стъпка 3: Достъп до настройките на Apple TV
- Стъпка 4: Стъпка 4: Конфигурирайте AirPlay
- Стъпка 5: Стъпка 5: Придвижете се до „Защита“
- Стъпка 6: Стъпка 6: СТОП
- Стъпка 7: Стъпка 7: Конфигуриране на вашето мобилно устройство Apple
- Стъпка 8: Стъпка 8: Свържете се с Apple TV
- Стъпка 9: Стъпка 9: Удостоверете връзката си
- Стъпка 10: Допълнителна поддръжка
- Автор John Day [email protected].
- Public 2024-01-30 07:51.
- Последно модифициран 2025-01-23 12:58.
![Ръководство за свързване на PLSD: Свързване към Apple TV чрез AirPlay [Неофициално] Ръководство за свързване на PLSD: Свързване към Apple TV чрез AirPlay [Неофициално]](https://i.howwhatproduce.com/images/009/image-24281-1-j.webp)
Следното ръководство е предоставено, за да илюстрира процеса на свързване към Apple TV към конферентна зала чрез AirPlay.
Този неофициален ресурс е предоставен като любезност на администрацията, персонала и упълномощените гости на местния училищен район Перкинс.
Това ръководство е предназначено специално за потребители с лаптопи на Apple, които биха искали да се свържат с дисплеите на конферентната зала чрез AirPlay и Apple TV.
Местният училищен район Perkins не предлага безжична A/V свързаност за потребители на компютри с Windows и Chromebook; все пак VGA и HDMI кабелите и свързаните с тях адаптери са предвидени за кабелна свързаност.
Изисквания
- Мобилно устройство на Apple с възможност за AirPlay. (MacBook Air, MacBook Pro, iPad, iPhone)
- Конферентна зала с възможности за телевизор/Apple TV дисплей. (407, 801, 805, ASC, PLC)
- Връзка с безжична мрежа District.
- Телевизионно дистанционно.
- Дистанционно за Apple TV.
Отказ от отговорност: Тази презентация с инструкции е създадена, за да предостави ресурс за любезна поддръжка, специално за оторизирани потребители и гости на конферентната зала на местния училищен район Perkins. Той е проектиран специално за оборудването и мрежовата инфраструктура, използвани от местния училищен район Perkins. Лица, които се опитват да приложат това ръководство към среда извън местния училищен район Perkins, могат да го направят с разбирането, че описаните тук снимки и процедури може да не са приложими за вашия индивидуален случай на използване.
Брад Стренг и местният училищен район Перкинс се отказват от всякакви и всички гаранции, включително без ограничение, подразбиращата се гаранция за годност за определена употреба, всички и всички подразбиращи се гаранции за информационно съдържание, както и всички и всички гаранции за всички усилия, положени за постигане на конкретна цел
Всички потребители на този ресурс трябва да се съгласят да защитават, да държат безобидни и да обезщетяват Брад Стренг и местния училищен район Перкинс за всички искове, причини за действия, щети, искания, глоби, отговорности и санкции, произтичащи от използването на това ръководство
Всички изявления, направени вътре, са мои лични изрази, основани на моето разбиране и тълкуване на този процес и не отразяват възгледите или мненията на местния училищен район Перкинс. Съдържанието или ръководството за създаване не са санкционирани от областния образователен съвет или районната администрация на Perkins Local School и трябва да се считат за „неофициален“ресурс за поддръжка.
Всички изображения и видео демонстрации, предоставени с това ръководство, са единствена собственост на Brad Streng и са включени като любезна справка за ваше удобство. Продуктите, представени в това ръководство, не са спонсорирани или одобрени от Brad Streng или местния училищен район Perkins
Стъпка 1: Стъпка 1: Подготовка на дисплея на конферентната зала



-
Включете телевизора във вашата конферентна зала с помощта на дистанционното управление или бутона за захранване на телевизора (фиг. 1).
Функциите за дистанционно управление на Apple TV са показани на фигура: 1а
- Събудете Apple TV, като натиснете сребърния бутон в центъра на колелото за насочване (фиг. 2).
-
Може да се наложи да смените входния източник с помощта на дистанционното управление (фиг. 3).
Обикновено вие избирате вход 1: HDMI
- Ако Apple TV е буден и сте избрали правилния входен източник, трябва да видите изображение, подобно на Фигура: 4 по -горе.
Стъпка 2: Стъпка 2: Свържете се с District Wifi


Гостите, които биха искали да използват аудио/видео ресурси в конферентните зали на Perkins Local School District, ще трябва да се свържат с безжичната мрежа на District.
- Моля, разширете настройките на безжичната мрежа, като щракнете върху иконата за безжична връзка в горния десен ъгъл на дисплея (фиг. 5).
- След като бъде разширено, моля, щракнете върху безжичната мрежа PerkinsGuest, за да изберете (Фиг. 6).
- Когато бъдете подканени да въведете парола, моля, въведете: Perkins_Wireless (чувствителен към регистър).
- Сега трябва да сте свързани към мрежата PerkinsGuest.
Стъпка 3: Стъпка 3: Достъп до настройките на Apple TV




След като погледнете основния екран на Apple TV, показан на Фигура: 7, ще трябва да преминете към настройките.
- С помощта на дистанционното управление на Apple TV, щракнете десния бутон за насочване четири пъти (фиг. 7а), за да преминете към „Настройки“(фиг. 8).
- Щракнете върху централния бутон на вашето Apple TV Remote, за да изберете (Фиг. 9).
Стъпка 4: Стъпка 4: Конфигурирайте AirPlay




След като натиснете бутона за настройки на дистанционното на Apple TV, екранът ще се промени и ще видите основната страница „Настройки“. Ще откриете, че „Общи“е избрано по подразбиране (Фиг. 10); ние обаче искаме да преминем надолу до „AirPlay“и да изберем.
- Натиснете бутона за насочване надолу на Apple TV Remote шест пъти (фиг. 11).
- „AirPlay“сега трябва да бъде маркирано, както е показано на фигура 12.
- Натиснете централния бутон на вашето Apple TV Remote, за да изберете (Фиг. 13).
Стъпка 5: Стъпка 5: Придвижете се до „Защита“





Сега ще видите основното меню „AirPlay“. AirPlay е избран по подразбиране, както е показано на Фигура 14. Ще трябва да преминете към „Защита“.
- Натиснете бутона за насочване надолу на вашето Apple TV Remote четири пъти (фиг. 15).
- "Сигурност" сега трябва да бъде подчертана, както е показано на Фигура 16.
- Натиснете централния бутон на вашето Apple TV Remote, за да изберете (Фиг. 17).
- Вижте приложеното за преглед на стъпки 3 - 5.
Стъпка 6: Стъпка 6: СТОП

Сега ще видите раздела „Защита“в менюто с настройки на AirPlay, както е показано на Фигура 18.
- СТОП на този екран.
- Не променяйте никакви настройки и не правете никакви избори.
- Оставете този екран горе на телевизора; ще го препратим по -късно.
- Следващата стъпка ще бъде завършена на вашето мобилно устройство Apple.
Стъпка 7: Стъпка 7: Конфигуриране на вашето мобилно устройство Apple

Сега ще конфигурираме вашата AirPlay свързаност чрез „Опции на дисплея“.
Щракнете върху иконата Display Options в горния десен ъгъл на информационната лента на вашия Mac (фиг. 19)
Стъпка 8: Стъпка 8: Свържете се с Apple TV



Щракването върху иконата Опции на дисплея ще доведе до изскачане на менюто му, както е показано на Фигура 20.
-
Изберете Apple TV, към който искате да се свържете, от списъка с налични устройства.
- Изберете името, което съответства на етикета на телевизора.
- Стандартният формат е номер на стая, последван от „Конференция“. т.е. "407 конференция".
- Вижте прикаченото видео за преглед на процеса.
- Щракнете веднъж, за да изберете (Фиг. 21).
Стъпка 9: Стъпка 9: Удостоверете връзката си



- Изборът на дисплей на Apple TV ще доведе до изскачане на прозореца „AirPlay Device Password“на вашия Mac (фиг. 22)
- Той едновременно ще генерира код на AirPlay на екрана за сигурност на Apple TV, който оставихме по -рано (фиг. 23).
- Въведете кода в полето за парола на прозореца за парола на AirPlay устройство (Фиг. 24).
- Сега трябва да видите екрана на мобилното си устройство на дисплея на конферентната зала.
Стъпка 10: Допълнителна поддръжка

ЧЕСТИТО! СЕГА ТРЯБВА ДА СЕ СВЪРЗВАТЕ С ВАШАТА ДИСПЛЕЙ НА КОНФЕРЕНЦИЯТА
Ако сте изпълнили тези стъпки и не можете да се свържете, моля, свържете се с Технологичния отдел на PLSD, като наберете „1500“на телефона в конферентната зала и ще бъде изпратен техник, който да ви помогне
Препоръчано:
Контролиране на Led чрез приложението Blynk чрез Nodemcu през интернет: 5 стъпки

Управление на Led чрез приложението Blynk с помощта на Nodemcu през интернет: Здравейте на всички днес Ще ви покажем как можете да контролирате светодиод с помощта на смартфон по интернет
VPN Premium Ръководство за настройка за високоскоростно изтегляне и OKAY Streaming чрез REO: 10 стъпки

VPN Premium Ръководство за настройка за високоскоростно изтегляне и OKAY Streaming от REO: Благодаря, Asuswrt-MerlinHi, аз съм от Тайланд. Ще напиша подробно ръководство за настройка на VPN за високоскоростно изтегляне средно около 100 Mb/s и може би най-гладкото стрийминг за Netflix, Crunchyroll, Hulu и т.н. От Тайланд, destinatio
Проект за измерване на мощността чрез DIY чрез Arduino Pro Mini: 5 стъпки

Проект за измерване на мощността чрез DIY чрез Arduino Pro Mini: Въведение Здравейте, общност на електрониката! Днес ще ви представя проект, който ви позволява да измервате напрежението и тока на уред и да го показвате заедно със стойностите на мощността и енергията. Измерване на ток/напрежение Ако искате да измервате
Правилно свързване на светодиоди от серия срещу паралелно свързване: 6 стъпки

Правилно свързване на светодиоди от серия срещу паралелна връзка: В тази инструкция говорим за светодиоди - светодиоди и как можем да ги свържем, ако имаме няколко блока. Това е един урок, който бих искал да знам от самото начало, защото когато започнах да се занимавам с електронни схеми, изградих няколко
Неуспешен опит за свързване на кабел към конектор към дънна платка: 6 стъпки
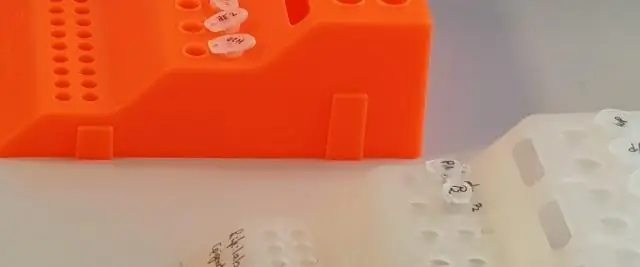
Неуспешен опит да свържете мост към конектор към дънна платка: Първоначално (в друга инструкция) бях споял плосък гъвкав кабел към дънната платка на ipod. Реших обаче да добавя още малко спойка за здравина и свързах връзка. Мислех, че мога да постигна същото с
