
Съдържание:
- Стъпка 1: Съветникът за обща настройка на рутера и надстройката на фърмуера
- Стъпка 2: Настройка на WAN …
- Стъпка 3: Настройка на LAN и IPv6 и защитна стена
- Стъпка 4: На уебсайта на VPN и VPN клиента на рутера
- Стъпка 5: [sndbuf] и [rcvbuf] Tweak … (може да пропуснете това)
- Стъпка 6: Страница [Game Boost] & [Qos]
- Стъпка 7: Ако обаче искате да използвате QoS …
- Стъпка 8: Подобрете вашата WiFi: [2.4GHz] - Широк диапазон и бърза настройка
- Стъпка 9: Подобрете вашата WiFi: [5GHz] - Близки и супер бързи
- Стъпка 10:
2025 Автор: John Day | [email protected]. Последно модифициран: 2025-01-23 12:58

Благодаря ти, Asuswrt-Merlin
Здравейте, аз съм от Тайланд. Ще напиша подробно ръководство за настройка на VPN за високоскоростно изтегляне средно около 100 Mb/s и може би най-гладкото стрийминг за Netflix, Crunchyroll, Hulu и др. От Тайланд дестинацията е Сан Франциско, САЩ, който е доста прилично далеч.
Какво ти е необходимо -
1. ASUS рутер с много висок двуядрен процесор можете да закупите 2, 3, 4 ядра, но 2 ядра ще ви дадат най-много процесор, защото ** вашата VPN ще използва 1 ядро и системата на рутера ще използва друго ядро, ако аз не греша. В този случай легендарният двуядрен RT-AC86U, пуснат през 2017 г., е идеален тук. Ръководство за закупуване (всичко тук, но препоръчвам RT-AC86U ** за тази настройка на ВИСОКА СКОРОСТ или ще развали целия смисъл):
2. Най-популярният акаунт на VPN доставчик на Red-and white-logo (Ex…) (не може да се спомене) Можете първо да опитате или да го платите за 1 месец, за да видите дали ще се получи. Тествал съм много доставчици на VPN, включително синьо-бялата VPN. Имам чувството, че VPN на Red-and white-logo дава най-високата и стабилна скорост.
3. Високоскоростен интернет - предлагам поне [500 Mb/s скорост на изтегляне/каквато и да е скорост на качване] Начало/личен интернет. Не съм сигурен за предприятие/апартамент/общежитие или обществен интернет.
След като сте осигурили тези 3 неща, нека започнем …
Стъпка 1: Съветникът за обща настройка на рутера и надстройката на фърмуера
[Общият съветник за настройка на рутера]
1. (можете да пропуснете това, ако нямате рутер/модем на основния интернет) Свържете LAN от основния си модем/рутер към RT-AC86U2. свържете LAN от RT-AC86U към компютър, въведете 192.168.2.1 или който и да е ip адрес на рутера на гърба му. След това въведете „admin“и „admin“за потребителското име и паролата.
3. изберете „автоматичен тип“или „режим на безжичен рутер“, вашето собствено потребителско име и парола, настройте своя wifi и т.н.
След като приключите с това, НЕ ПРОМЕНЯЙТЕ ip на вашия рутер. Оставете го по подразбиране (в този случай 192.168.2.1). Не знам дали е мой проблем или какво. Смяната му счупи маршрутизатора ми и всеки път трябваше да възстановявам фабричните настройки.
[Надстройка на фърмуера]
[Администриране] >> [Надстройка на фърмуера] … Изтеглете последната стабилна версия на фърмуера от https://sourceforge.net/projects/asuswrt-merlin/f… или
** Изберете ТОЧНИЯ си модел. Моля, НЕ пресичайте модела или той завинаги ще счупи вашия рутер (отидох да получа възстановяване, когато пресичам версията на фърмуера на модела хаха, защото изобщо не можах да открия маршрутизатора ми да се разблокира).
Разбийте вашия zip файл и намерете.w файл (например RT-AC86U_384.15_0_cferom_ubi.w)
Планирана проверка за наличие на нов фърмуер: Не
Ръчно актуализиране на фърмуера: „Качване“<<< Щракнете и изберете изтегления от вас.w файл
Стъпка 2: Настройка на WAN …

За основния DNS на вашия модем/рутер го настройте на най-добрия си DNS в местна държава или на 1.1.1.1 и 1.0.0.1 на CloudFlare. Можете да продължите да ги тествате на https://www.ipvoid.com/ping за най -ниското средно време.
За RT-AC86U задайте DNS на CloudFlare, който е 1.1.1.1 и 1.0.0.1
Защо …?
- Активирайте защитен режим UPnP: НЕ - В случай, че искате да използвате QOS (обяснете по -късно) и гарантирайте, че няма да блокира никакъв VPN трафик.
- DNS протокол за поверителност: Няма- защото DNS-over-TLS е твърде фантастичен. Той осигурява известни режийни разходи, което прави връзката малко по -бавна.
- Честота на DHCP заявки: Нормален режим - защото понякога агресивният режим ще обърка вашия интернет доставчик (ISP) и ще блокира вашия трафик.
Стъпка 3: Настройка на LAN и IPv6 и защитна стена

[LAN] - вижте изображението
следващия …
[IPv6] … деактивирайте го … Защо? Тъй като много хора съобщават, че VPN няма да работи с IPv6, но можете да опитате, ако вашият интернет доставчик не осигурява нормален интернет (IPv4) и да включите всичко автоматично.
[Защитна стена]: Включване /// Активиране на DoS защита: Изключено (или Включено, но ще консумира малко процесор/RAM) Изключете защитната стена на IPv6, ако сте деактивирали IPv6
Стъпка 4: На уебсайта на VPN и VPN клиента на рутера
[Отворете VPN уебсайта на Red-and white-logo] и влезте.> Настройте устройствата си >> Още >> Ръчно конфигуриране
Под раздела OpenVPN изберете Америка >> САЩ - Сан Франциско, Сан Хосе и т.н. (изтеглете го)*Забележка: След тази настройка, ако вашата VPN се блокира при влизане в уебсайтове на Netflix, Hulu и др., Променете местоположението. Лос 3, 4, Сиатъл, Солт Лейк и Ню Джърси са на добра скорост и не са блокирани.
Обратно към вашия рутер, [VPN] >> [VPN клиент]
Изберете потребителски екземпляр: изберете клиент 5 за процесор ядро 2 (клиент 5 за процесор ядро 2, клиент 4 за процесор ядро 1 … зависи от актуализацията на Merlin).
Защо? Имам чувството, че системата на рутера използва ядро 1 и имам по -добра скорост, когато използвам ядро 2.
Как да тествам кой клиент е кое ядро? … Скоро ще говоря за това
1. Импортирайте.ovpn файл: изберете изтегления OpenVPN файл >> *** щракнете върху Качване >> ** изчакайте 10 сек
2. Описание: именуване по ваш избор
3. ОСТАВЕТЕ ВСИЧКО НА ПО подразбиране
4. Потребителско име /// Парола: копиране от уебсайта на VPN с червено и бяло лого под „Ръчно конфигуриране (раздел OpenVPN)“
5. ОСТАВЕТЕ ВСИЧКО НА ПО подразбиране
6. Под „Персонализирана конфигурация“това е трудна част. Оставете го по подразбиране. НЕ ДОКОСВАЙТЕ СЕ. Или можете да опитате различни стойности на [sndbuf] и [rcvbuf]. Той ще контролира скоростта на буфериране. Опитах много стойности от много ръководства и почувствах, че стойностите по подразбиране са най -добрите.
7. Приложете, изчакайте, след това [Състояние на услугата] ИЗКЛ./ВКЛ. <<< Щракнете, за да включите
*Назад към въпроса Как да тествате кой клиент е кое ядро? Докато вашата VPN е включена, отидете на първата страница на [Мрежова карта] на ASUS, направете тест за скорост на
www.speedtest.net/ или https://www.speedtest.net/ (по -точно)
и вижте на страницата на рутера, в десния ъгъл, докато тествате скоростта. Ще видите кое ядро върши най -много. След това опитайте да преминете към различни клиенти на VPN страницата на рутера.
Инстанция 4 трябва да използва ядро 1, а инстанция 5 трябва да използва ядро 2 във фърмуера на текущия ми Merline.
Опитайте и вижте кое ядро ви дава най -добрата скорост на интернет. Моят е 2.
Стъпка 5: [sndbuf] и [rcvbuf] Tweak … (може да пропуснете това)
*Забележка: ако забравите стойността по подразбиране [sndbuf] и [rcvbuf], просто кликнете върху „default“в долната част, за да нулирате и качите отново OpenVPN, отново потребителско име и парола.
За сценарий искате 1080p, но в момента се възпроизвежда 720p
Според моето разбиране…
sndbuf - ниско, rcvbuf - ниско
= Буфер бърз /// става 1080p бърз /// отново прави паузи за бърз буфер ИЛИ се връщайте към 720p [BAD]
-------------------------------------------------- ---------------------------------------- sndbuf-високо, rcvbuf-ниско
= Буфер дълъг /// става 1080p бърз /// пауза отново бързо, защото получава нисък баф [BAD]
sndbuf - средна, rcvbuf - средна
= Буферен носител /// става 1080p носител /// може да стане 720p понякога [BAD]
sndbuf - DEFAULT VALUE (максимумът може да е стойността по подразбиране, зависи от доставчика на VPN)
rcvbuf - ЗНАЧЕНА СТОЙНОСТ (максимумът може да е стойността по подразбиране, зависи от доставчика на VPN)
= Буферен носител /// става 1080p носител /// рядко буфер и не става 720p (нисък шанс 720p) [ХУБАВО!]
Стъпка 6: Страница [Game Boost] & [Qos]
[Game Boost]: WTFast GPN: не го използвайте … не върви заедно с VPN
[LAN Boost]: OFF (Ако използвате QOS, за който ще говоря скоро, все още е OFF! Чувствам, че забавя скоростта ми)
[AiProtection] (по ваш избор): Включвам // 1ON // 2ON 2ON // 3 ON за сигурност. Това много слабо влияе върху производителността. Или можете да изключите някои от тях.
[Адаптивно QoS] >> [QoS] Каква е целта? Контролирайте трафика, като ограничавате/освобождавате честотната лента на различни видове медии (съобщения, уеб сърфиране, само скоростта на потребителския интерфейс на Netflix, филма на Netflix и др.)
[НАПРАВЕТЕ КАКВО] … Активирайте QoS >> Ограничител на честотната лента >> fq_codel (за най-добра производителност с нисък буфер) >> Прилагане…. за „Списък с клиенти“просто ги оставете празни.
Изглежда, че няма много смисъл, но алгоритъмът fq_codel наистина помага за буферното разпръскване, въпреки че не поставяме нищо в списъка с клиенти.
** НЕ препоръчвам да използвате адаптивна или традиционна QoS опция за оптимална скорост. Например, независимо от други забавящи фактори, 100 Mb/s без QoS, когато играя PS4 чрез интернет, моят ps4 получава 100 Mb/s. Когато превключвам към игри на телефона си, телефонът ми получава 100 Mb/s.
С QOS, ако задам 80% за филм и 20% за игри, филмът на моя Netflix ще получи около 80 Mb/s, като същевременно резервира за игри 20 Mb/s по едно и също време.
QOS обикновено е за потребители, които не са VPN с МНОГО скорост на изтегляне, множество потребители и супер многозадачни хора.
Стъпка 7: Ако обаче искате да използвате QoS …
използвайте CUSTOM скрипт, а не по подразбиране на ASUS
Направите това…
[Администриране] >> [Система] …
Форматиране на JFFS дял при следващо зареждане: Не /// Активиране на персонализирани скриптове и конфигурации на JFFS: Да
Активиране на SSH: Само LAN /// Разрешаване на препращане на SSH порт: Да /// SSH порт: 22
Разрешаване на влизане с парола: Да /// Активиране на SSH защита от груба сила: Не
След това погледнете под „Windows - Лесно (1 ред) Инсталиране:“от този уебсайт
CUSTOM скрипт (FreshJR Adaptive QOS):
- Изтеглете Putty, въведете ip адреса на вашия рутер (същия адрес в лентата на вашия уебсайт), порт 22, ENTER, след което командната конзола ще поиска потребителско име/парола (пропускът е невидим при писане). След това направете
curl "https://raw.githubusercontent.com/FreshJR07/FreshJR_QOS/master/FreshJR_QOS.sh" -o/jffs/scripts/FreshJR_QOS --create -dirs && curl "https://raw.githubusercontent.com/FreshJR07/ FreshJR_QOS/master/FreshJR_QoS_Stats.asp "-o /jffs/scripts/www_FreshJR_QoS_Stats.asp && sh/jffs/scripts/FreshJR_QOS -инсталиране
След инсталирането рестартирайте и изключете/включете рутера --- Кредит към FreshJR ---
Назад към [Adaptive QOS] >> [QoS] >> [Traditional Qos] (Adaptive не работи с скрипт)
> fq_codel ** за най-добра производителност с нисък буфер >> Пропускане на WAN пакети (фина настройка), >> въведете средната скорост на изтегляне и качване >> Прилагане >> ако има списък с приоритетни типове, обикновено избирам Web Сърфиране, тъй като потребителският интерфейс на Netflix е класифициран като медия, но серията или съдържанието на Netflix са класифицирани като уеб сърфиране.
В горния десен ъгъл щракнете върху FreshJR >> Класификация >> Изтегляне/качване на честотна лента >> вашият избор
Под iptable Rules (IPv4) >> просто въведете само вашия ip адрес на вашия PS4 или xbox или следвайте раздела
„3) Какво е CIDR IP диапазон?“На уеб страницата на FreshJR:
Стъпка 8: Подобрете вашата WiFi: [2.4GHz] - Широк диапазон и бърза настройка
![Подобрете вашата WiFi: [2.4GHz] - Широк диапазон и бърза настройка Подобрете вашата WiFi: [2.4GHz] - Широк диапазон и бърза настройка](https://i.howwhatproduce.com/images/009/image-25212-4-j.webp)
![Подобрете вашата WiFi: [2,4 GHz] - Широк диапазон и бърза настройка Подобрете вашата WiFi: [2,4 GHz] - Широк диапазон и бърза настройка](https://i.howwhatproduce.com/images/009/image-25212-5-j.webp)
![Подобрете вашата WiFi: [2,4 GHz] - Широк диапазон и бърза настройка Подобрете вашата WiFi: [2,4 GHz] - Широк диапазон и бърза настройка](https://i.howwhatproduce.com/images/009/image-25212-6-j.webp)
Използвам програма, наречена „WiFi Analyzer“от Microsoft Store, за да намеря кой канал за управление е най -подходящ за вас.
Обикновено трябва да е 1, 6 или 11. (не използвайте Auto за канала)
Стъпка 9: Подобрете вашата WiFi: [5GHz] - Близки и супер бързи
![Подобрете вашата WiFi: [5GHz] - Близки и супер бързи Подобрете вашата WiFi: [5GHz] - Близки и супер бързи](https://i.howwhatproduce.com/images/009/image-25212-7-j.webp)
![Подобрете вашата WiFi: [5GHz] - Близки и супер бързи Подобрете вашата WiFi: [5GHz] - Близки и супер бързи](https://i.howwhatproduce.com/images/009/image-25212-8-j.webp)
![Подобрете вашата WiFi: [5GHz] - Близки и супер бързи Подобрете вашата WiFi: [5GHz] - Близки и супер бързи](https://i.howwhatproduce.com/images/009/image-25212-9-j.webp)
![Подобрете вашата WiFi: [5GHz] - Близки и супер бързи Подобрете вашата WiFi: [5GHz] - Близки и супер бързи](https://i.howwhatproduce.com/images/009/image-25212-10-j.webp)
5G има твърде много канали. Някои канали са по -бързи един от друг. Имам нужда от повече изследвания по този въпрос. Просто ще отида с UNII-3, защото те не са популярни и не се използват често от военни или метеорологични канали. Можете да тествате и да видите кой канал ви дава най -високата графика (най -висок dBm).
Стъпка 10:

PING зависи от деня. Някой ден е 193, а другият е 270. Но средната стойност е около 220.
Все още можете да играете Rocket League без забавяне около 250. След 250 започва да се забавя.
С тази настройка трябва да очаквате вашия тест за скорост на PS4 и xbox около 40 Mb/s от скоростта на изтегляне. Наистина не знам защо това.
*Забележка: най -добрият тест за скорост е софтуер за тестване на скоростта на работния плот/ОС. Тестовете за скорост на уебсайтовете са добри, но понякога бавни и неточни. Използвам безплатни инструменти за тестване на скоростта на интернет в Microsoft Store.
Благодаря ти, REO
Връзката на моите Reddit и Instructables по тази тема:
www.reddit.com/r/VPN/comments/f32z3f/vpn_p…
www.instructables.com/id/VPN-Premium-Setup…
Препоръчано:
Ръководство за настройка на Pi-Hole: 5 стъпки

Ръководство за настройка на Pi-Hole: Това ръководство ще ви преведе през стъпките за инсталиране и разполагане на Pi Hole във вашата домашна мрежа. Всичко, от което се нуждаете, за да започнете, е Raspberry Pi и е добре да започнете! С Pi-Hole най-накрая ще можете да освободите мрежата си от
Ръководство за свързване на PLSD: Свързване към телевизори на Apple чрез AirPlay [неофициално]: 10 стъпки
![Ръководство за свързване на PLSD: Свързване към телевизори на Apple чрез AirPlay [неофициално]: 10 стъпки Ръководство за свързване на PLSD: Свързване към телевизори на Apple чрез AirPlay [неофициално]: 10 стъпки](https://i.howwhatproduce.com/images/009/image-24281-j.webp)
Ръководство за свързване на PLSD: Свързване към Apple TV чрез AirPlay [Неофициално]: Следното ръководство е предоставено, за да илюстрира процеса на свързване към Apple TV към конферентна зала чрез AirPlay. Този неофициален ресурс е предоставен с любезното съдействие на администрацията, персонала и упълномощените гости на местния училищен район Perkins
MPU6050 Ръководство за настройка и калибриране: 3 стъпки

MPU6050 Ръководство за настройка и калибриране: MPU6050 е 6 DoF (степени на свобода) IMU, което означава инерционна измервателна единица, наистина страхотен сензор за познаване на ъгловото ускорение чрез 3 -осен жироскоп и линейно ускорение чрез линейни акселерометри. Понякога може да бъде трудно. да се
Ръководство за настройка на термодвойка Arduino и MAX6675: 3 стъпки
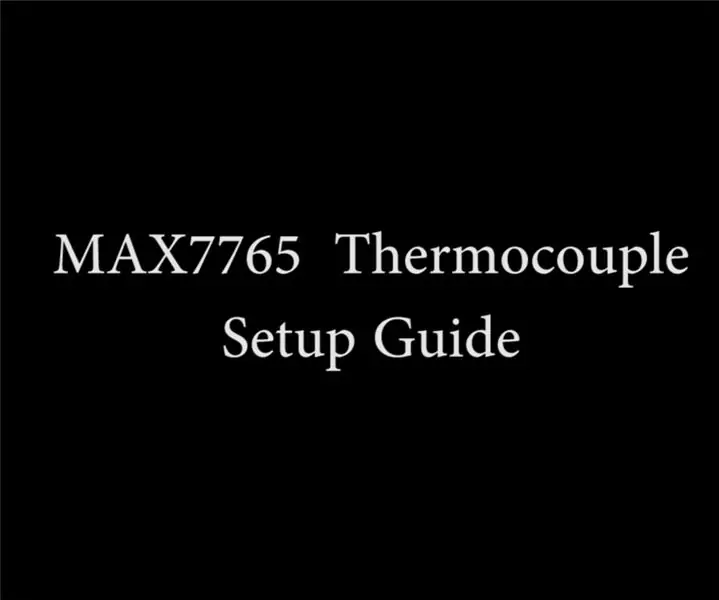
Ръководство за настройка на термодвойка Arduino и MAX6675: Днес ще ви покажа как да получите модул термодвойка MAX6675 с работещ Arduino. Нека започнем. Ето пълния видеоурок за същото
Системи за видеонаблюдение - пълното ръководство за настройка: 7 стъпки
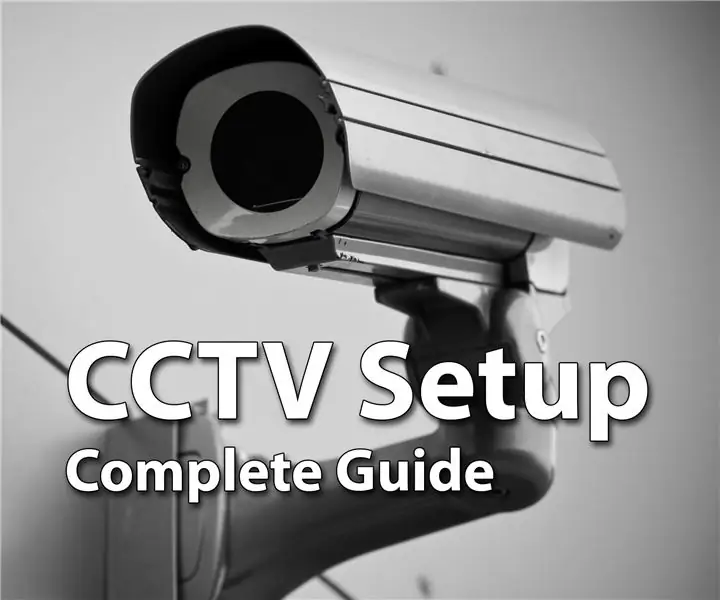
Системи за сигурност за видеонаблюдение - Пълното ръководство за настройка: Хей момчета, надявам се всички да се справят отлично. Ако четете това, вероятно планирате да увеличите сигурността на вашия дом или друг имот, за да запазите вас и вашите близки в безопасност и щастие, но в крайна сметка сте объркани с всички
