
Съдържание:
- Автор John Day [email protected].
- Public 2024-01-30 07:51.
- Последно модифициран 2025-01-23 12:57.

Това ръководство ще ви преведе през стъпките за инсталиране и разполагане на Pi Hole във вашата домашна мрежа. Всичко, от което се нуждаете, за да започнете, е Raspberry Pi и е добре да започнете!
С Pi-Hole най-накрая ще можете да освободите мрежата си от тези досадни и досадни добавки. Pi-Hole има достъп до над 100 000 домена за показване на реклами и ги блокира въз основа на списъци с блокове на общността, които се актуализират чрез автоматизирана база данни за изследвания.
Тъй като тези реклами се блокират на ниво DNS, преди дори да достигнат до вашата машина, изобщо няма нужда от тромав клиентски софтуер. Блокирането на реклами ще се простира до цялата мрежа, така че вашите телефони, лаптопът и игралните ви конзоли и дори интелигентните телевизори ще имат обща защита на рекламите.
Да не говорим, че честотната лента на мрежата
Консумативи
Така че консумативите, от които ще се нуждаете, могат да идват от няколко различни източника. Можете или да закупите стандартен малинов пи с допълнителна WiFi карта, или да закупите комплект, който се доставя с инсталиран за вас.
Освен това ще ви трябват също SD карта и Ethernet кабел.
След това следвайте това ръководство, за да сглобите вашето пи!
projects.raspberrypi.org/en/projects/raspb…
Така че, след като сглобите вашето малиново пи, можем да започнем с конфигурацията на pi-hole!
Стъпка 1: Предварително инсталиране Стъпка 1
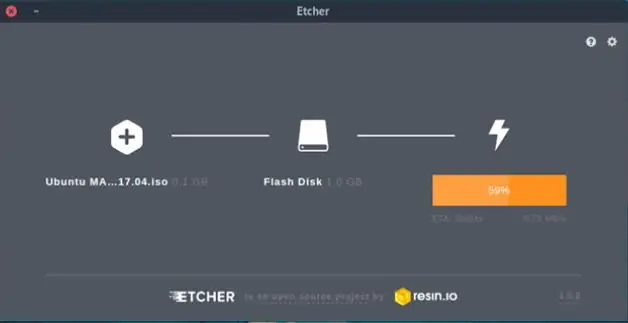
Сега, когато вашите Raspberry Pi и аксесоарите са сглобени, нека преминем към конфигуриране на операционна система за Pi Hole. Има няколко различни опции, които можете да изберете, но аз лично препоръчвам Raspbian Stretch Lite, който е много лек и не изисква много ресурси. Сега трябва да спомена, че тази операционна система е "Headless", което означава, че няма потребителски интерфейс, какъвто бихте намерили в Windows. Това е интерфейсът на командния ред или CLI, подобен на системите на Linux, но това не е проблем, тъй като все още имаме достъп до интерфейса Pi-Hole от тяхното уеб приложение.
www.raspberrypi.org/downloads/
Връзката за изтегляне може да се намери тук. Инсталирайте пакета на компютъра, който използвате, и изчакайте изтеглянето да приключи. След като приключите с изтеглянето, поставете вашата SD карта в компютъра и след това запишете.iso на SD картата. Това не означава просто да копирате файла в картата, трябва да използвате програма като etcher, за да запишете конфигурацията на картата.
Стъпка 2: Инсталиране
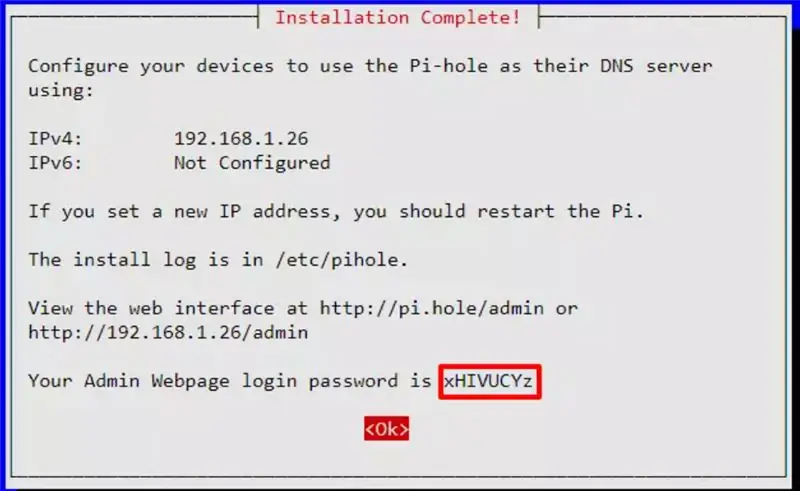
За да инсталирате pi-hole, свържете устройството към монитор и клавиатура и влезте в командния ред в една от следните команди в зависимост от вашето ниво на познания. За повечето основни потребители препоръчвам инсталирането в една стъпка.
Автоматично инсталиране в една стъпка
curl -sSL https://install.pi-hole.net | баш
Метод 2: Изтеглете ръчно инсталатора и стартирайте
wget -O basic-install.sh https://install.pi-hole.netsudo bash basic-install.sh
Метод 3: Клонирайте нашето хранилище и стартирайте
git clone --depth 1 https://github.com/pi-hole/pi-hole.git Pi-holecd "Pi-hole/автоматична инсталация/" sudo bash basic-install.sh
Следващата стъпка би била да се уверите, че е избран правилният DNS сървър.
PiHole се вмъква между вас и вашия DNS доставчик нагоре по веригата. кой ще бъде вашият интернет доставчик или доставчик на интернет услуги, през които преминавате за кабелни услуги. Не обичам да използвам DNS услуги на ISP по подразбиране поради присъщото проследяване, което се случва, така че вместо това ще използваме Cloudflare DNS. Изберете това чрез инсталатора или го конфигурирайте чрез CLI.
PiHole блокира реклами, използвайки списъци с блокове, които проверяват базата данни с известни домейни за показване на реклами, но никой от тях не се добавя по подразбиране при първоначалната конфигурация. Така че трябва да инсталирате някои списъци с домейни на трети страни, засега се придържайте към най -препоръчаните, които ще блокират над 100 000 домена, включително повечето реклами в Google и YouTube. Други списъци може да са в конфликт, така че бъдете внимателни и използвайте опит и грешка, когато добавяте рекламни домейни към настройката си. Сега можем да завършим инсталацията и да проверим дали всичко работи добре.
Стъпка 3: Приключване
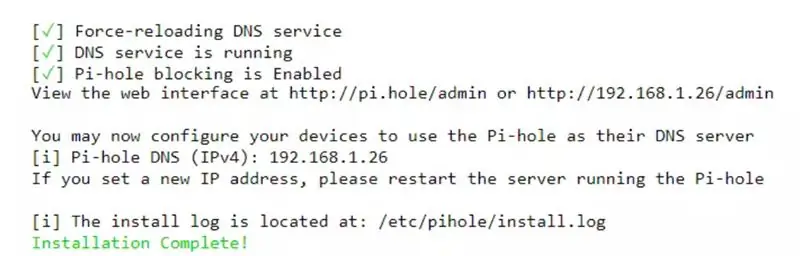
Стъпка 4: Настройка на локални крайни точки
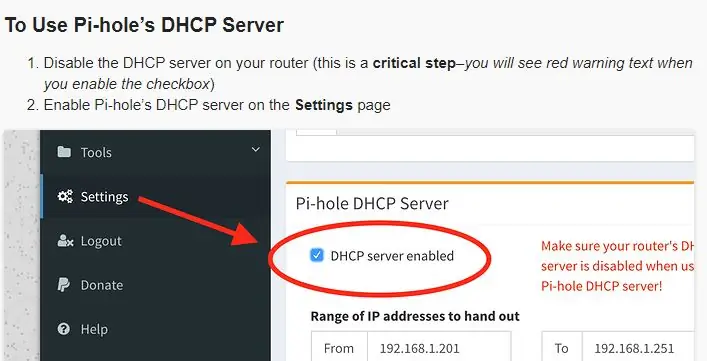
За да се уверите, че вашите локални крайни точки автоматично ще се свържат чрез pi-hole, който обичам да използвам DHCP сървър Pi-Holes. Което автоматично ще предоставя IP адреси за устройства в нашата мрежа и ще ги насочва през подходящия DNS сървър, така че Pi-Hole да може да работи според нуждите.
Затова следвайте стъпките от горната снимка, за да деактивирате DHCP сървъра по подразбиране и ръчно да активирате Pi-Holes. След като инсталацията приключи, трябва да сте готови!
Стъпка 5: Време за тестване
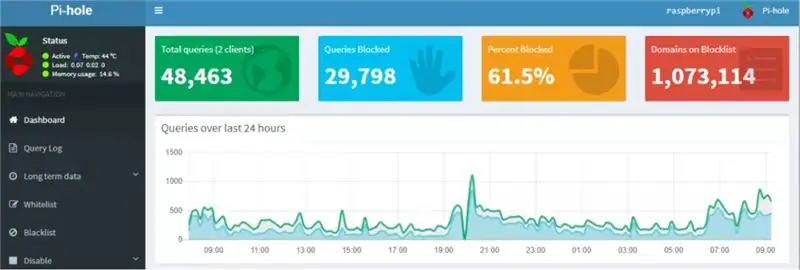
Най -добрият начин да проверите дали вашият PiHole работи е да посетите уебсайтове, за да видите дали техните реклами или банери се показват. Проверяването на YouTube за гледане на някои от безплатните филми с реклами също е добра идея да се уверите, че 0 реклами успяват да достигнат до вашите крайни точки.
Можете също да видите таблото за управление в уеб интерфейса на raspberry pi, за да видите статистиката на таблото, както се вижда на снимката по -горе. Но по принцип на този етап инсталацията е завършена и можете да седнете и да се насладите на вашата домашна мрежа без реклами.
Надявам се, че ръководството ви е харесало и не забравяйте да се забавлявате!
Препоръчано:
VPN Premium Ръководство за настройка за високоскоростно изтегляне и OKAY Streaming чрез REO: 10 стъпки

VPN Premium Ръководство за настройка за високоскоростно изтегляне и OKAY Streaming от REO: Благодаря, Asuswrt-MerlinHi, аз съм от Тайланд. Ще напиша подробно ръководство за настройка на VPN за високоскоростно изтегляне средно около 100 Mb/s и може би най-гладкото стрийминг за Netflix, Crunchyroll, Hulu и т.н. От Тайланд, destinatio
MPU6050 Ръководство за настройка и калибриране: 3 стъпки

MPU6050 Ръководство за настройка и калибриране: MPU6050 е 6 DoF (степени на свобода) IMU, което означава инерционна измервателна единица, наистина страхотен сензор за познаване на ъгловото ускорение чрез 3 -осен жироскоп и линейно ускорение чрез линейни акселерометри. Понякога може да бъде трудно. да се
Ръководство за настройка на термодвойка Arduino и MAX6675: 3 стъпки
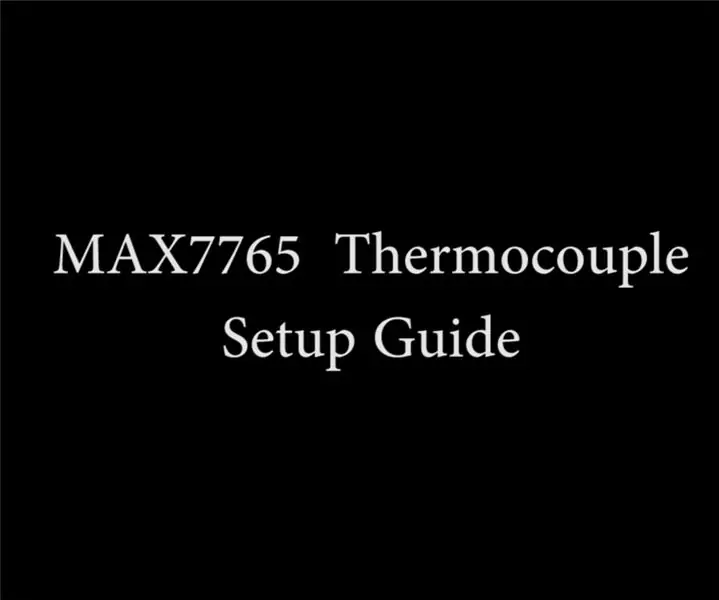
Ръководство за настройка на термодвойка Arduino и MAX6675: Днес ще ви покажа как да получите модул термодвойка MAX6675 с работещ Arduino. Нека започнем. Ето пълния видеоурок за същото
Системи за видеонаблюдение - пълното ръководство за настройка: 7 стъпки
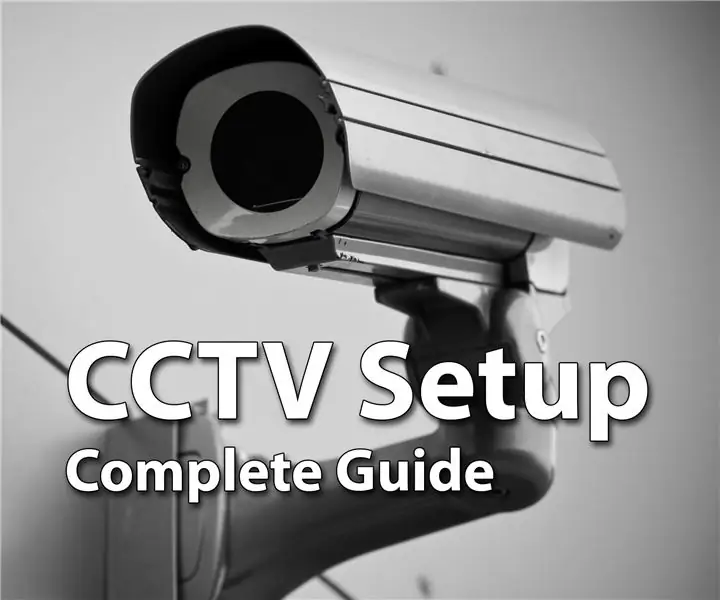
Системи за сигурност за видеонаблюдение - Пълното ръководство за настройка: Хей момчета, надявам се всички да се справят отлично. Ако четете това, вероятно планирате да увеличите сигурността на вашия дом или друг имот, за да запазите вас и вашите близки в безопасност и щастие, но в крайна сметка сте объркани с всички
Ръководство за настройка на Linkit ONE за Windows: 7 стъпки

Ръководство за настройка на Linkit ONE за Windows: Linkit ONE е една от най-впечатляващите дъски, подобни на Arduino. Това е страхотна платформа с висока производителност за Интернет на нещата и носими устройства, включваща множество функции като: WiFi и Bluetooth 4.0 GSM и GPRS GPS аудио код
