
Съдържание:
- Стъпка 1: Вземете печатни платки за вашите проекти
- Стъпка 2: За капацитивния сензор за пръстови отпечатъци
- Стъпка 3: Технически спецификации и приложения на сензора
- Стъпка 4: Свързване на сензора с Arduino UNO
- Стъпка 5: Кодиране на Arduino Board
- Стъпка 6: Игра със скенера
- Стъпка 7: Друг начин за свързване на скенера
- Автор John Day [email protected].
- Public 2024-01-30 07:49.
- Последно модифициран 2025-01-23 12:57.
Хей, какво става, момчета! Akarsh тук от CETech.
Днес ще добавим защитен слой към нашите проекти. Не се притеснявайте, че няма да назначим никакви телохранители за същото. Това ще бъде сладък малък добре изглеждащ сензор за пръстови отпечатъци от DFRobot.
Както споменах по -горе, днес ще свържем капацитивен сензор за пръстови отпечатъци от DFRobot с Arduino UNO и след това ще тестваме три функции на този сензор, които добавят пръстов отпечатък, Проверяват добавения пръстов отпечатък и след това изтриват добавения пръстов отпечатък.
Така че нека да преминем към забавната част сега.
Стъпка 1: Вземете печатни платки за вашите проекти

PCBGOGO, създадена през 2015 г., предлага услуги за сглобяване на печатни платки до ключ, включително производство на печатни платки, монтаж на печатни платки, снабдяване с компоненти, функционално тестване и програмиране на IC.
Производствените му бази са оборудвани с най-модерното производствено оборудване като машина за избор и поставяне YAMAHA, фурна за повторно подаване, машина за запояване на вълни, рентген, машина за тестване на AOI; и най -професионалния технически персонал.
Въпреки че са само на пет години, техните фабрики имат опит в индустрията за печатни платки повече от 10 години на китайските пазари. Той е водещ специалист в областта на монтажа на печатни платки с повърхностно монтиране, чрез отвори и смесена технология и услуги за електронно производство, както и монтажа на печатни платки до ключ.
PCBGOGO предоставя услугата за поръчки от прототип до масово производство, присъединете се към тях сега.
Стъпка 2: За капацитивния сензор за пръстови отпечатъци

Продуктова връзка:
Капацитивният сензор за пръстови отпечатъци е хубав и компактен, подобен на този в задната част на вашия смартфон. Той идва с кръгли дишащи светодиоди и има проста структура, малък размер и деликатен външен вид. Сензорът предлага бърза скорост на разпознаване и висока сигурност. Той поддържа 360-градусово произволно разпознаване на ъгъла и функция за дълбоко самообучение, висока производителност и ниска консумация на енергия. Зареден с високоефективен процесор ID809 и полупроводников сензор за пръстови отпечатъци като ядро, сензорът приема вграден алгоритъм IDfinger6.0, който може да завърши цялата работа по идентификация на пръстови отпечатъци независимо. Този сензор поддържа UART комуникация и докато работи с библиотеката Arduino, той може лесно да реализира функции като регистрация на пръстови отпечатъци, изтриване на пръстови отпечатъци и т.н. Това е 6 -пиново устройство, което може лесно да се свърже с микроконтролери по силата на височината, която се доставя с него. Но едно нещо, което трябва да имате предвид, е, че цветовото кодиране на проводниците, които се доставят с това устройство, е различно от нормалното кодиране. Така че трябва да се погрижим за това, докато правим връзките. Цветовото кодиране е както е дадено по-долу:-
- Червен проводник = Заземен щифт
- Черен проводник = Rx (щифт на приемника)
- Жълт проводник = Tx (предавателния щифт)
- Зелен проводник = Vcc щифт
- Blue Wire = IRQ Pin (Прекъсване на искане за прекъсване, което може да приема външни прекъсвания)
- Бял/сив проводник = Захранващ щифт
Тук използваме два пина, които изглеждат сходни, но имат различни функции, това са Vcc и захранващ щифт. Функцията на Vcc щифта е, че той действа като активиращ щифт. Когато има захранване на този щифт, тогава само сензорът ще работи в противен случай не. От друга страна, щифтът за захранване е там, за да включите устройството или да го включите.
Стъпка 3: Технически спецификации и приложения на сензора

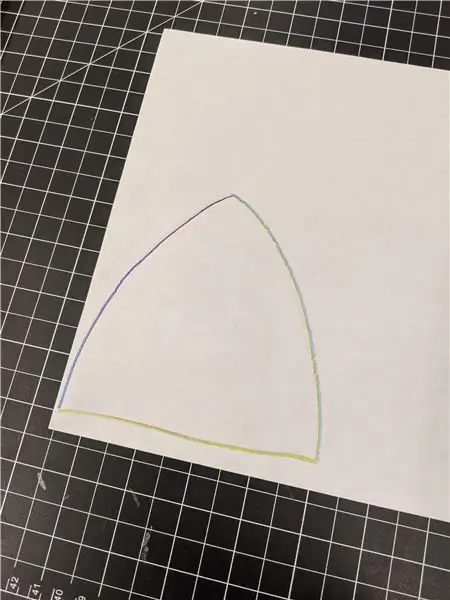
Техническите спецификации на този сензор са дадени по-долу:-
- Работно напрежение: 3.3V
- Работен ток: <60mA
- Метод на комуникация: UART
- Капацитет за съхранение: 80 пръстови отпечатъка
- 1: 1 време за проверка: 300 ~ 400ms
- Пикселна резолюция: 508 dpi
- Брой пиксели: 160x160 Отпечатък
- Зона на откриване: 8,0 мм х 8,0 мм
- Работна среда: ‐40-60 ℃
- Размери: Диаметър 21 мм/Височина 5 мм
Някои приложения на този сензор са:-
- Система за присъствие на работното време
- Заключване/ отключване на врата
- Системи за сигурност
- Заключване/отключване на екрана
Стъпка 4: Свързване на сензора с Arduino UNO
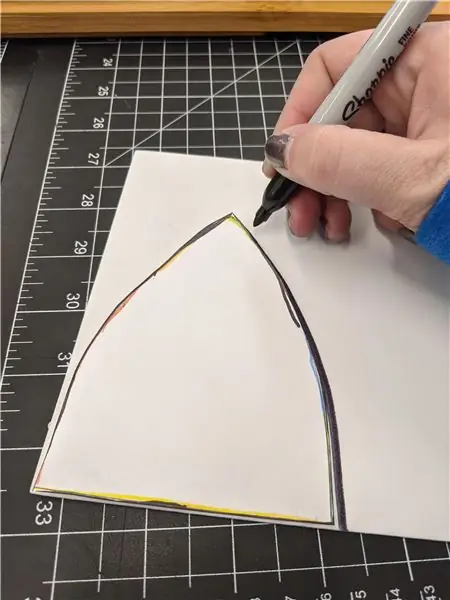
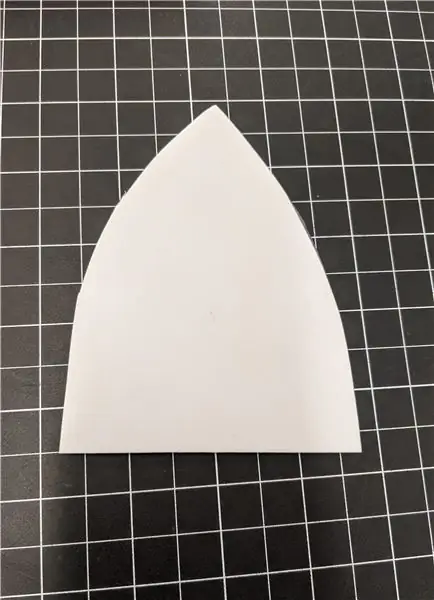
За извършване на операции като запис на пръстови отпечатъци, разпознаване и изтриване първо трябва да свържем сензора към Arduino UNO, като следваме стъпките, дадени по-долу:-
- Свържете Vcc и захранващия щифт (съответно зелен и бял проводник) на скенера за пръстови отпечатъци към 3.3V щифта на Arduino UNO.
- Свържете заземяващия щифт (червен проводник) на скенера към щифта GND на Arduino.
- Свържете Rx Pin (черен проводник) на скенера към цифровия пин 3 на Arduino.
- Свържете Tx Pin (жълт проводник) на скенера към цифровия пин 2 на Arduino.
- И накрая, свържете IRQ пина (син проводник) на скенера към цифровия пин 6 на Arduino.
По този начин скенерът за пръстови отпечатъци е свързан към Arduino UNO и е готов за кодиране. Така че сега трябва да свържем Arduino към нашия компютър за следващата стъпка.
Стъпка 5: Кодиране на Arduino Board


Сега в тази стъпка ще качим кода на нашата дъска на Arduino UNO. Веднага след като кодът бъде качен, Скенерът ще може да съхранява нов пръстов отпечатък, да разпознава пръстовия отпечатък и също да го изтрие. За тази стъпка трябва да се обърнете към хранилището на Github за този проект от тук и след това да следвате стъпките, дадени по-долу:-
- На първо място, трябва да изтеглите файла DFRobot_ID809 от хранилището на Github. Това е библиотеката на Arduino за скенера за пръстови отпечатъци. След като изтеглите това, трябва да го поставите в папката на библиотеките на Arduino.
- След това трябва да отворите файла с името Arduino Code.ino. Това е кодът, който трябва да бъде качен в Arduino. Поставете този код във вашата Arduino IDE. Изберете правилната платка, COM порт и натиснете бутона за качване.
И с тези стъпки, нашият скенер за пръстови отпечатъци е готов за употреба и ние ще тестваме функциите му в следващата стъпка.
Стъпка 6: Игра със скенера




Кодът, който току -що качихме, имаше три функции в него. Тези функции са Четене и Тестване на пръстовия отпечатък, Добавяне на нов пръстов отпечатък и Изтриване на всички добавени пръстови отпечатъци. Така че сега ще тестваме тези функции. За целта първо трябва да отворим Serial Monitor, който ще показва съобщения според изпълнената задача. Ще се въртим около всяка от операциите една по една.
- Добавяне на нов пръстов отпечатък: За тази операция трябва да поставим пръста си върху скенера, ще видите мигаща синя светлина. Дръжте пръста си поставен там, докато жълтата светлина мига три пъти и след това освободете пръста. Това показва, че скенерът е влязъл в режим на добавяне на пръстови отпечатъци и тъй като нашият пръстов отпечатък още не е добавен към скенера, затова той ще се покаже нерегистриран на серийния монитор и ще му присвои идентификационен номер. След това трябва да поставим пръста си върху скенера отново и да изчакаме, докато жълтата лампичка премигне, след което можем да освободим скенера. Трябва да повторим този процес, като поставим пръста върху скенера и освободим още два пъти и общо три пъти, за да добавим нашия пръстов отпечатък. Когато завършим сканирането за трети път, ще видим зелена светлина на мястото на жълтата светлина. Това показва, че пръстовият отпечатък е добавен успешно и същото може да се види и на серийния монитор.
- Тестване на пръстов отпечатък: Сега можем да тестваме добавения пръстов отпечатък, като поставим палеца отново върху скенера. Този път трябва да махнем пръста си след мигането на синята светлина и ще видим, че зелената светлина се включва и на серийния монитор ще се появи съобщение, казващо успешно съвпадение с идентификатора на пръстовия отпечатък.
- Изтриване на пръстовия отпечатък: За да изтрием пръстовия отпечатък, трябва да поставим пръста си върху скенера и да го държим там, докато червената лампичка премигне. На първо място, синя светлина ще мига, което е опцията за тестване на пръстовия отпечатък. След това ще мига жълта светлина, която е опция за добавяне на нов пръстов отпечатък и в крайна сметка червената светлина ще мига, което показва, че пръстовият отпечатък е изтрит и съобщение на серийния монитор ще покаже, че пръстовият отпечатък с идентификационен номер. се изтрива. След изтриване, ако поставим пръста си върху скенера за тестване, червената светлина ще мига и серийният монитор ще покаже съобщение, че пръстовият отпечатък не съвпада.
По този начин ще можем да свържем скенера за пръстови отпечатъци към Arduino IDE и можем да го добавим към нашите проекти, когато е възможно.
Стъпка 7: Друг начин за свързване на скенера


Това е алтернативен начин за свързване на скенера за пръстови отпечатъци. Това, което можем да направим, е, че можем да свържем скенера към USB към сериен конвертор, преди да го свържем директно към Arduino. За това трябва да свържете Vcc и GND щифтовете на скенера към Vcc и GND щифтовете на конвертора. След това трябва да свържете Rx щифта на скенера към Tx щифта на конвертора и Tx щифта на скенера към Rx щифта на конвертора и по този начин скенерът е свързан към конвертора. Сега можем да свържем преобразувателя към нашия лаптоп и след това трябва да отворим хост софтуера NOEM. Софтуерът е достъпен в хранилището на Github на този проект. Можете да се позовете на това от тук. Изтеглете го и след това го отворете. Там трябва да изберете COM порт и скорост на предаване и сте готови да използвате софтуера. Има много операции, които могат да се извършват с помощта на този софтуер, като например преглед на изображението на запечатания пръстов отпечатък, Извършване на проверка на пръстовия отпечатък и много други.
Така че по този начин ние се научихме как да свързваме капацитивен сензор за пръстови отпечатъци към Arduino и да го използваме в нашите проекти. Надявам се, че урокът ви е харесал. Очаквам с нетърпение следващия път. Дотогава се наслаждавайте на електрониката.
Препоръчано:
Биометрична машина за гласуване на пръстови отпечатъци, използваща Arduino: 4 стъпки (със снимки)

Биометрична машина за гласуване, базирана на пръстови отпечатъци, използваща Arduino: Всички сме наясно със съществуващата електронна машина за гласуване, при която потребителят трябва да натисне бутон, за да гласува. Но тези машини са критикувани за темпериране от самото начало. Така че правителството планира да въведе система за пръстови отпечатъци
Сензор за пръстови отпечатъци с Arduino: 5 стъпки

Сензор за пръстови отпечатъци с Arduino: Здравейте, В тази статия ще видим как да използваме сензора за пръстови отпечатъци с Arduino. Със сензора за пръстови отпечатъци можете да добавите сигурност и заключване към вашия дом, офис, гараж и много други. Не само относно сигурността, можете да добавите, използвайте този модул, където искате в
Подобрете сигурността на твърдите дискове чрез Arduino и сензор за пръстови отпечатъци: 6 стъпки

Подобрете сигурността на твърдите дискове чрез Arduino и сензор за пръстови отпечатъци: В тази статия искаме да ви покажем как да подобрите сигурността на вашите цифрови данни, съхранявани на твърд диск чрез сензор за пръстови отпечатъци и Arduino. В края на тази статия вие: Ще научите как да използвате сензора за пръстови отпечатъци. Ще добавите защитен елемент към
Използване на сензор за пръстови отпечатъци за присъствие на време в комбинация с решение XAMP: 6 стъпки (със снимки)

Използване на сензор за пръстови отпечатъци за посещаемост в комбинация с решение XAMP: За училищен проект търсехме решение как да проследим посещаемостта на учениците. Много от нашите студенти идват късно. Досадна работа е да се проверява тяхното присъствие. От друга страна, има много дискусии, защото учениците често ще казват
Урок за сензор за пръстови отпечатъци на Arduino: 6 стъпки (със снимки)

Урок за сензора за пръстови отпечатъци на Arduino: Скъпи приятели, добре дошли в друг урок! Днес ще изградим интересен проект на Arduino, който използва модул за сензор за пръстови отпечатъци. Без по -нататъшно забавяне, нека започнем! Винаги съм искал да опитам модул за сензор за пръстови отпечатъци в
