
Съдържание:
2025 Автор: John Day | [email protected]. Последно модифициран: 2025-01-23 12:57


Това е част 2 от проекта dashcam и в тази публикация ще научим как да свързваме GPS модул към Raspberry Pi. След това ще използваме GPS данните и ще ги добавим към видеото като текстово наслагване. Моля, прочетете част 1, като използвате връзката по -долу, преди да продължите с тази публикация.
www.instructables.com/id/Making-a-DashCam-Using-the-Raspberry-Pi-Zero-pt1/
Видеоклипът по -долу ви дава повече информация за GPS модулите, комуникацията заедно с преглед на това как всичко се събира. Бих препоръчал да го гледате първо, преди да продължите.
Стъпка 1: Активирайте серийния порт


Първо трябва да включим SSH в платката и след това да активираме серийния порт. Това може да стане, като изпълните следната команда:
sudo raspi-config
Това ще отвори инструмента за конфигуриране и можете да използвате стрелките, за да навигирате до опциите за свързване и след това серийно. Изберете НЕ на конзолата и след това ДА на хардуерния сериен порт. Използвайте клавиша TAB, за да отидете до опцията Край и след това изберете НЕ, когато ви попита дали искате да рестартирате. Това ще ви отведе обратно до терминала. Въведете следната команда, за да можем да изключим дъската:
sudo shutdown -h сега
След като платката се изключи, можем да свържем серийния порт към платката, използвайки референтното изображение.
Стъпка 2: Тествайте GPS модула

Сега ще тестваме GPS модула, за да се уверим, че работи правилно. Това може да стане, като изпълните следната команда:
sudo cat /dev /serial0
Трябва да можете да видите текстов изход, започващ с „$ GP…“. както се вижда на снимката. Това са данни от GPS модула и означава, че серийната комуникация работи както трябва. Можете да натиснете "CTRL+Z", за да спрете изхода.
След това трябва да деактивираме услугата "getty", тъй като тя може да попречи на серийната комуникация. Това може да стане, като изпълните следните команди.
sudo systemctl stop [email protected]
sudo systemctl деактивирайте [email protected]
Стъпка 3: Напишете окончателния скрипт


Преди да напишем окончателния скрипт, трябва да изпълним няколко команди. Първо, трябва да инсталираме модула python-serial, което може да стане, като изпълните следната команда:
sudo apt инсталирате python-serial
Ще използваме модула pynmea2, за да осмислим GPS данните и той може да бъде инсталиран, като изпълните следната команда:
sudo pip инсталирайте pynmea2
Трябва също да инсталираме psutil за root потребителя и това може да стане, като изпълните следната команда:
sudo pip инсталирайте psutil
И накрая, можем да създадем нов скриптов файл, като използваме следната команда:
sudo nano dashcam2.py
След това можете да копирате съдържанието от следния файл и да го поставите в скрипта, както се вижда във видеото.
github.com/bnbe-club/rpi-dashcam-p2-diy-29
След като това стане, запишете файла, като напишете „CTRL+X“, след това Y, след това ENTER. След това можете да тествате скрипта, като изпълните следната команда:
sudo python dashcam2.py
След това скриптът ще работи както трябва и можете да използвате FileZilla за получаване на видео файловете като последния път. Видео файловете ще съдържат наслагване с GPS данни заедно с използването на процесора.
Проектът за видеокамера все още не е приключил и ще има последваща публикация за продължаване на тази поредица. Обмислете да се абонирате за нашия канал в YouTube, тъй като това ни помага.
YouTube:
Благодаря ви за четенето!
Препоръчано:
Свързване на дисплейния модул TM1637 с Arduino: 3 стъпки

Свързване на дисплейния модул TM1637 с Arduino: As-Salam-O-Aleykum! Моята тази инструкция е за свързване на модул за дисплей TM1637 с Arduino.Това е четирицифрен седемсегментен дисплей. Той се предлага в различни цветове. Моят е червен цвят. Използва Tm1637 Ic
Как да-МОДУЛ ЗА ДИСПЛЕЙ НА E-INK ЕЛЕКТРОННА ХАРТИЯ-Част 2 - Импортиране на персонализирано изображение: 4 стъпки

Как да-МОДУЛ ЗА ДИСПЛЕЙ НА E-INK ЕЛЕКТРОННА ХАРТИЯ-Част 2 | Импортиране на персонализирано изображение: В този урок за част 2 от Как да-МОДУЛ ЗА ДИСПЛЕЙ НА E-INK Е-ХАРТИЯ | Импортиране на персонализирано изображение, ще споделя с вас как да импортирате изображението, което харесвате, и да го покажете на модула за показване на електронно мастило. Много е просто с помощта на няколко s
Ръководство за свързване на PLSD: Свързване към телевизори на Apple чрез AirPlay [неофициално]: 10 стъпки
![Ръководство за свързване на PLSD: Свързване към телевизори на Apple чрез AirPlay [неофициално]: 10 стъпки Ръководство за свързване на PLSD: Свързване към телевизори на Apple чрез AirPlay [неофициално]: 10 стъпки](https://i.howwhatproduce.com/images/009/image-24281-j.webp)
Ръководство за свързване на PLSD: Свързване към Apple TV чрез AirPlay [Неофициално]: Следното ръководство е предоставено, за да илюстрира процеса на свързване към Apple TV към конферентна зала чрез AirPlay. Този неофициален ресурс е предоставен с любезното съдействие на администрацията, персонала и упълномощените гости на местния училищен район Perkins
Правилно свързване на светодиоди от серия срещу паралелно свързване: 6 стъпки

Правилно свързване на светодиоди от серия срещу паралелна връзка: В тази инструкция говорим за светодиоди - светодиоди и как можем да ги свържем, ако имаме няколко блока. Това е един урок, който бих искал да знам от самото начало, защото когато започнах да се занимавам с електронни схеми, изградих няколко
Как да-МОДУЛ ЗА ДИСПЛЕЙ НА E-INK ЕЛЕКТРОННА ХАРТИЯ-Част 1: 6 стъпки
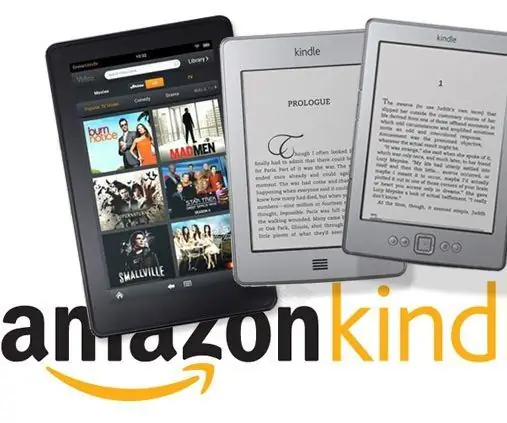
Как да-МОДУЛ ЗА ДИСПЛЕЙ НА E-INK E-HAPER-Част 1: В този урок бих искал да ви представя за модула за показване на електронна хартия E-Ink, който открих наскоро. Толкова е готино! Този модул за показване на E-мастило е специално създаден за развитие на дисплея с E-мастило. Не е необходимо да изграждате допълнителна схема и
