
Съдържание:
- Автор John Day [email protected].
- Public 2024-01-30 07:50.
- Последно модифициран 2025-01-23 12:57.



В този урок за Част 2 на Как да-МОДУЛ ЗА ЕКРАННО ИЗПИТВАНЕ НА E-INK | Импортиране на персонализирано изображение, ще споделя с вас как да импортирате изображението, което харесвате, и да го покажете на модула за показване на електронно мастило. Много е просто с помощта на няколко софтуера.
Предполага се, че този урок сте видели през модула „Как да-E-INK E-PAPER DISPLAY MODULE Part 1“, който ще ви научи как да свържете хардуера, да импортирате E-Ink библиотеката, да отворите примерни скици и да качите скица във вашия SMDuino.
Нямате модул за показване на електронно мастило? Можете да получите такъв тук от Smart Prototyping:
Да започваме.
Стъпка 1: Подгответе снимка с резолюция 172x72
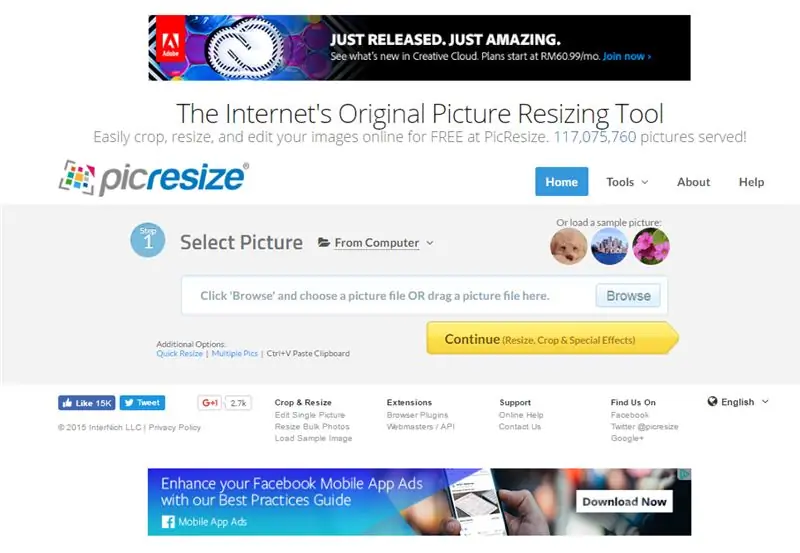
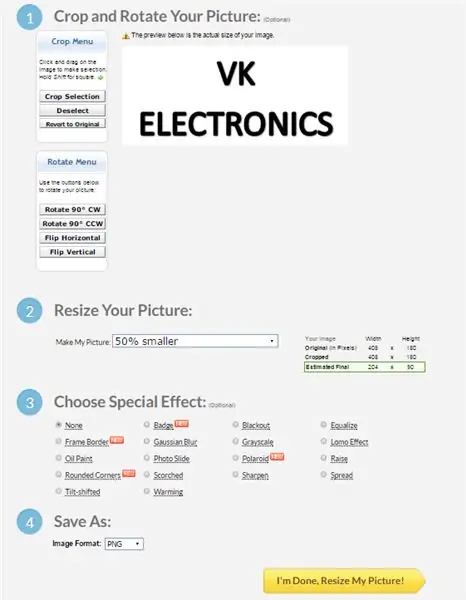
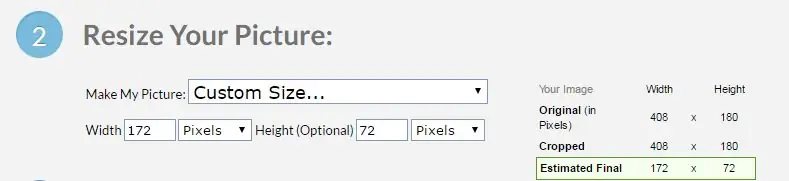
1. Отидете на https://picresize.com/ - Лесно изрязвайте, преоразмерявайте и редактирайте изображенията си БЕЗПЛАТНО.
2. Щракнете върху Преглед, изберете предпочитаното от вас изображение и щракнете върху Продължи.
3. Сега можете да персонализирате изображението си с 4 -те налични опции:
i) Изрязване и завъртане на снимката
ii) Преоразмерете снимката си
iii) Изберете Специален ефект
iv) Запазване като
4. За целите на този урок ще използваме опциите ii) и iv).
5. За опции ii) можете да промените размера на изображението до персонализирана форма, която е 172 x 72.
6. Сега продължете да запазвате файла като BMP тип и продължете да щракнете върху Готово, Променете размера на картината ми.
7. Можете да изберете да запазите промененото изображение на вашия диск.
Стъпка 2: Преобразувайте 24 -битовия BMP в монохромен BMP
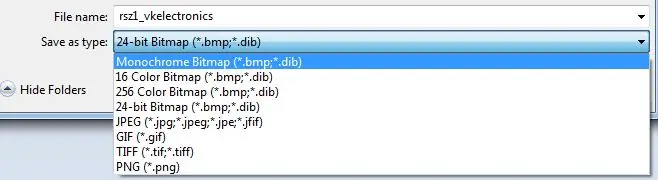
1. Отворете изображението, което току -що сте изтеглили в Paint.
2. Веднъж отворен, не е необходима промяна на изображението. Продължете да щракнете върху Запазване като.
3. Променете типа на файла на Monochrome BMP и продължете към Save.
4. Сега имате монохромно BMP изображение, което е готово за преобразуване в изходен код.
Стъпка 3: Конвертирайте BMP изображението в C изходен код
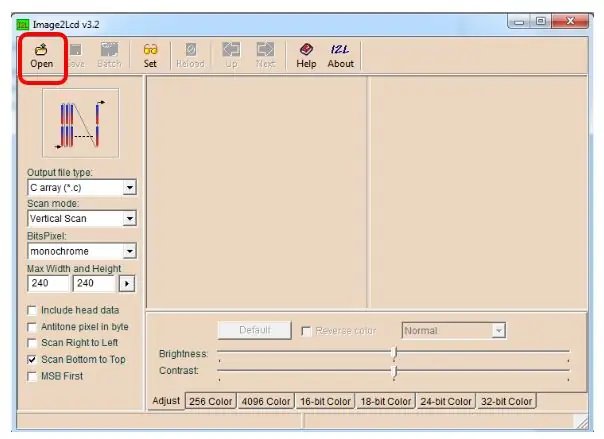
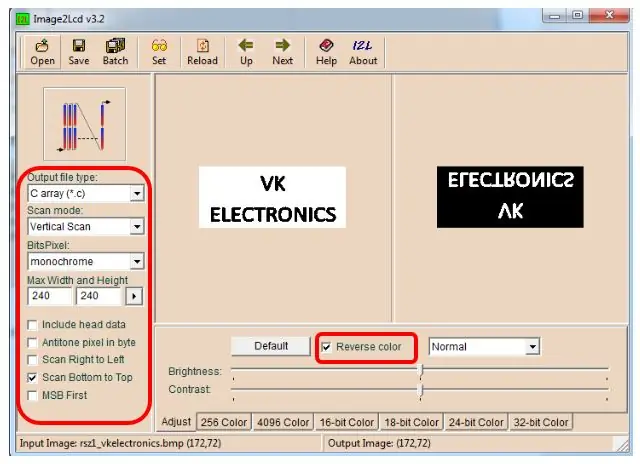
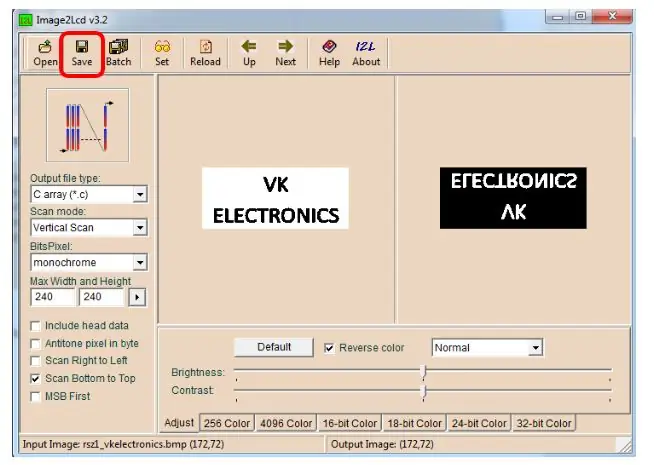
1. Изтеглете софтуера Image2LCD:
2. След като изтеглите, стартирайте софтуера и отворете файла с изображение, който току -що сте преоразмерили (резолюция 172x72).
3. Изберете правилния модел.
4. Запазете файла.
5. Веднъж след запазването ще се появи изходният файл.c.
6. Копирайте масива и заменете съществуващия масив в ShowBitMapDemo, зареден в урок Част 1.
(Премахване на const)
7. Изберете масив за показване - Променете NOA_Logo на новото име на масива.
8. Сега можете да продължите да качвате кода на дъската си и да видите магията !!!
Стъпка 4: Резултатът

Честито!
Успешно завършихте урока, в който ВАШИТЕ ИЗОБРАЖЕНИ ИМОЖИ се показват на модула за показване на електронно мастило.
Благодаря ви, че прочетохте моя урок.
Приятен ден.
FB страница:
Винсент
Препоръчано:
Брояч на абонатите на YouTube с помощта на дисплей на електронна хартия и Raspberry Pi Zero W: 5 стъпки (със снимки)

Брояч на абонати в YouTube с помощта на дисплей на електронна хартия и Raspberry Pi Zero W: В тази инструкция ще ви покажа как да изградите свой собствен брояч на абонати в Youtube с помощта на дисплей на електронна хартия и Raspberry Pi Zero W за заявка към API на YouTube и актуализирайте дисплея. Дисплеите с електронна хартия са чудесни за този тип проекти, тъй като имат
Как да направите проследяване на данни на живо от Coronavirus COVID 19 с ESP8266, дисплей на електронна хартия: 7 стъпки

Как да направите проследяване на данни на живо от Coronavirus COVID 19 с ESP8266, дисплей на електронна хартия: 1
Маска за лице с дисплей на електронна хартия: 9 стъпки (със снимки)

Маска за лице с дисплей от електронна хартия: Избухването на коронавирус донесе нова мода в западния свят: маски за лице. По време на писането те стават задължителни в Германия и други части на Европа за ежедневна употреба в обществения транспорт, за пазаруване и различни други
Колориметър Raspberry Pi с дисплей на електронна хартия: 8 стъпки (със снимки)

Колориметър Raspberry Pi с дисплей с електронна хартия: Започнах да работя по тази идея през 2018 г., като разширение на предишен проект, колориметър. Намерението ми беше да използвам дисплей за електронна хартия, така че колориметърът да може да се използва като самостоятелно решение без изисквания за външен
Как да поставите персонализирано изображение на таблото за управление на Xbox 360. (Актуализация преди есента 08): 8 стъпки

Как да поставите персонализирано изображение на таблото си за управление на Xbox 360. (Актуализация преди есента 08): В тази инструкция ще ви покажа как да поставите персонализирано изображение като фон на вашия xbox 360. Има същите стъпки за това с новото и старо табло за управление. когато имам възможност ще актуализирам всичко с нови снимки
