
- Автор John Day [email protected].
- Public 2024-01-30 07:51.
- Последно модифициран 2025-01-23 14:36.

Били ли сте някога в ситуация, когато вашият MacBook твърд диск се срине и всички важни данни от лаптопа липсват или са напълно загубени? Чувствали ли сте някога, че трябва да архивирате данните си, но не знаете как да го направите? Можете не само да архивирате данните си, но можете да клонирате целия си твърд диск на външни устройства и не трябва да се страхувате да ги загубите в бъдеще. Опитах се да опиша стъпките за архивиране на данни и разбиването им, за да улесня групите на аудиторията.
Необходими материали:
- USB или външен твърд диск
- MacBook или iMac като достъпни
- Приложен софтуер SuperDuper, който може да бъде изтеглен от връзката по -долу:
www.macupdate.com/app/mac/13803/superduper
Етап 1:

За да изтеглите приложението SuperDuper, преминете през предоставената по -горе връзка и изберете изтегляне и стартирайте изтегления файл.
Стъпка 2:

Тук инсталираме приложението SuperDuper, така че щракнете двукратно върху SuperDuper, за да го стартирате. След като това е направено, игнорирайте предупреждението и изберете отворен.
Стъпка 3:

След като инсталирате и стартирате приложението за клониране, ще трябва да изберете къде да съхранявате архива. В лявото падащо меню изберете силата на звука на Mac за архивиране. След това изберете обема на местоназначението в падащото меню вдясно.
Можете да направите резервно копие на външно устройство, компютър в мрежа или файл с изображение (който можете да съхранявате на мрежов том или локално).
Стъпка 4:

Има няколко вградени скрипта за архивиране за архивиране на всички файлове или само на вашите потребителски файлове.
Изберете „Архивиране на всички файлове“за пълното и стартиращо архивиране на вашата система.
Стъпка 5:

Ако щракнете върху бутона „Опции …“, ще можете да посочите компютъра на „Изтриване на резервно копие, след което да копирате файлове от Macintosh HD“, което е опцията по подразбиране. Това ще изтрие целевия том в началото, за да се гарантира, че резултатът е точно копие. Другите опции ви позволяват да правите постепенно архивиране, което ще ви спести време.
Стъпка 6:

Ако искате да настроите автоматични архиви, вместо това ще натиснете бутона „График …“. На екрана за планиране вие казвате на приложението кога искате да се стартират архивирането.
Стъпка 7:

След като прегледате избора, щракнете върху „OK“и клонирането ще започне. Програмата автоматично ще направи стартиращи копия на вашия Mac по избрания от вас график, като изтрие по -старите архиви на същото устройство, ако ви свърши мястото.
Препоръчано:
Създайте Macintosh Plus ROM: 3 стъпки (със снимки)

Създайте Macintosh Plus ROM: Тази инструкция ще ви води през процеса на " извличане " EPROM изображения от вашите Macintosh Plus ROM чипове и (или) " запис " изображенията към нови чипове. Процесът ще се извърши основно два пъти, за да се създадат и двете & quot
Създайте персонализирани карти за вашия Garmin GPS: 8 стъпки (със снимки)

Създайте персонализирани карти за вашия Garmin GPS: Ако имате Garmin GPS, предназначен за туризъм и други дейности на открито (включително серията GPSMAP, eTrex, Колорадо, Дакота, Орегон и Монтана, между няколко други), не е нужно да задоволете се с картите с голи кости, които бяха предварително заредени върху него. Д
Стартиращ таб чейнджър: 4 стъпки
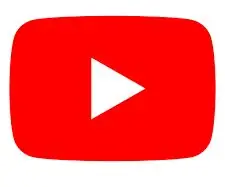
Стартиращ таб чейнджър: Когато получавате лаптоп в час, учениците винаги се изкушават да излязат от задачата, като например да гледат youtube или да играят игри. Тъй като учителите не са идиоти, те често провеждат неочаквани проверки на ученика, в опит да ги хванат за виновни. Моят малък брат, елемент
Създаване на стартиращ диск с Linux (Ubuntu): 3 стъпки

Създаване на стартиращ диск с Linux (Ubuntu): Искате ли да стартирате Linux от стик, за да можете да го инсталирате на вашия компютър или да правите други забавни неща с Linux? - Тъкмо ще научите как да конфигурирате такъв, за да можете успешно да стартирате от него
Изградете стартиращ UFD за мигащ AMI BIOS: 12 стъпки

Изградете стартиращ UFD за мигане на AMI BIOS: И преносимите, и настолните компютри понякога изискват актуализации на BIOS. Когато посетите уебсайта на доставчик (или компютърния mfgr, или производителят на BIOS) и откриете нов BIOS с функции, които искате, или надстройките изискват нов BIOS, време е да поставите всички данни
