
Съдържание:
- Стъпка 1: Закръглете съставките
- Стъпка 2: Стартирайте HP Format Tool
- Стъпка 3: Форматирайте и копирайте файлове в UFD
- Стъпка 4: Оставете инструмента на HP да си свърши работата
- Стъпка 5: Копирайте файловете на BIOS във вашия UFD
- Стъпка 6: Рестартирайте системата си, Използвайте менюто Boot Device
- Стъпка 7: Вместо това използвайте менютата за настройка на BIOS
- Стъпка 8: Проверете зареждащата си директория
- Стъпка 9: Запазете текущия си BIOS
- Стъпка 10: Изпробвайте BIOS
- Стъпка 11: Почистване след инсталиране
- Стъпка 12: Вземете своя актуализиран BIOS за завъртане
- Автор John Day [email protected].
- Public 2024-01-30 07:55.
- Последно модифициран 2025-01-23 14:36.
И преносимите, и настолните компютри понякога изискват актуализации на BIOS. Когато посещавате уебсайта на доставчик (или компютърния mfgr или производителят на BIOS) и откривате нов BIOS с функции, които искате, или надстройките изискват нов BIOS, време е да съберете всички съставки заедно, да направите резервно копие на текущия BIOS, след което флашнете EEPROM, където се намира BIOS, с новата версия. След това обикновено се изисква и малко почистване. Внимание! Проблеми или повреди по време на процеса на мигане на BIOS могат да навредят на компютъра сериозно. Не мигайте, освен ако наистина не трябва, и никога не мигайте, без да направите резервно копие и да закръглите необходимите инструменти за ремонт. С малко късмет информацията за вашата BIOS система ще изглежда като тази екранна снимка и ще отразява вашето успешно добавяне на нова версия към вашия компютър.
Стъпка 1: Закръглете съставките
Най -доброто място за получаване на актуализация на BIOS е от уеб сайта на производителя на вашия компютър, на страницата за изтегляне на вашия лаптоп или настолен компютър, ако сте закупили пълна система или за дънната си платка, ако сте изградили своя собствена система (или сте закупили "бяла" кутия "PC от някой друг, който ги изгражда от части на склад). Добър начин да намерите версиите и информацията за BIOS е да използвате Google за търсене с помощта на низове като" изтегляне на BIOS "за пълни системи или" изтегляне за дънни платки. По този начин, за Ноутбук MSI PR200, който току -що актуализирах, потърсих „изтегляне на MSI PR200 BIOS.“Това ме отведе направо до страницата на продукта на MSI за PR200, където бяха налични и последните версии на BIOS за Vista и XP. Ще ви трябва и USB флаш Инструмент за форматиране на Drive (UFD), който може да създаде стартиращо DOS изображение на това устройство. Това изисква специален инструмент за форматиране и DOS изходни файлове, за да направи устройството стартиращо. За тази задача най -добре е инструмент, наречен HP USB Disk Storage Инструмент за форматиране, V2.1.8. Той не само форматира UFD файлове във FAT o r FAT32, той може също да копира DOS зареждащи файлове от всяка целева директория, която предоставяте на този инструмент. Extreme Overclocking има лесно достъпна връзка за изтегляне. Файлът.exe се инсталира самостоятелно и добавя програмата към директорията ви с програмни файлове по подразбиране. Разбира се, това означава, че имате нужда и от минимален набор от DOS файлове за зареждане (command.com, io.sys и ms.sys на минимум). Екстремният овърклок също прави системните файлове на Windows 98 достъпни и за изтегляне. Вземете тези файлове и ги поставете в собствената им директория. Обадих се на моя DOS-boot.
Стъпка 2: Стартирайте HP Format Tool
Стартирайте помощната програма за форматиране на HP UFD (тази програма обикновено се намира в списъка с програми под менюто "Старт" под заглавие, което гласи "Hewlett-Packard Company.") Изберете UFD устройството, което искате да използвате (предупреждение! Този процес унищожава цялото му съдържание; ако имате нужда от файлове от това устройство, копирайте ги на твърд диск, преди да започнете този процес). Поставете отметка в квадратчето за бързо форматиране, както и в квадратчето Създаване на стартиращ диск на DOS, след което щракнете върху бутона за преглед вдясно от текстовото поле, за да идентифицирате директорията, в която сте разархивирали файловете на Windows 98 DOS. Това създава екран, подобен на този, показан в първата екранна капачка.
Стъпка 3: Форматирайте и копирайте файлове в UFD
Щракнете върху бутона Старт, след това върху Да върху изскачащото предупреждение за загуба на всички съществуващи данни на UFD.
Стъпка 4: Оставете инструмента на HP да си свърши работата
Програмата създава дял на устройството, маркира го като активен (за да бъде стартиращ), след това форматира устройството и копира всички файлове от вашата директория с файлове на DOS. Целият процес отне по -малко от 20 секунди за 2 GB UFD, който използвах за заснемането на тези екранни снимки. Забележка: това е много по -бързо от помощната програма за формат XP или Vista, вградена в Windows Explorer; този инструмент е удобен, когато трябва да преформатирате UFD. Това създава екранна снимка на окончателния отчет, която предоставя информация за структурата и оформлението на диска.
Стъпка 5: Копирайте файловете на BIOS във вашия UFD
Сега трябва да разархивирате изтеглянето на BIOS и да копирате необходимите файлове и на UFD. За моя преносим компютър те попаднаха в архив с име 1221_148.zip. Този архив включва всички файлове, необходими за DOS BIOS флаш, и само тези файлове, както е показано в прозореца WinZip. Просто извлечете тези файлове в UFD и горе -долу сте приключили с подготовката. Вие ще искате да проверите внимателно изтеглянето на BIOS, но много от тях включват мигащи инструменти на Windows BIOS и други файлове с данни, заедно с файл за четене, за да ви кажа какво е какво. Не забравяйте да разберете от кои файлове се нуждае DOS флаш и копирайте само тези файлове в UFD.
Стъпка 6: Рестартирайте системата си, Използвайте менюто Boot Device
След това трябва да рестартирате системата си, за да можете да я стартирате от UFD. Не забравяйте да оставите вашия UFD вкаран в машината. Тъй като повечето системи се зареждат, те предоставят информация за специални контролни ключове, които ви позволяват да промените поведението му при зареждане. За AMI BIOS системите обикновено се прилагат следните конвенции1. Натиснете клавиша за изтриване (DEL), за да влезете в BIOS setup2. Натиснете клавиша Tab (TAB), за да покажете POST и информация за състоянието на зареждане3. Натиснете клавиша F11, за да промените реда на зареждащото устройство само веднъж Ако натиснете F11, ще видите списък с устройства, от които системата ви може да се стартира, с подчертана текуща селекция по подразбиране. Използвайте клавишите със стрелки, за да се придвижите нагоре или надолу, след това натиснете Enter, за да изберете вашия DOS зареждащ UFD.
Стъпка 7: Вместо това използвайте менютата за настройка на BIOS
Ако F11 не работи за вас, натиснете DEL, за да влезете в програмата за настройка на BIOS. Ще видите раздел в програмата BIOS с етикет boot, с различни записи. Изберете този, обозначен с твърди дискове. В получения екран изберете първия елемент от списъка, след което натиснете Enter. В прозореца с елементи, който се появява в отговор, маркирайте UFD, от който искате да стартирате. След това натиснете F10, за да запазите тази промяна, и натиснете enter, за да извършите промяната в BIOS и да рестартирате машината.
Стъпка 8: Проверете зареждащата си директория
Тук изпълнявате командата DOS dir, за да изброите файловете на UFD, само за да си припомните какво да правите. MSI замислено предоставя партиден файл с име FLASH. BAT, който ще изпълня в следващата стъпка, за да мигна BIOS. Тук получавате визуално напомняне, че това е правилният инструмент за предстоящата работа.
Стъпка 9: Запазете текущия си BIOS
Преди да можете да мигате съществуващия BIOS, което наистина означава да изтриете стария и да го замените с нов, трябва да архивирате съществуващия BIOS. Защо? Защото ако нещо се обърка с новия BIOS, който ще инсталирате, трябва да имате някакъв начин да се върнете към старата версия. Тази стъпка ви позволява да създадете резервно копие, преди да направите каквито и да е промени. Това е абсолютно необходима CYA маневра всеки път, когато се забърквате с BIOS на вашия компютър. Вземете навика! За да направите резервно копие, ще използваме помощната програма за флаш, включена в UFD. Нарича се AFU414sD. Можете да направите резервно копие, като въведете тази команда в подканата C: \> на вашия компютър: AFU414sD AMIBOOT. ROM /O (крайният знак е капитолий O, а не числото нула). Това копира съществуващия ви BIOS във файл с име AMIBOOT. ROM (това име е важно, защото ако новият BIOS кара компютъра ви да спре пълно зареждане, AMI поддържа маневра за авариен ремонт, чрез която вмъкнете дискета във вашата система, включете захранването, след това задръжте клавишите CTRL и HOME, докато компютърът издаде звуков сигнал, за да ви каже, че е зареден този BIOS файл). Уви, това не работи на преносими компютри, тъй като толкова малко имат флопи устройства (опитах да видя дали тази техника работи с UFD и не работи). Запазете файла AMIBOOT. ROM на друго устройство веднага щом приключите с мигането на BIOS в следващата стъпка. Това определено е един случай, когато резервното ви копие се нуждае от резервно копие!
Стъпка 10: Изпробвайте BIOS
След цялата работа, която е свършена преди това, това е доста антиклиматично: всичко, което трябва да направите, е да напишете името на пакетния файл, FLASH, в командния ред, след това да натиснете връщане и да свърши останалата част от работата. Наистина, наистина искате да видите екранна снимка като тази, когато процесът приключи, защото всичко друго може да означава големи проблеми. Ето защо трябва да се уверите, че всеки преносим компютър е включен в стенна розетка и никога да не мигате BIOS по време на гръмотевична буря или в други моменти, когато захранването може да изчезне. докато системата ви все още ще се зарежда (поне до UFD), вероятно можете да се измъкнете от проблеми, като обновите BIOS с архива си. Може да поискате да потърсите в мрежата информация за всякакви съобщения за грешка, които помощната програма за BIOS споделя с вас, ако това се случи. Ще откриете също така, че сайтът за BIOS на Wim е пълен с полезна информация и полезни инструменти и диагностични файлове за изтегляне. Ако проблемът задържи грозната му глава, важно е да не изпадате в паника. Ако можете да се спасите, винаги можете да се обадите за помощ на персонала за техническа поддръжка на дънната платка или системния производител или да публикувате съобщения в техните онлайн форуми за съобщения. Хората във форумите в BIOS на Wim също са невероятно полезни и информирани. Просто не се отчайвайте и се опитайте да промените куп неща, докато имате добра представа какво да правите по -нататък. Ако се опитате да възстановите стария си BIOS и не можете да го накарате да работи, това е знак, че е време да поискате помощ.
Стъпка 11: Почистване след инсталиране
Първият път, когато рестартирате след актуализиране на BIOS, ще получите съобщение за грешка от помощната програма за зареждане на BIOS, което казва нещо като "CMOS Checksum Bad". Не се притеснявайте: това е нормално и просто отразява факта, че сте направили промени в BIOS (а оттам и в неговата контролна сума). Натиснете какъвто и да е ключ, който компютърът ви каже, за да влезете в помощната програма за настройка (в този случай F1 на моя бележник). Стрелка надясно към екрана Exit, където ще намерите настройка, която гласи „Load Setup Defaults“. Натиснете Enter и машината ще презареди същите настройки по подразбиране, които са били инсталирани фабрично. За повечето преносими компютри това е добре, тъй като те така или иначе не са обект на големи настройки на BIOS. За настолни компютри, особено овърклок или преработени системи, ако вашият BIOS, компютър или производител на дънна платка не предлага функция за запазване/възстановяване на настройки на BIOS (много от тях го правят, но някои от тях не), трябва да преминете през всички екрани в настройката на BIOS и запишете настройките (или ги снимайте, както направих за този урок). След като се върнете към настройките по подразбиране, ще искате да рестартирате отново и да възстановите настройките, които искате, а не тези с обикновена ванилия, които фабричното преинсталиране ще наложи.
Стъпка 12: Вземете своя актуализиран BIOS за завъртане
Добре, след като възстановите настройките на BIOS там, където искате да бъдат, сте готови да изпробвате преработената си компютърна среда. Реално това означава да се върнете на работа, но да държите орел под око за симптоми на проблеми. По -бавната производителност, липсващите устройства, нестабилността на системата и дори различните звуци могат да сочат към проблеми с BIOS, особено непосредствено след актуализацията на BIOS. Просто бъдете готови за повторно мигане и връщане към оригинала и трябва да сте добре. Ако вашият опит е същият като 99% от тези, които актуализират своя BIOS по уважителна причина, няма да забележите нито едно от тези неща и системата ви може да е дори по -бърза, отколкото преди. Наслади се!
Препоръчано:
Следване на песен Led-мигащ Hack-O-Lantern!: 6 стъпки

Следвайки песен Led-мигащ Hack-O-Lantern!: Направете фенерче, което свири и мига Многоцветни светодиоди към любимата на всички песен за Хелоуин
Гигантски мигащ LED паяк: 13 стъпки

Гигантски мигащ LED Spider: Опасността е второто ми име и исках да направя нещо готино и технологично за конкурса за Хелоуин- ние сме начинаещи инженери, така че решихме, че трябва да можем да съберем нещо готино. Това, с което излязохме, беше следното: паяк с осем LED очи
Стартиращ таб чейнджър: 4 стъпки
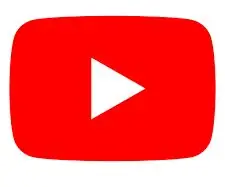
Стартиращ таб чейнджър: Когато получавате лаптоп в час, учениците винаги се изкушават да излязат от задачата, като например да гледат youtube или да играят игри. Тъй като учителите не са идиоти, те често провеждат неочаквани проверки на ученика, в опит да ги хванат за виновни. Моят малък брат, елемент
Създайте стартиращ архив на Mac: 7 стъпки

Създайте стартиращо архивиране на Mac: Били ли сте някога в ситуация, когато вашият MacBook твърд диск се срине и всички важни данни от лаптопа липсват или са напълно загубени? Чувствали ли сте някога, че трябва да архивирате данните си, но не знаете как да го направите? Не можете да
Създаване на стартиращ диск с Linux (Ubuntu): 3 стъпки

Създаване на стартиращ диск с Linux (Ubuntu): Искате ли да стартирате Linux от стик, за да можете да го инсталирате на вашия компютър или да правите други забавни неща с Linux? - Тъкмо ще научите как да конфигурирате такъв, за да можете успешно да стартирате от него
