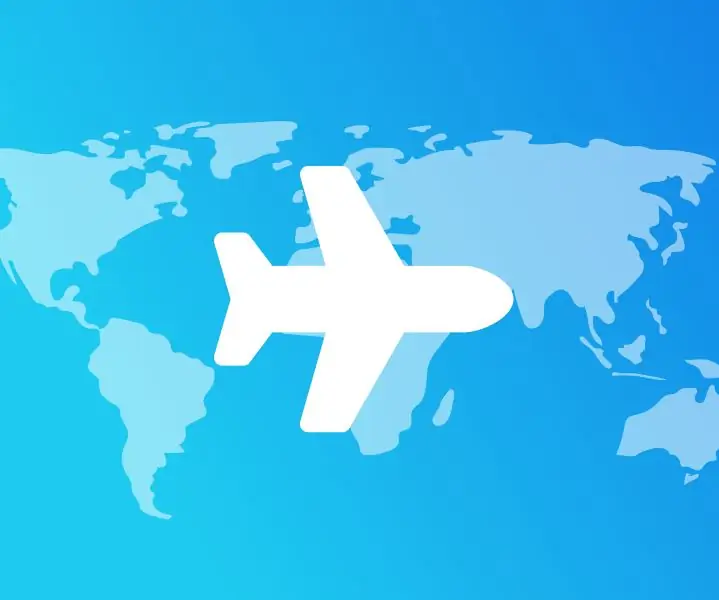
Съдържание:
2025 Автор: John Day | [email protected]. Последно модифициран: 2025-01-23 12:57
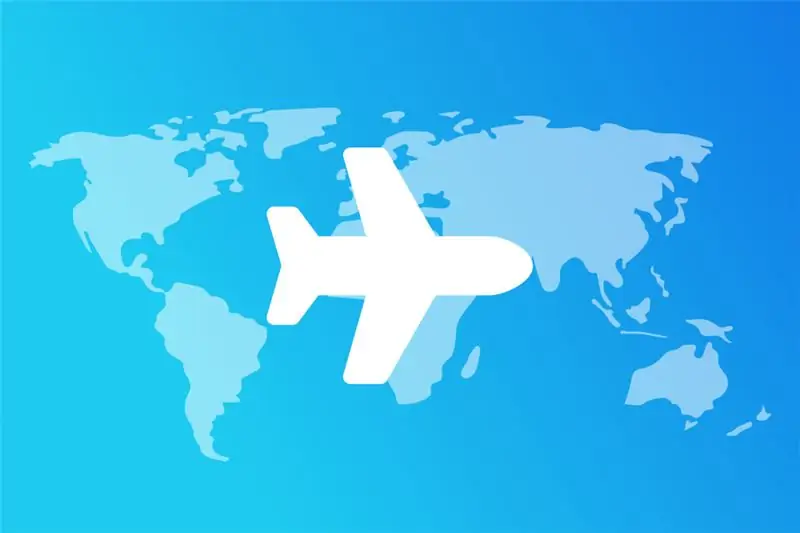
Проследявайте полети наблизо със свой собствен Raspberry Pi и страхотен уеб интерфейс
Стъпка 1: Списък на оборудването
За вашия личен тракер за полети се нуждаете от следното оборудване:
- Малина Пи
- Micro SD карта с Raspbian
- Ethernet кабел или WiFi ключ (Pi 3 има вграден WiFi)
- Захранващ адаптер
- Мини DVB-T цифрова телевизия USB ключ
Препоръчва се:
- Калъф Raspberry Pi
- Радиатор Raspberry Pi
Стъпка 2: Строителство

- Свържете DVB-T Dongle към вашия Raspberry Pi чрез USB
- Свържете антената към DVB-T Dongle
- Настройване на Raspberry Pi Как да настроите Raspberry Pi?
Стъпка 3: Инсталирайте драйвери за DVB-T Dongle
- Инсталирайте всички необходими пакети sudo apt-get install git build-essential cmake libusb-1.0-0-dev screen
- Клонирайте следното git хранилище git clone git: //git.osmocom.org/rtl-sdr.git
-
Създайте нова папка в 'rtl-sdr'cd ~/rtl-sdr
mkdir build
-
Изпълнете 'cmake' в 'rtl -sdr/ build'cd buildcmake../ -DINSTALL_UDEV_RULES = ON
- Компилирайте драйвера sudo make installsudo ldconfig
- Върнете се към домашния си директор
- Копирайте правилата за драйвера, за да избегнете грешка „устройството не е намерено“sudo cp./rtl-sdr/rtl-sdr.rules /etc/udev/rules.d/
- Създайте конфигурационен файл, за да блокирате TV-Signalscd /etc/modprobe.d/sudo nano rtlsdr.conf
- Поставете следния ред в края на файлаblacklist dvb_usb_rtl28xxu
- Рестартирайте рестартирането на Raspberry Pisudo
-
Проверете функционалността на Donglertl_test -t Примерен отговор: Намерени 1 устройства (и): 0: Realtek, RTL2838UHIDIR, SN: 00000001
Използване на устройство 0: Общ RTL2832U OEM Намерен тунер Rafael Micro R820T Поддържани стойности на усилване (29): 0,0 0,9 1,4 2,7 3,7 7,7 8,7 12,5 14,4 15,7 16,6 19,7 20,7 22,9 25,4 28,0 29,7 32,8 33,8 36,4 37,2 38,6 40,2 42,1 43,4 43,9 44,5 48,0 49,6 [R82XX] PLL не е заключен! Проби при 2048000 S/s. Не е намерен тунер E4000, прекъснат
Стъпка 4: Инсталирайте софтуера FlightRadar
- Клонирайте следното git хранилище git clone
- Компилирайте makemake
- Създайте Javascript API ключ на Google Карти и го поставете в „dump1090-flightradar/public_html/gmap.html“на ред 161 вместо „YOUR_API_KEY_HERE“Как да създадете Javascript API ключ на Google Карти?
Стъпка 5: Стартирайте приложението и гледайте полети
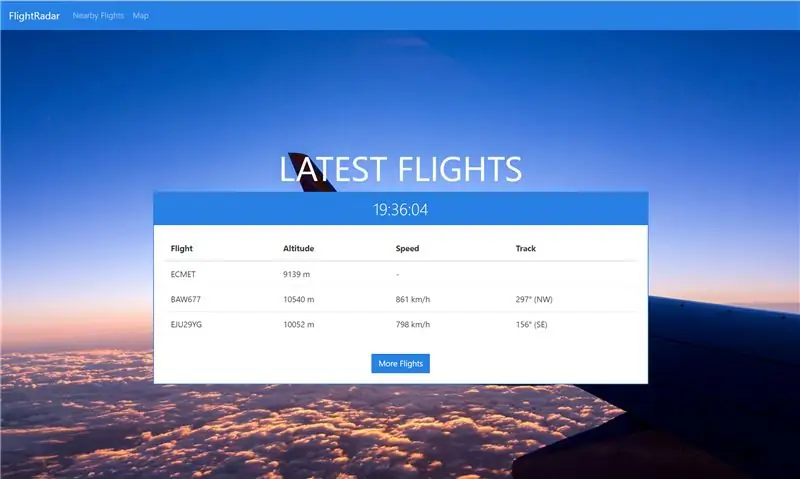
Стартирайте FlightRadar със следната команда:
./dump1090-интерактивен --агресивен --enable-agc --net
FlightRadar вече е достъпен чрез IP адреса на Raspberry Pi и порта 8080
напр.
В общи линии:
https:// [IP_OF_THE_RASPBERRY_PI]: 8080
Ако искате да активирате допълнителна информация (например модел на самолет, авиокомпания, летище за заминаване, …), разгледайте тук.
Това е! Забавлявайте се с вашия личен полетен радар
Ако имате въпроси, не се колебайте да се свържете с мен.
Препоръчано:
Откриване на лице на Raspberry Pi 4B в 3 стъпки: 3 стъпки

Откриване на лица на Raspberry Pi 4B в 3 стъпки: В тази инструкция ще извършим разпознаване на лица на Raspberry Pi 4 с Shunya O/S, използвайки библиотеката Shunyaface. Shunyaface е библиотека за разпознаване/разпознаване на лица. Проектът има за цел да постигне най -бързата скорост на откриване и разпознаване с
Първи стъпки с ROS Melodic на Raspberry Pi 4 Модел B: 7 стъпки

Първи стъпки с ROS Melodic на Raspberry Pi 4 Модел B: Роботната операционна система (ROS) е набор от софтуерни библиотеки и инструменти, използвани за изграждане на роботизирани системи и приложения. Настоящата версия за дългосрочно обслужване на ROS е Melodic Morenia. ROS Melodic е съвместим само с Ubuntu 18.04 Bionic Beaver
Първи стъпки с Raspberry Pi камера: 6 стъпки

Първи стъпки с Raspberry Pi Camera: Кратък преглед Rapberry Pi Camera v2.1 е оборудван с 8 -мегапикселов сензор за изображения Sony IMX219 и подобрен фиксиран фокус. Съвместим е с всички модели Raspberry Pi. Той също така може да прави статични изображения с резолюция 3280 x 2464 пиксела и също така поддържа 1080p30
Инсталиране на Raspbian Buster на Raspberry Pi 3 - Първи стъпки с Raspbian Buster с Raspberry Pi 3b / 3b+: 4 стъпки

Инсталиране на Raspbian Buster на Raspberry Pi 3 | Първи стъпки с Raspbian Buster с Raspberry Pi 3b / 3b+: Здравейте момчета, наскоро организацията Raspberry pi стартира нова Raspbian OS, наречена Raspbian Buster. Това е нова версия на Raspbian за Raspberry pi's. Така че днес в тези инструкции ще научим как да инсталирате Raspbian Buster OS на вашия Raspberry pi 3
Инсталиране на Raspbian в Raspberry Pi 3 B без HDMI - Първи стъпки с Raspberry Pi 3B - Настройка на вашия Raspberry Pi 3: 6 стъпки

Инсталиране на Raspbian в Raspberry Pi 3 B без HDMI | Първи стъпки с Raspberry Pi 3B | Настройка на вашия Raspberry Pi 3: Както някои от вас знаят, компютрите на Raspberry Pi са доста страхотни и можете да поставите целия компютър само на една малка дъска. Raspberry Pi 3 Модел B разполага с четириядрен 64-битов ARM Cortex A53 с тактова честота 1,2 GHz. Това поставя Pi 3 приблизително на 50
