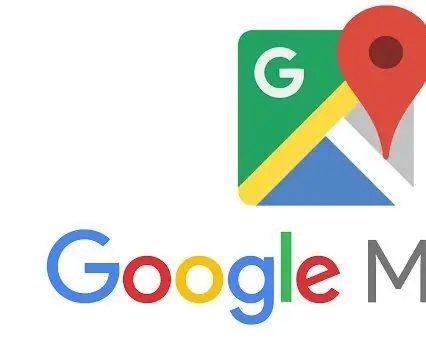
Съдържание:
- Стъпка 1: Стъпка 1: Вземете API ключ
- Стъпка 2: Стъпка 2: Потвърдете акаунта в Google API
- Стъпка 3: Стъпка 3: Задайте предпочитания за API
- Стъпка 4: Стъпка 4: Специфика на проекта
- Стъпка 5: Стъпка 5: Създайте сметка за фактуриране
- Стъпка 6: Стъпка 6: Удостоверяване на вашия API ключ
- Стъпка 7: Стъпка 7: Добавете API ключа към вашата заявка
- Стъпка 8: Стъпка 8: Интегрирайте API допълнително във вашия код
2025 Автор: John Day | [email protected]. Последно модифициран: 2025-01-23 14:36
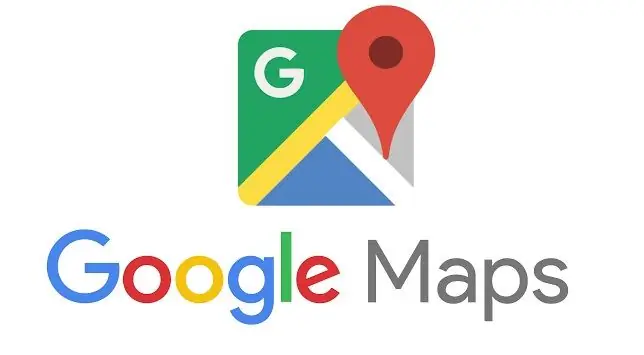
Въведение:
Това ръководство ще ви обясни накратко как да получите достъп до API на Google и в по -малка форма ще се опитате да засегнете как най -добре да включите API на Google Карти във вашия продукт.
Стъпка 1: Стъпка 1: Вземете API ключ
Щракнете върху бутона по -долу, за да получите API ключ с помощта на Google Cloud Platform Console. Ще бъдете помолени да (1) изберете един или повече продукти, (2) да изберете или създадете проект и (3) да създадете сметка за фактуриране. След като вашият API ключ е създаден, ще бъдете помолени да ограничите използването на ключа.
Използвайте този уебсайт, за да създадете акаунт в Google Maps API:
Стъпка 2: Стъпка 2: Потвърдете акаунта в Google API

Отидете на вашия имейл сървър и кликнете върху връзката за потвърждение, която сте получили.
Стъпка 3: Стъпка 3: Задайте предпочитания за API
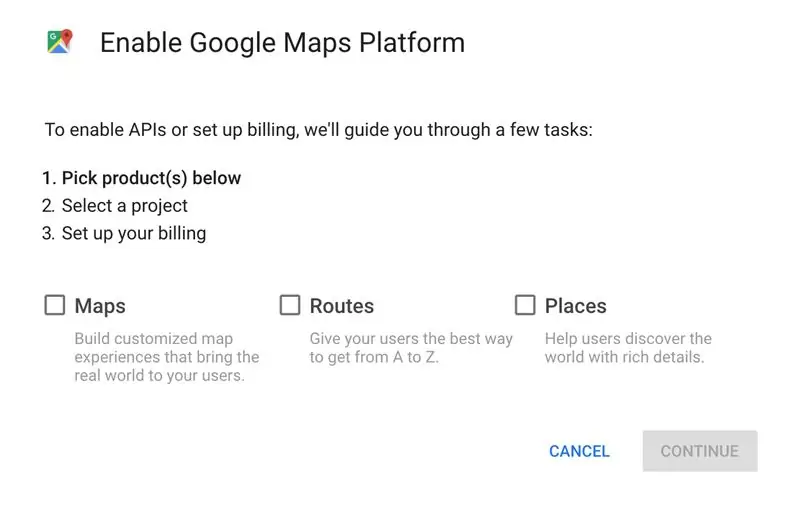
Изберете какъв API искате да използвате и поставете отметка в тези квадратчета.
Стъпка 4: Стъпка 4: Специфика на проекта
Назовете проекта си и продължете
Стъпка 5: Стъпка 5: Създайте сметка за фактуриране
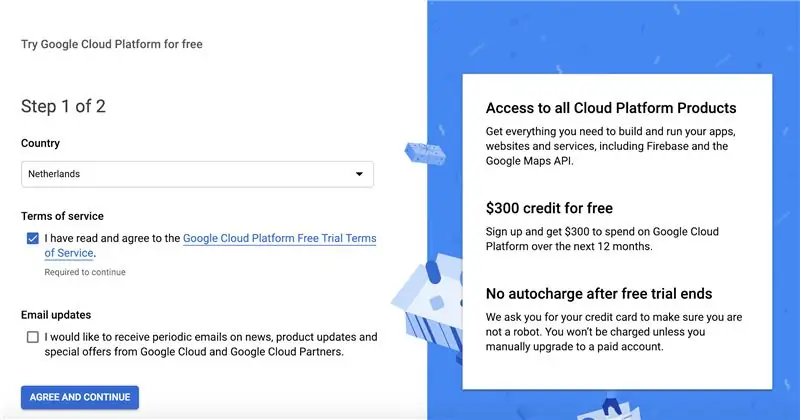
Ще трябва да предоставите следната информация:
Профил за плащания
Тип на профила
Индивидуален
Име и адрес
Как плащате
Начин на плащане
Стъпка 6: Стъпка 6: Удостоверяване на вашия API ключ
1. Отидете на Google Cloud Platform Console.
2. От падащото меню Project изберете проекта, създаден за вас, когато сте закупили Premium плана. Името на проекта започва с API на Google Maps for Business или Google Maps for Work или Google Maps.
Важно: Ако имате предишен лиценз за API на Maps for Business, трябва да използвате идентификатор на клиент, а не ключ на API.
3. От менюто за навигация изберете API и услуги> идентификационни данни.
4. На страницата Идентификационни данни щракнете върху Създаване на идентификационни данни> API ключ.
5. Диалогът за създаден API ключ показва вашия новосъздаден API ключ.
6. В диалоговия прозорец щракнете върху Ограничаване на ключа. (За повече информация вижте Ограничаване на API ключ.)
7. На страницата с ключове на API под Ключови ограничения задайте ограниченията на приложението.
8. Изберете HTTP референти (уеб сайтове). Добавете препращащите (следвайте инструкциите). Щракнете върху Запазване.
Стъпка 7: Стъпка 7: Добавете API ключа към вашата заявка

Когато зареждате JavaScript API на Maps, заменете YOUR_API_KEY в кода по -долу с API ключа, който сте получили от предишната стъпка. Трябва да видите този ред код в браузъра си:
Стъпка 8: Стъпка 8: Интегрирайте API допълнително във вашия код
От този момент нататък би било разумно да проверите кода си на уебсайта на експертите на Google. Моите лични познания за това как да ги включа допълнително във вашия код завършват тук. Моля, вижте този уебсайт за повече информация.
Препоръчано:
Ръчен BASIC компютър: 6 стъпки (със снимки)

Ръчен компютър BASIC: Тази инструкция описва моя процес на изграждане на малък преносим компютър с BASIC. Компютърът е изграден около чипа ATmega 1284P AVR, който също вдъхнови глупавото име на компютъра (HAL 1284)
MutantC V3 - Модулен и мощен ръчен компютър: 9 стъпки (със снимки)

MutantC V3 - Модулен и мощен ръчен компютър: Ръчна платформа Raspberry -pi с физическа клавиатура, дисплей и заглавка за разширение за персонализирани платки (като Arduino Shield). MutantC_V3 е наследник на mutantC_V1 и V2. Вижте mutantC_V1 и mutantC_V2.https: //mutantc.gitlab.io/https: // gitla
Ръчен вентилатор Arduino с капацитивен сензорен превключвател .: 6 стъпки

Ръчен вентилатор Arduino с капацитивен превключвател с докосване: В този урок ще научим как да включвате и изключвате вентилатора на акумулаторна батерия с капацитивен сензор за докосване, модул за реле и Visuino. Гледайте демонстрационен видеоклип
MutantC_v2 - лесен за изграждане Raspberry Pi ръчен/UMPC: 8 стъпки (със снимки)

MutantC_v2 - лесен за изграждане Raspberry Pi Handheld/UMPC: Ръчна платформа Raspberry -pi с физическа клавиатура, дисплей и заглавка за разширение за персонализирани платки (като Arduino Shield). MutantC_V2 е наследник на mutantC_V1. Вижте mutantC_V1 от тук. Http://mutantc.gitlab.io/https: //gitlab.com/mutant
SKARA- Автономен плюс ръчен робот за почистване на плувни басейни: 17 стъпки (със снимки)

SKARA- Робот за почистване на басейни с ръчно почистване: Времето е пари, а ръчният труд е скъп. С появата и напредъка на технологиите за автоматизация трябва да се разработи безпроблемно решение за собствениците на жилища, общества и клубове за почистване на басейни от отломките и мръсотията на ежедневието, за да
