
Съдържание:
- Стъпка 1: Какво ни трябва?
- Стъпка 2: Актуализирайте, форматирайте и инсталирайте Armbian на SD картата
- Стъпка 3: Свържете Orange Pi и стартирайте за първи път с Armbian
- Стъпка 4: Актуализирайте/надстройте, задайте статичен IP и деактивирайте Root за вход
- Стъпка 5: Съвети - Допълнителен софтуер + калъф
- Стъпка 6: Неща за правене …
- Автор John Day [email protected].
- Public 2024-01-30 07:51.
- Последно модифициран 2025-01-23 12:58.

Здравейте всички! Това е първият ми инструктируем и английският не е мой роден език, така че, моля, не ме дразнете. За да започнете, Orange Pi Plus 2 е прекрасно малко устройство, точно като Raspberry Pi, но по -бързо! За Raspberry Pi има голяма общност и има много уебсайтове, които ви показват как да го използвате и/или какво да правите, когато имате някакви проблеми или въпроси. За Orange Pi няма голяма общност, готова да отговори на всички ваши въпроси, така че трябва да използвате много Google, за да намерите отговорите си. В този случай ще ви покажа как да инсталирате Armbian на Orange Pi. Armbian е най -използваната версия на Linux на Orange Pi, защото всичко ще работи нестандартно.
Други дистрибуции на Linux също работят, но повечето от тях все още имат проблеми с вградения Wifi или LAN адаптер, затова използваме Armbian.
Какво е Orange Pi Plus?
Това е едноплатен компютър с отворен код. Може да работи с Android 4.4, Ubuntu, Debian, Rasberry Pi Image, използва AllWinner H3 SoC и има 1GB DDR3 SDRAM. И като бонус: 16GB EMMC флаш памет!
Повече информация за Orange Pi можете да намерите: Тук
Какво е армбийски?
Лека дистрибуция, базирана на Debian или Ubuntu, специализирана за ARM разработващи платки. Съставен от нулата, Той разполага с мощни инструменти за изграждане и разработка на софтуер, Една жива общност. Повече информация за Armbian може да бъде намерена: Тук Инсталирайте ръководството: Тук
Стъпка 1: Какво ни трябва?

Добре, от какво имаме нужда, за да стартираме този малък проект? Необходим хардуер:
- Orange Pi Plus 2
- 5V/2A с DC жак ИЛИ дебел USB кабел (използвах 5V/1, 5A от стария ми телефон)
- SD карта - клас 10!
- Клавиатура и мишка
- HDMI кабел
- LAN кабел
- Четец на карти
Необходим софтуер:
- Изтеглете работния плот Armbian - Jessie за Orange Pi plus 2: Тук
- Изтеглете SDFormatter: Тук
- Изтеглете Etcher: Тук
- Изтеглете 7-Zip: Тук
- Изтеглете Putty: Тук
Стъпка 2: Актуализирайте, форматирайте и инсталирайте Armbian на SD картата



Започнете да изтегляте Armbian (вижте връзките по-горе) и инсталирайте SDFormatter, Etcher и 7-zip. Не обяснявам как да инсталирам тези приложения, защото това е доста направо
-
Когато това стане, отворете папката, от която сте изтеглили армбийското изображение, това трябва да бъде наречено така: Ново:
"Armbian_5.38_Orangepiplus_Ubuntu_xenial_default_3.4.113_desktop.7z"
- Стар: "Armbian_5.20_Orangepiplus_Debian_jessie_3.4.112_desktop.7z
- Отворете 7-zip и разархивирайте този файл в нова директория, така че да имате нещо като: "Armbian_5.20_Orangepiplus_Debian_jessie_3.4.112_desktop.img
- Свържете вашата SD карта с компютъра, в този случай използвах четец на USB карти
-
Стартирайте SDformatter
- Диск: Изберете вашата SDCard (Проверете отново това!)
- Отидете на опции -> "Регулиране на размера на формата" -> ДА (По подразбиране е "Не") -> OK
- Проверете отново два пъти, ако SDCard е избрана в секцията "Drive"!
- Кликнете върху „Форматиране“
-
Стартирайте Etcher (стартирайте като администратор!)
- "Изберете изображение"-> Изберете вашия разархивиран: Нов: "Armbian_5.38_Orangepiplus_Ubuntu_xenial_default_3.4.113_desktop.img" Стар: "Armbian_5.20_Orangepiplus_Debian_jessie_3.4.112_desktop.img" файл
- Изберете „Промяна“, за да промените буквата на вашето устройство за вашата SD карта
- Изберете „Flash!“и изчакайте, докато това стане
- Изключете вашата SD карта, когато този процес приключи, използвайте опцията „Безопасно премахване на хардуера и изваждане на носител“в Windows, за да сте сигурни, че е ОК
Стъпка 3: Свържете Orange Pi и стартирайте за първи път с Armbian



Добре, сега е време да свържете всичките си устройства и кабели, за да стартирате вашия Orange Pi!
- Свържете клавиатурата + мишката към USB
- Свържете HDMI кабела към монитора
- Свържете вашия LAN кабел към вашия рутер/превключвател
- Поставете SD картата в слота за SD карта
- Не на последно място, свържете захранващия кабел към вашия Orange Pi Няма поддръжка на Micro USB като захранване!
Нека забавлението започне!
Как да стартирам? - АКТУАЛИЗИРАНЕ (благодарение на @thatpieguy)
Първото зареждане отнема около 3 минути, след това се рестартира и ще трябва да изчакате още една минута, за да влезете. Това забавяне се дължи на това, че системата актуализира списъка с пакети и създава 128Mb авариен SWAP на SD картата.
АКТУАЛИЗИРАНЕ:
По -късно можете да направите избор да инсталирате вашата операционна система на вградената EMCC памет! (Така че не е нужно да използвате повече SD картата и да я използвате за други проекти)
Как да влезете?
Влезте като потребителско име „root“на конзолата или чрез SSH и използвайте парола „1234“. При първото влизане ще бъдете подканени да промените тази парола. След това ще бъдете помолени да създадете нормален потребителски акаунт с активиран sudo (администратор). Дори ви пита дали искате да промените разделителната способност на екрана, но за мен е добре на 720P. Използвам командния ред със SSH (замазка) през повечето време. Вашият работен плот вече е готов за употреба!:)
Например, използвам Putty, за да се свържа с истинския SSH на Orange Pi. Ако не знаете IP адреса на Orange Pi, проверете маршрутизатора си или използвайте клавиатурата + мишката на монитора си, щракнете за
Меню на приложението -> Терминален емулатор
Въведете „sudo ifconfig“и въведете паролата си.
Ще ви покаже нещо подобно:
eth0 (първа мрежова карта):
1e ред: blablabla 2e ред: inet addr: 192.168.0.25 blablabal 3e ред: blablalbaТака че сега можете да стартирате своя шпакловка и да се свържете с вашия Orange Pi!
Стартирайте Putty и се свържете с IP адреса на вашия Orange Pi по следния начин (вижте екранната снимка):
Име на хост (или IP адрес): 192.168.0.25 (само моят пример, промяна на вашия IP) Порт 22 (по подразбиране) И кликнете върху „Отваряне“
- Putty ще ви даде съобщение за сигурност за първи път, просто щракнете върху „Да“. (Вижте екранната снимка)
- Влезте с „root“като потребителско име и собствена парола.
Стъпка 4: Актуализирайте/надстройте, задайте статичен IP и деактивирайте Root за вход
Вашият Orange Pi трябва да работи на работния плот и SSH в момента, но ние искаме да направим повече! Тези 3 стъпки не са задължителни, но бих искал да го препоръчам или поне да го разгледам.
- Актуализирайте / надстройте своя ArmbianLogin с Putty към вашия Orange Pi и използвайте тази команда, за да актуализирате / надстроите вашия Armbian: "sudo apt-get update" След това: "sudo apt-get upgrade -y" След това: "Sudo apt-get dist-upgrade -y "или всичко на едно:" sudo apt-get update && sudo apt-get upgrade -y && sudo apt-get dist-upgrade -y "Този процес може да отнеме известно време, така че междувременно можете да прочетете следващата част.
-
Настройте статичен IPI, за да имате статичен (Non DHCP) IP адрес на моя Orange Pi, така че със сигурност знам, че се свързвам с моя Orange Pi на същия IP адрес през цялото време. Влезте с Putty към вашия Orange Pi, и използвайте тази команда, за да видите текущите си IP данни: "ifconfig" Трябва да е нещо подобно: root@orangepiplus: ~# ifconfig
eth0 Link encap: Ethernet HWaddr xx: xx: xx: xx: xx: xx inet addr: 192.168.0.25 Bcast: 192.168.0.255 Маска: 255.255.255.0 blablabla В този случай искам да използвам този IP адрес 192.168.0.25 като статичен IP адрес, но трябва да проверите какъв IP адрес искате да използвате в този диапазон. Тип: „nano/etc/network/interfaces“, текстовият редактор Nano ще се отвори и той ще ви покаже конфигурацията на мрежата, потърсете „ eth0 "подробности, като този: # Кабелен адаптер # 1allow-hotplug eth0 # no-auto-down eth0 iface eth0 inet dhcp # hwaddress ether # ако искате да настроите MAC ръчно # pre-up /sbin /ifconfig eth0 mtu 3838 # настройка MTU за DHCP, статично само: mtu 3838 Сега трябва да променим частта "dhcp" на "статична" и да попълним всички подробности за IP адреса. Променете я така: # Кабелен адаптер # 1
allow-hotplug eth0 # no-auto-down eth0 iface eth0 inet статичен адрес 192.168.0.25 netmask 255.255.255.0 gateway 192.168.0.1 # hwaddress ether # ако искате да настроите MAC ръчно # pre-up /sbin /ifconfig eth0 mtu 3838 # настройка на MTU за DHCP, статично само $ Запазете този документ, като натиснете "ctrl+x", "Y" и натиснете enter (не променяйте името на файла!) Сега трябва да рестартираме мрежовата услуга на армбийски, но не го правя знам защо, рестартирането на Armbian работи добре/най -добре тук. Можете да рестартирате, като въведете това „рестартиране“. Putty ще ви изпрати съобщение „Сървър неочаквано затворена мрежова връзка“, но това не е странно, вие рестартирате Orange Pi. В замазката използвайте бутона „Рестартиране на ресията“, рестартирането се свързва с вашия Orange Pi. Сега променихме DHCP IP адрес към статичен IP адрес за „ETH0“.
-
Деактивиране на Root SSH Login на Armbian Защо трябва да деактивираме root акаунта за SSH вход? Доста просто, сигурност! Почти всички дистрибуции на Linux имат "root" акаунт, така че ако някой иска да хакне/груба сила на Linux сървър, той се опитва да влезе с този акаунт. Когато деактивирате този акаунт, той трябва първо да намери потребителски акаунт. За да разрешим този проблем, ще трябва да редактираме файла „sshd_config“, който е основният конфигурационен файл за услугата sshd. Уверете се, че вторият ви акаунт работи! В началото Armbian ви помоли да създадете втори потребителски акаунт с парола. Излезте от Putty и се опитайте да влезете с този акаунт. В моя случай създадох акаунт "orangepi". Тип: "sudo nano/etc/ssh/sshd_config" Намерете тази част: (в Nano можете да търсите с "ctrl+w") "PermitRootLogin" Ще ви покаже: # Удостоверяване:
LoginGraceTime 120 PermitRootLogin yesStrictModes да Променете „PermitRootLogin да“на „PermitRootLogin не“Запазете това, като натиснете „ctr+x“, Y (и) и натиснете enter (не променяйте името на файла!) Рестартирайте SSH, като напишете: „ sudo service ssh рестартирайте „Излезте и се опитайте да влезете с„ root “, ако промените това правилно, това ще ви даде грешка сега.„ Достъпът е отказан “. Влезте с втория си акаунт сега, в моя случай това е„ orangepi “и готови сте!
Стъпка 5: Съвети - Допълнителен софтуер + калъф

Това са просто екстри като:
-
Инсталирайте Armbian на вградената си 16GB EMMC памет! Sudo nand-sata-install
След като въведете паролата си, имате само една опция: „Стартиране от eMMC - система на eMMC“. Изберете OK
Изберете отново OK на следващия екран и след около 30 минути инсталацията на eMMC е завършена. Изключете системата, извадете microSD картата и я включете отново. Отново ще видите работния плот.
Това е, сега можете да стартирате директно от eMMC и да започнете да работите по вашите проекти!
Благодарение на @thatpieguy: Ще се радвам да добавите това към вашия проект, за да помогнете на хората, тъй като това помогна на мен, Благодаря
- VNC през SSH
- RPI-монитор
- Webmin
-
Точно като Raspberry Pi (RPI), Orange Pi (OP или OPI) има някои GPIO, с които да играе. RPI използва програма, наречена "WiringPi", но за Orange Pi имаме "WiringOP"! Повече информация можете да намерите: Тук и тук
- Отидете в домашната си директория
- Тип: "git clone https://github.com/zhaolei/WiringOP.git -b h3"
- Тип: "cd WiringOP"
- Тип: "sudo chmod +x./build"
- Тип: "sudo./Build"
- Въведете: „gpio readall“, за да видите преглед на всички GPIO портове.
- VNC през SSHI може да копира през този пълен уебсайт, но цялата информация е: Тук
- RPI-MonitorI може да копира през този пълен уебсайт, но цялата информация е: Тук
- Webmin Мога да копирам покрай този пълен уебсайт, но цялата информация е: ТУК
Отпечатайте калъф!:)
Стъпка 6: Неща за правене …
Тези неща все още трябва да разбера или искам да знам (и да създам нов инструктаж за)
- Свързване на моя SSD към порта Sata
- Използвайте някои сензори на GPIO и поставете/копирайте изхода в (локална) база данни Mysql и покажете това на (локален) PHP уебсайт
- Android на Orange Pi Plus 2.
Това е засега момчета!
Моля, оставете коментар, ако ви е харесала тази инструкция или ако имате въпроси относно тази инструкция:)
Препоръчано:
Как да смените батерията с памет на радио Htx202 или Htx404 Ham: 7 стъпки (със снимки)

Как да смените батерията с памет на радио Htx202 или Htx404 Ham: Голям брой любителски радиоприемници и приемо -предаватели, направени през последните 35 години или повече, съдържат някаква форма на резервна батерия в паметта. Целта на тази батерия е да запази програмирани честоти и настройки в паметта при изключване на захранването
Карта с памет, изработена от CMOS EPROM: 6 стъпки (със снимки)

Карта с памет, изработена от CMOS EPROM: Инструкциите, създадени от мен, ще ви помогнат да изградите огромен капацитет памет, който ще бъде полезен за много проекти и измервания. Картата с памет е подходяща за многократна употреба и може да бъде много по-реалистична в сравнение с флаш картите и други
Акселерометър-регистратор с памет на SD карта: 6 стъпки (със снимки)
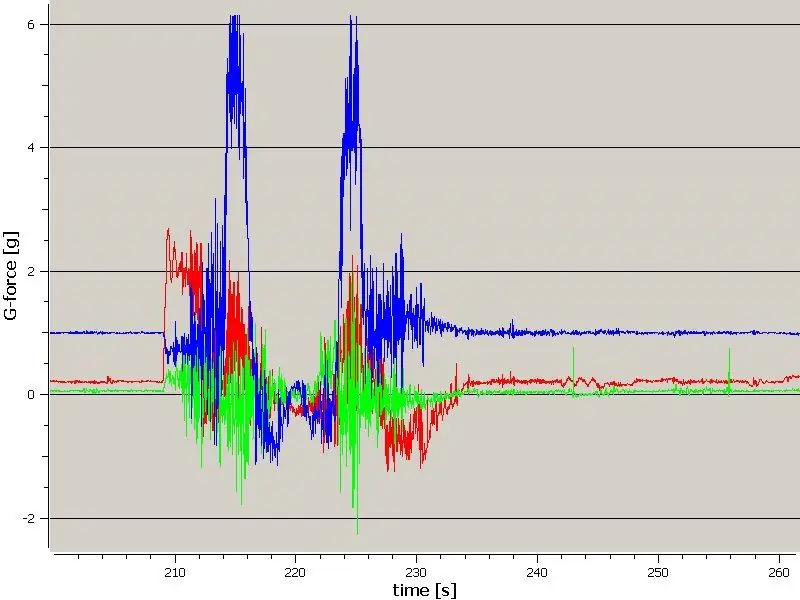
Акселерометър-регистратор с памет на SD карта: Регистриращ блок за измерване на силите на влакче в увеселителен парк и запазването им на SD карта. Също така е възможно да се променя софтуера в устройството, така че да може да измерва други неща, ако може да бъде свързан към a i2c-bus.Top Thrill Dragster
Флаш устройство в карта с памет (PS2): 3 стъпки

Флаш устройство в карта с памет (PS2): Тази инструкция е за това как да поставите USB флаш устройство в кутията на картата с памет. Не е много трудно и затова няма да ви отнеме повече от около 15 минути. Това е първият ми Instructable, така че моля да ме уведомите какво мислите за него
Хакване на карта с памет на Blackberry Tour и как да оправите вратата на батерията: 3 стъпки

Хакване на карта с памет на Blackberry Tour и как да поправите вратата на батерията: Когато за първи път взех Blackberry Tour, вратата на батерията щеше да скърца донякъде, когато държа телефона в ръцете си и пишем. Тъй като бях малко упорит, това беше неприемливо, но реших, че не си струва да отида до магазина, за да видя за поправка. С
