
Съдържание:
- Стъпка 1: Части и инструменти
- Стъпка 2: Настройка на Raspberry Pi, зареждане, тестване и персонализиране на кода на Python
- Стъпка 3: Автоматично стартиране на приложението за обратно броене при стартиране
- Стъпка 4: Инсталирайте софтуера за драйвер на дисплея
- Стъпка 5: Съберете хардуер и добавете бъдещи събития
2025 Автор: John Day | [email protected]. Последно модифициран: 2025-01-23 12:57


Общ преглед: Часовникът за обратно броене на събития е подобен на търговските продукти, с няколко обрата:
а) Четено от дисплея на стаята.
б) Персонализирано изображение на събитие.
в) Тъй като целевото време на събитието отброява, оставащите дни променят цвета си -зелен -> жълт -> розов -> червен.
г) Нови събития могат да се добавят през WiFi
Основни компоненти: Raspberry Pi и TFT 5 -инчов LCD дисплей
Ниво на умения: Запознати с настройката на Raspberry Pi, основни команди на Linux и програми на python и малко хардуерно сглобяване.
Стъпка 1: Части и инструменти


Части:
Малина Pi 2 B или PI 3 B
Elecrow RPA05010R HDMI 5-инчов 800x480 TFT LCD дисплей с монитор със сензорен екран за Raspberry Pi B+/2B/3B
Висококачествена акрилна двуцветна стойка за Waveshare Raspberry pi 5 -инчов HDMI LCD
Wifi USB адаптер не се изисква за PI3
Инструменти:
Захранване - при 2А
Клавиатура и мишка
HDMI монитор (за по -лесно редактиране и тестване на кода)
Стъпка 2: Настройка на Raspberry Pi, зареждане, тестване и персонализиране на кода на Python

За тези стъпки свържете Pi към пълен размер HDMI монитор.
Стъпка 1: Изтеглете и запишете Raspbian IMAGE https://www.raspberrypi.org/downloads/raspbian/ и завършете първоначалната настройка.
- активирайте SSH, VNC
- автоматично зареждане при десктоп
- задайте правилната местна часова зона и настройте Wifi
Стъпка 2: От графичния интерфейс на работния плот отворете терминален прозорец и инсталирайте Tkinter с-
sudo apt-get update
sudo apt-get инсталирайте python-tk
Стъпка 3: Инсталирайте git с тази команда
sudo apt-get install git
Стъпка 4: Изтеглете и тествайте първоначалния код на python
git clone "https://github.com/e024576/UpcomingEvent.git"
cd UpcomingEvent python cntDwnSng.py
Резултатът трябва да изглежда нещо като показаната екранна снимка …
Стъпка 5: Персонализиране на кода на python за вашето събитие. Първо отворете кода на python с nano и след това превъртете отгоре надолу, за да се запознаете с него.
nano cntDwnSng.py
а) променете заглавието и датата на събитието, като редактирате тези редове код
#enter Информация за събитието тук…
canvas.create_text (400, 20, anchor = 'center', text = 'MSTA Staunton Spring Romp', font = ('Helvetica', '20'), fill = 'white') canvas.create_text (400, 50, котва = 'center', text = '12-15 април 2018 г.', font = ('Helvetica', '20'), fill = 'yellow')
б) въведете действителния час и дата, до които искате да отброите
# въведете целевия час и дата на събитието тук
ден = 12 месец = 04 година = 2018 час = 9 минути = 00 сек = 0
в) въведете изображението, което искате да покажете. Tkinter само "харесва".gif формат на изображението, така че използвах MS Paint, за да конвертирам оригиналния си-j.webp
снимка = Tkinter. PhotoImage (файл = './dualsport.gif')
г) мащабиране на изображението. Оригиналните размери на Dualsport-g.webp
# преоразмеряване на изображението
photo = photo.zoom (3) photo = photo.subsample (2)
Което създаде ново изображение с ширина 548 x 3/2 = 822 и 450 x 3/2 = 675. Което е твърде голямо, но бях добре с отрязването. Обърнете внимание, че photo.zoom () & photo.subsample () САМО разрешават параметри на целочислена стойност.
С тези редакции можете да повторите кода на python, за да проверите дали изходът отговаря на вашите нужди.
Забележка - това е първото ми всяко използване на tkinter, така че кодът ми вероятно не е добър пример за най -добри практики!
Стъпка 3: Автоматично стартиране на приложението за обратно броене при стартиране

След като сте сигурни, че вашият код на python работи правилно, можете да го настроите да стартира, когато PI се стартира. Тъй като програмата се нуждае от графична среда, ето какво трябва да се направи:
а) Копирайте cntDwnSng.py и вашия-g.webp
б) Стартирайте nano редактора с
sudo nano/etc/xdg/lxsession/LXDE-pi/autostart
в) Добавете следващия ред в долната част на файла
@sudo/usr/bin/python /home/pi/cntDwnSng.py
г) Излезте от nano с Ctrl-X, след това Y, след което натиснете Enter
д) Промяна на разрешенията с:
sudo chmod +x cntDwnSng.py
е) Деактивирайте запазването на екрана, като инсталирате предпочитанията на работния плот на скрийнсейвъра с -
sudo apt-get install xscreensaver
След като това е инсталирано, можете да намерите приложението за скрийнсейвър под опцията Предпочитания в главното меню на работния плот на GUI. За този проект трябва да деактивирате скрийнсейвъра.
ж) Проверете дали работи:
sudo рестартиране
Стъпка 4: Инсталирайте софтуера за драйвер на дисплея
Стъпка 1: Отворете терминала и изтеглете LCD драйвера на драйвера:
sudo rm -rf LCD-showgit клон
Стъпка 2: Инсталирайте драйвера:
chmod -R 755 LCD-showcd LCD-show/ sudo./LCD5-show
Стъпка 5: Съберете хардуер и добавете бъдещи събития

Съставете LCD стойката съгласно тези инструкции.
Прикрепете LCD към Raspberry Pi съгласно включеното ръководство за потребителя на LCD дисплея.
Добавяне на бъдещи събития
Използвайте ssh или VNC, за да се свържете с PI през Wifi, след това променете кода на python и добавете нов-g.webp
ТОВА Е - Насладете се!
Препоръчано:
Часовник за обратно броене на президентското откриване (Wifi): 6 стъпки

Президентски часовник за обратно броене (Wifi): Общ преглед: Часовникът за обратно броене е подобен на търговските продукти, с няколко обрата: а) Когато се достигне целевото време на събитието, часовникът за обратно броене: показва превъртащо се съобщение и възпроизвежда звукови ефекти и mp3 песен - в този случай REM песен: & ld
Таймер за обратно броене: 4 стъпки

Таймер за обратно броене: В тези инструкции ще ви науча как да направите таймер за обратно броене, който ще ви помогне да контролирате управлението на времето в ежедневието си. Основното вдъхновение идва от тази връзка. Този таймер за обратно броене ще бъде основно четирицифрен седем сегмент t
Таймер за броене на Arduino за съобщение: 5 стъпки
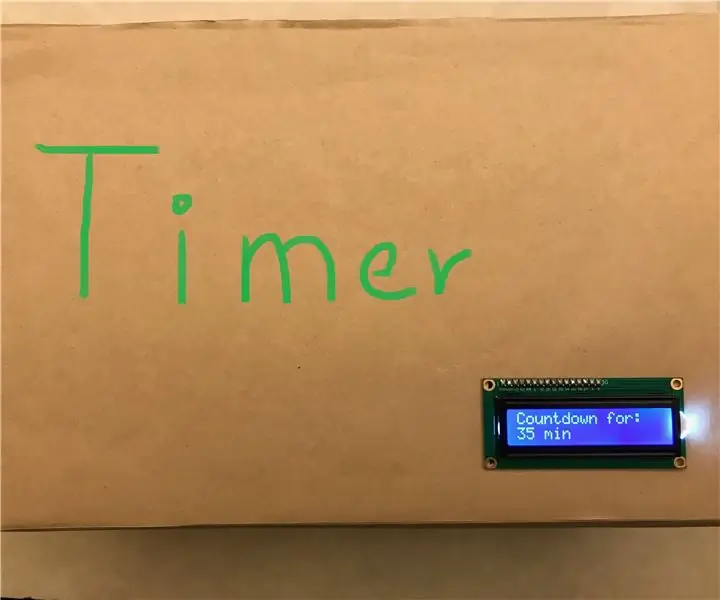
Таймер за броене на Arduino за съобщение: Това е таймер за обратно броене, който се прави с помощта на Arduino UNO и LCD монитор. Причината, поради която направих този проект, защото в нашето училище (KCIS) трябва да резервираме обяд всяка сряда в 21:30 часа онлайн. Най -известната и храната, която е в g
Направете таймер за обратно броене с Micro: bit: 5 стъпки

Направете таймер за обратно броене с Micro: bit: Таймерът за обратно броене е много разпространен в ежедневието ни. Помага да ви напомня да направите нещо навреме в случай на възможно закъснение или грешка. Например крачкомер или таймер за печене. Днес ще използваме micro: bit, power: bit и акрилна основа b
Часовник за обратно броене със светодиоди: 3 стъпки

Часовник за обратно броене със светодиоди: Това са няколко кратки бележки за „часовник за обратно броене“, който построих преди 10 години за Y2K, часовникът е на 4 фута квадратни отпред. Той е с дебелина около 4 инча и работи на вграден микроконтролер. Всеки сегмент е направен от около 20x 10 мм светодиоди. Аз ca
