
Съдържание:
2025 Автор: John Day | [email protected]. Последно модифициран: 2025-01-23 14:36
Как да създавате, редактирате и изпълнявате програми на C ++ на компютъра ASUS EEE. Моля, не забравяйте да оставите само конструктивна критика.
Стъпка 1: Научете C ++
Ако вече познавате C ++, можете да пропуснете тази стъпка … Ако не знаете, предлагам ви да отидете на един от тези сайтове и първо да научите C ++. Информацията няма да бъде много полезна, ако не можете да практикувате на IDE, така че дайте малко на уроците и вижте дали това наистина изглежда като нещо, в което искате да влезете. https://www.cplusplus.com/doc/tutorial/https://www.learncpp.com/http: /www.3dbuzz.com Използвайте тези или просто отидете в Google и потърсете „C ++ Tutorial“
Стъпка 2: Отворете терминал
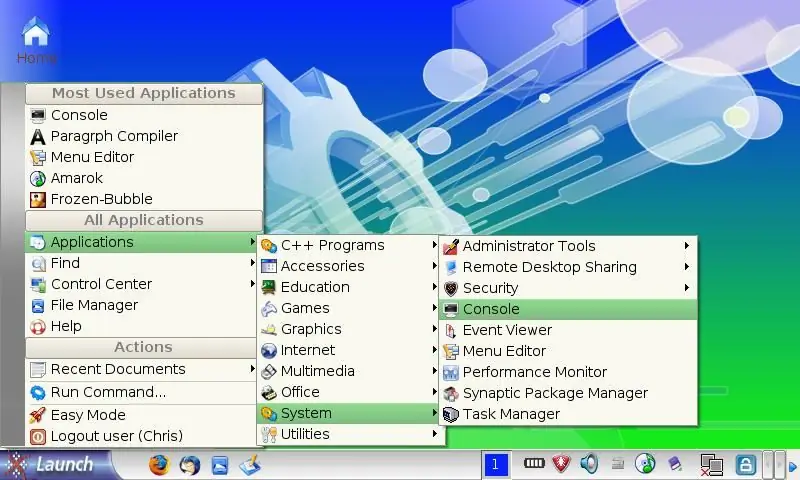
Лесен режим: Лесният режим е интерфейсът, който се предлага по подразбиране с EEE PC. Снимката по -долу с оранжев фон е екранна снимка. За да стигнете до терминал, просто отидете на работния плот и натиснете: 'Ctrl' + 'Alt' + 'T' (Натиснете клавишите, сякаш пишете 'Ctrl + Alt + Del') Разширен режим: Ако сте в „Разширен режим“, предполагам, че имате достатъчно познания, за да знаете как изглежда. Разширен режим: Отидете в менюто „Старт“>> Приложения >> Система >> Конзола Windows XP: Ако имате Windows XP тогава не можете да стигнете до терминал на Linux, както може Xandros (не без закупуване на специален кросоувър) Ако искате да създадете програма за C ++ в Windows, предлагам да получите едно от следните: Dev-C ++ (Страхотен безплатен редактор, който работи като почти всяко друго приложение за Windows) Visual C ++ express (Приложение на Microsoft, което отнема завинаги за изтегляне и инсталиране)
Стъпка 3: Вземете G ++
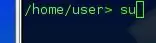

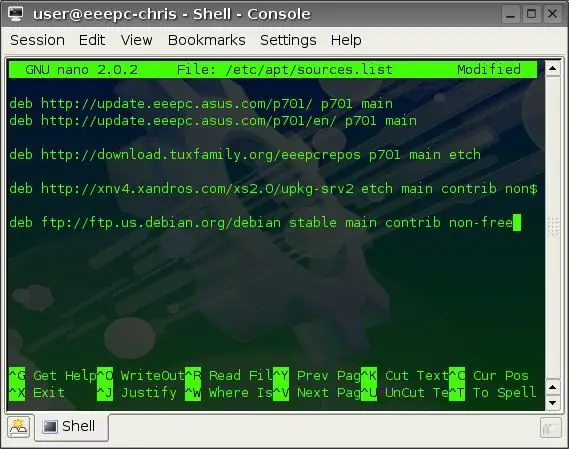
за да компилирам C ++ от текст в програма, използвам G ++ Получавам G ++: Тази стъпка използва терминала, използвайте споменатия по-горе метод, за да го получите. Първо трябва да станете супер потребител на вашата конзола. Тип:-> suHit 'Enter'-> nano /etc/apt/sources.listи сега, когато този файл се отвори, ще трябва да добавите следния linedeb ftp://ftp.us.debian.org/debian стабилен основен принос не безплатен (Това е, ако Вие сте в Съединените щати) След това въведете: 'Ctrl' + 'X'Hit' Enter 'След това:' Y'След това натиснете 'Enter', за да затворите това, върху което сте работили, и да се върнете към командния ред Назад към командата lineType:-> apt-get updateако след това приключите, трябва да въведете:-> apt-get install build-съществено Не забравяйте да поставите главна буква Y за да, когато конзолата ви пита дали искате да продължите. това ще инсталира GCC и G ++ компилатори, необходими за програмиране на C или C ++
Стъпка 4: Направете програмата
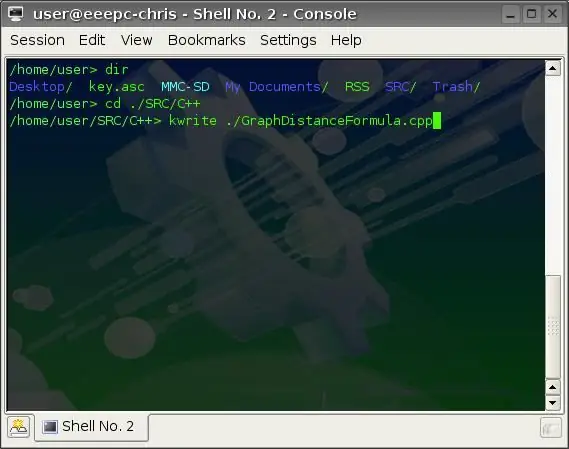
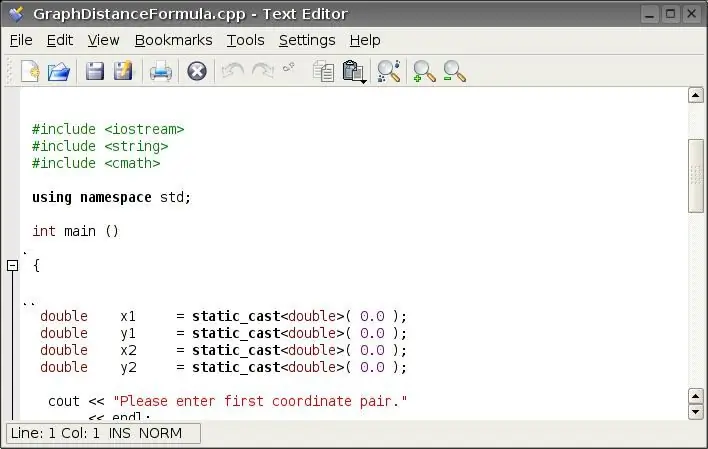
Отидете на мястото, където искате да бъде програмата в конзолата. kwrite windowTYPE THAT CODE! Ако сте решили да не обръщате внимание и не сте научили C ++, тогава ще ви дам проста програма "Hello World", с която да тествате. Hello World Program: (Започнете от реда под този) #include използване на пространство от имена std; main () {cout << "Здравей, свят!"; cout << endl; система ("пауза"); връщане 0;} (Край на ред над този) Натиснете запис и излезте от kwrite.back при типа терминал: -> g ++ -g -o./your_final_program_here./your_original_program_here.cpp Благодаря на annex666 за това, че улови тази грешкаyour_final_program_ ето къде поставяте името на последната си програма (разумно е да го наречете по същия начин като вашия.cpp файл) Натиснете 'Enter' Нека g ++ го направи нещо … (може да отнеме известно време) да го тествате, като напишете:-> clear;./your_final_program_here Ако работи, затворете терминала Ако не работи, уверете се, че терминалът ви е в същата папка с вашата програма. След това опитайте да напишете:->./ your_final_program_here (уверете се, че сте въвели правилното име на вашата програма където „your_final_program_here“е и не добавяйте „.cpp“Изпълнимите програми в Linux нямат никакви разширения.) „clear;“който отиде пред вашата програма, просто превърта терминала надолу, така че да изглежда чист.
Стъпка 5: Редактирайте менюто
Тази стъпка е само ако имате усъвършенстван работен плот. Ако някой знае как да постави икона и връзка към програмата в лесен режим, моля да ме уведомите. Отидете в менюто "Старт" >> Приложения >> Система >> Редактор на менюто в редактора на менюто направете директория за вашите програми. След това под тази нова директория направете нов елемент. Извикайте елемента каквото искате в полето Име: Ако искате, изберете икона за вашата програма Щракнете върху иконата на папката от полето Команда: и изберете вашата програма. Изберете бутона за радио с надпис "run In Terminal" Натиснете Save. За да изпробвате програмата си, отидете в менюто "Старт" >> вашата нова директория >> вашата нова програма Ето го!
