
Съдържание:
2025 Автор: John Day | [email protected]. Последно модифициран: 2025-01-23 14:36
Просто разходка, която показва как да се направи скрипт на черупка, който да зарежда програма от ftp сайт, след което да я компилира, след това да я изтегли на picaxe. (Това е и първата ми инструкция)
Стъпка 1: Какво използвах
Това е, което използвах 1x ubuntu1x picaxe 08m1x breadboard2x ledjumper lead някакъв начин за програмиране на picaxe използвам PICAXE021 прототипираща платка с джъмпер, който води към макетната платка Можете почти да използвате всеки picaxe micro, стига да настроите и използвате правилния компилатор
Стъпка 2: Настройка
Сега имаме нужда от място, от което да се изпълнява скриптът за тази инструкция, реших да го поставя в ~/picaxe-ftp (между другото означава вашата домашна папка). Сега искаме да получим компилатора, https://www.rev-ed.co.uk/software/picaxe.tgz, че той съдържа всички компилатори за всички различни версии на picaxe. Сега използвам 08m, така че получавам компилатор 'picaxe08m' и го поставям в директорията, но можете също толкова лесно да го замените за вашата версия. Добре, така че сега трябва да имате вашата директория с компилатора в нея, това е всичко.
Стъпка 3: Код
Сега отворете текстовия си редактор или каквото и да използвате и поставете този код. #!/Bin/shHOST = '0catch.com'USER =' picaxeprogramer.0catch.com'PASSWD = 'picaxetest'FILE =' test.bas ' # Въведете името на bas скрипта тукftp -n $ HOST << END_SCRIPTцитат USER $ USER цитат PASS $ PASSWDget $ FILEquit END_SCRIPT # Това е частта ftp, която влиза, получава файла и излиза./picaxe08m -c/dev/ttyS0 $ FILE #, който изтегля файла на picaxe, променете това, за да го запазите Запазете това като picaxeprogramer.sh в същата папка, в която сте поставили компилатора. Сега можете да използвате настройките, чийто код е простият мигащ светодиод, който можете да проверите сами, ако искате. Можете също да използвате този ftp сайт, ако искате просто да уважавате и да не се забърквате с него.
Стъпка 4: Стартиране на програмата
Сега, ако искате, можете да настроите това да се изпълнява на всеки 1 час, 2 часа 5 часа или каквото искате, но заради тази инструкция ние просто ще го стартираме. да мига на щифт 1) и след това добавете светодиод на щифт 1 и го включете. Сега отидете до папката, където е скриптът и компилаторът и стартирайте програмата, като напишете 'sh picaxeprogramer.sh'. той трябва да работи и да продължи да програмира picaxe.
Стъпка 5: Последна стъпка
Сега знам, че само това не е много полезно, но ако разширите това, бихте могли да актуализирате контролите на роботите или да се уверите, че всичките ви роботи са актуализирани до нови команди и контроли, но така или иначе това, което решите да направите, зависи изцяло от вас. Ето видео на черупката работи. (Съжалявам за лошото качество на камерата е по -скоро фотоапарат. Също и фоновия шум) Ако искате скрипт с малко добавено към него, опитайте този#!/Bin/shHOST = '0catch.com'USER = 'picaxeprogramer.0catch.com'PASSWD =' picaxetest'FILE = 'test.bas' #Въведете името на скрипта bas тукNEWNAME = `дата +%Y-%m-%d ''.bas' ftp -n $ HOST <
Препоръчано:
Контролиране на Led чрез приложението Blynk чрез Nodemcu през интернет: 5 стъпки

Управление на Led чрез приложението Blynk с помощта на Nodemcu през интернет: Здравейте на всички днес Ще ви покажем как можете да контролирате светодиод с помощта на смартфон по интернет
Настройка на NodeMCU програмиране с Arduino IDE: 3 стъпки

Настройка на програмиране на NodeMCU с Arduino IDE: В тази инструкция ще ви покажа как да програмирате NodeMCU платка, използвайки Arduino IDE. За да направите това, трябва да инсталирате драйвери и да добавите NodeMCU платка към списъка с платки на Arduino. Нека направим стъпка по стъпка
Програмиране на Arduino чрез мобилни устройства -- Arduinodroid -- Arduino Ide за Android -- Мига: 4 стъпки

Програмиране на Arduino чрез мобилни устройства || Arduinodroid || Arduino Ide за Android || Blink: Моля, абонирайте се за канала ми в YouTube за още видеоклипове …… Arduino е платка, която може да се програмира директно през USB. Той е много прост и евтин за колежи и училищни проекти или дори за прототип на продукти. Много от продуктите първо се основават на него за
Програмиране на STM32 "Blue Pill" чрез Arduino IDE & USB: 8 стъпки
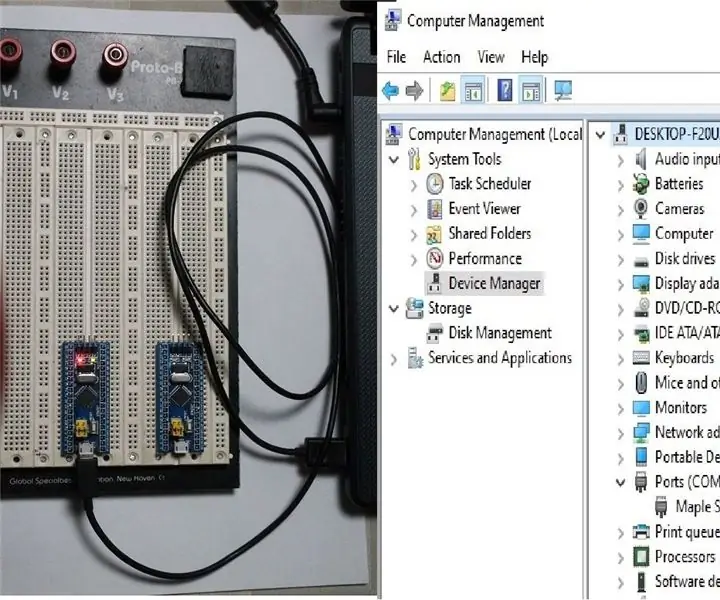
Програмиране на STM32 "Blue Pill" чрез Arduino IDE & USB: Сравнявайки стандартната прототипна платка на STM32F (т.е. Blue Pill) с нейната противоположна част, Arduino е лесно да се види колко повече ресурси има, което отваря много нови възможности за IOT проекти. минусите са липсата на подкрепа за него. Всъщност не наистина аз
Алтернатива на Arduino - Програмиране на сини хапчета STM32 чрез USB: 5 стъпки

Алтернатива на Arduino - Програмиране на сини хапчета STM32 чрез USB: И двамата обичаме дъските Arduino, от най -малкия Attiny85 до най -големия MEGA2560. Ако обаче се нуждаете от повече скорост, повече аналогови входове, повече прецизност, но все пак не искате да превключите от програмирането на Arduino, има елегантно решение
