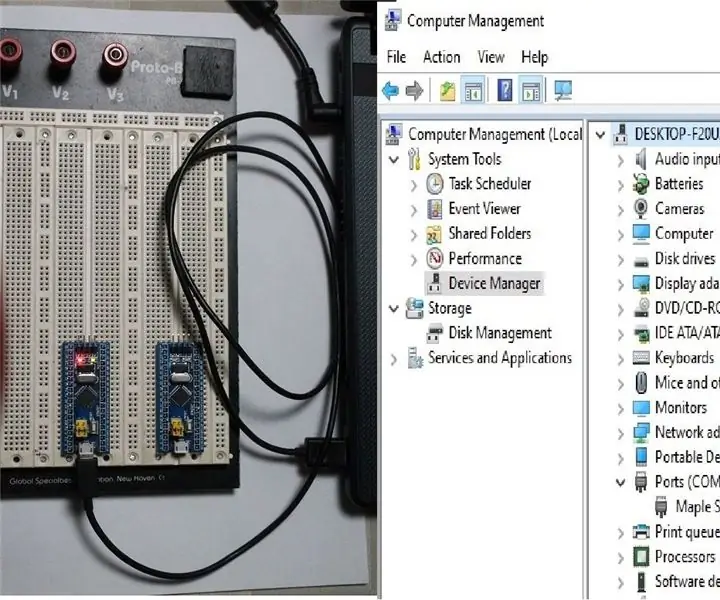
Съдържание:
- Стъпка 1: Части:
- Стъпка 2: Софтуер, от който се нуждаете:
- Стъпка 3: STM32F103 Generic Prototype Board, Blue Pill
- Стъпка 4: USB адаптер ST LINK V2
- Стъпка 5: Време за започване на истинска работа: Зареждане на STM32Duino Boot Loader
- Стъпка 6: Време за сделка за Arduino IDE
- Стъпка 7: Време е да се справите с Arduino IDE
- Стъпка 8: „Гран финал“
- Автор John Day [email protected].
- Public 2024-01-30 07:51.
- Последно модифициран 2025-01-23 12:58.
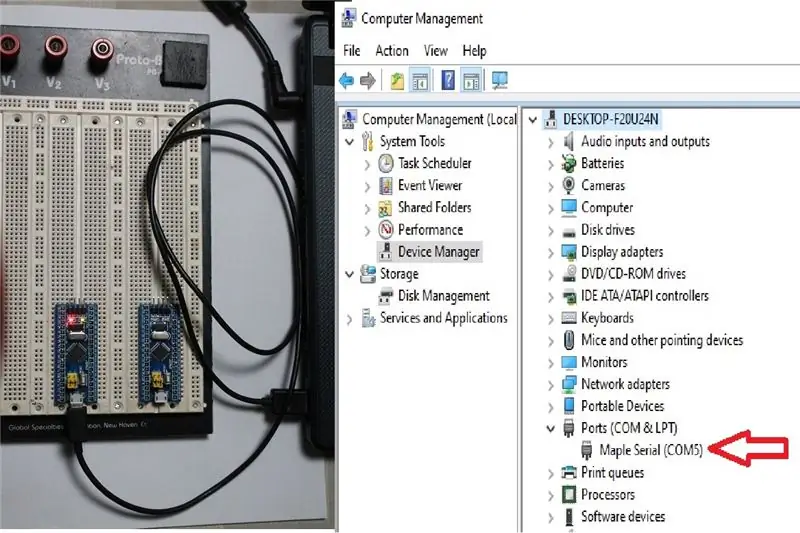
Сравнявайки обща прототипна платка STM32F (т.е. Blue Pill) с нейната част Arduino, е лесно да се види колко повече ресурси има, което отваря много нови възможности за IOT проекти.
Недостатъците са липсата на подкрепа за него. Всъщност не всъщност липсата на поддръжка, но е твърде разпространена в много форуми, блогове и куп други страници. Много от тях са остарели.
Ще опиша моя опит за получаване на тези платки не само конфигурирани от Arduino IDE, но и чрез вградения USB конектор.
Ще покажа и как качвате Bootloader, използвайки ST-Link V2.
Стъпка 1: Части:


Ще ви трябват някои части:
- Първото нещо, от което се нуждаете, е, разбира се, прототипна платка ST32F103. „Синьото хапче“е познато наоколо и можете да го купите на достъпна цена в много магазини за електронна търговия.
- ST-Link V2 модул
- Дъска за хляб и кабели за скачане
Стъпка 2: Софтуер, от който се нуждаете:
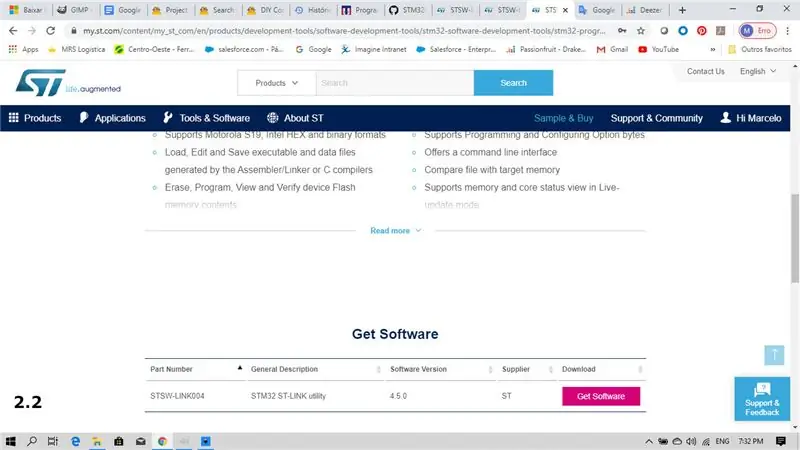
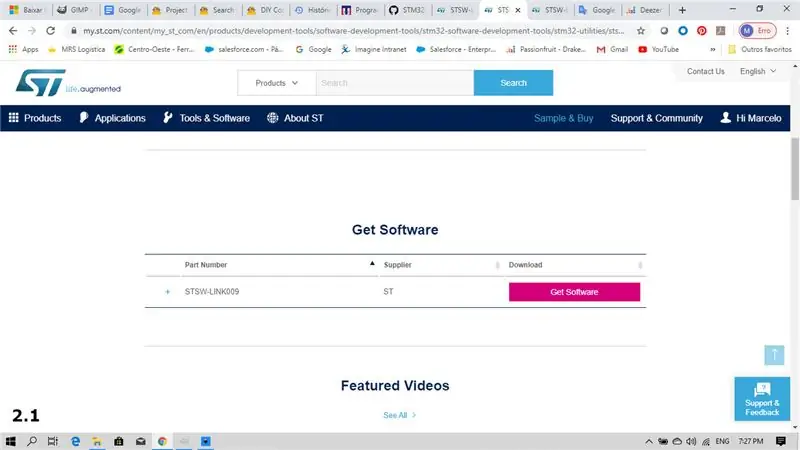
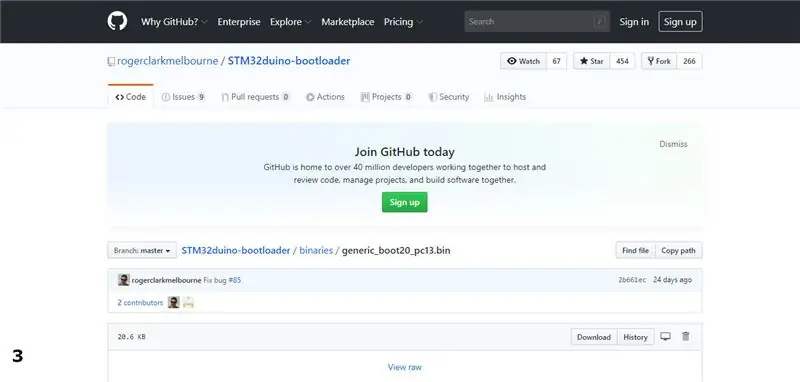
- На първо място, Arduino IDE. Ако все още не сте го изтеглили, това е връзката: https://www.arduino.cc/en/Main/Software. Тествам тази инструкция с версии 1.8.11, 1.8.12 и версията на приложението, които работят само за Windows 8 и 10. Няма да обхващам тази инсталация на софтуера, след като има много информация как да го направя.
-
От STM сайта ще ви е необходим софтуер по -долу. Необходимо е да създадете акаунт:
- ST-Link V2 драйвер за Windows:
- Помощна програма STM32-Link (https://my.st.com/content/my_st_com/en/products/development-tools/software-development-tools/stm32-software-development-tools/stm32-programmers/stsw-link004.html).
- Тогава е време да изтеглите Boot loader. Това ще позволи на Blue Pill да се свърже с USB компютъра. Това е връзката към това:
Забележете, че също ще трябва да добавите дъски към Arduino IDE. Ще обясня подробно как се прави това.
Стъпка 3: STM32F103 Generic Prototype Board, Blue Pill
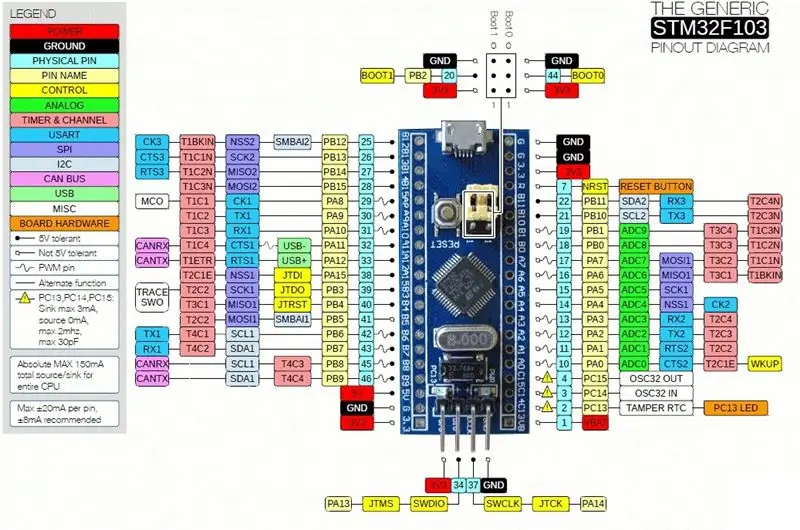
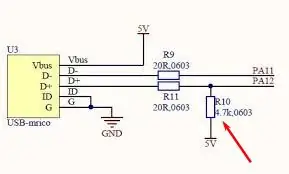
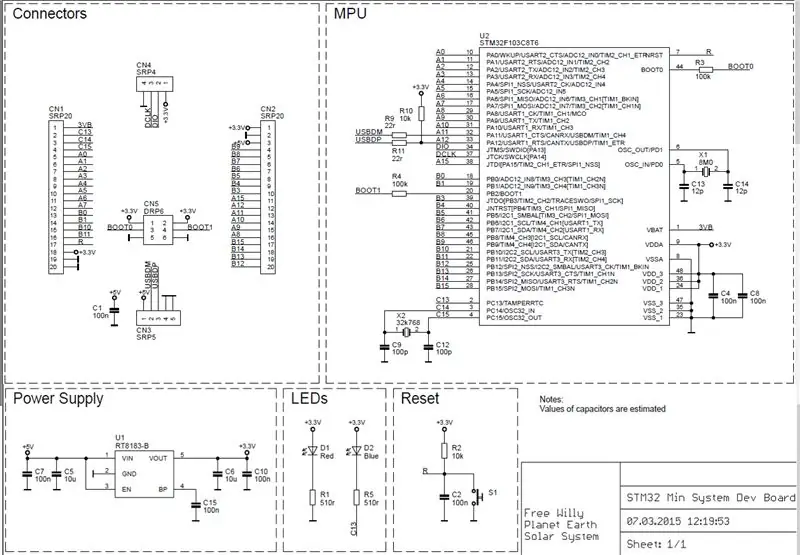
Сега кратко обяснение за прототипната платка STM32F103, позната от "Blue Pill".
Това е хардуер с отворен код, приличащ на Arduino Nano (почти с подобен размер). Може да намерите много различни производители, но те следват схеми много близо, дори проблемите.
Може да попитате: „Ако прилича на Arduino Nano, защо трябва да премина към друг хардуер?
Отговорът е прост. Както вече казах, ако вашият проект се нуждае от по -бърз микро контролер, с повече GPIO (общо 33), повече и/или прецизни ADC входове (10 входа x 12 бита резолюция), повече аналогови изходи (15), повече комуникационни интерфейси и т.н.; това е микроконтролерът, от който може да се нуждаете.
По -горе има изваждане и схематична диаграма.
Сега някои съвети:
- Това е 3V3 микроконтролер. Въпреки че някои щифтове са устойчиви на 5V, предлагам да поддържате нивото на аксесоарите високо в 3V3, в противен случай можете да изпържите Blue Pill.
- Pin11 PA11 и PA12 не са налични, след като отговарят за USB комуникацията.
- Говорейки за USB, ще намерите много сайтове и блогове, които информират, че Blue Pill има грешна стойност на издърпване на резистора в своите портове. Според тях те обикновено са 10KΩ вместо 4, 7KΩ. Това може да причини проблеми с USB връзката. Честно казано, имам 3 дъски и никога не съм имал проблем да свържа някоя от тях към който и да е лаптоп. Така че, бих препоръчал просто да работите върху него, ако наистина имате проблеми с свързването на USB към вашия компютър. Късно открих, че веригата е била тази стойност на резистора наистина е 10KΩ. Отидете на фигурата…. Решението е спойка 1.5KΩ или 1.8KΩ резистор между щифт PA12 и 5V vcc.
- Отблизо е възможно да се види, че няма защита между 5V захранващи линии и USB 5V. БЪДЕТЕ ВНИМАНИ ИЛИ ПРОСТО избягвайте използването на множество източници на захранване. Можете да изпържите USB порта на компютъра си, ако може би използвате външно 5V захранване, докато платката е свързана към USB.
Стъпка 4: USB адаптер ST LINK V2
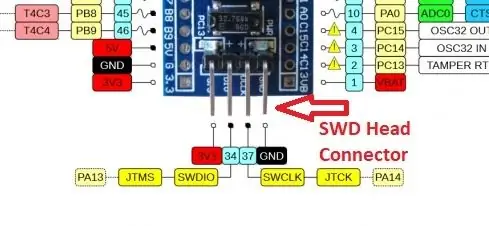

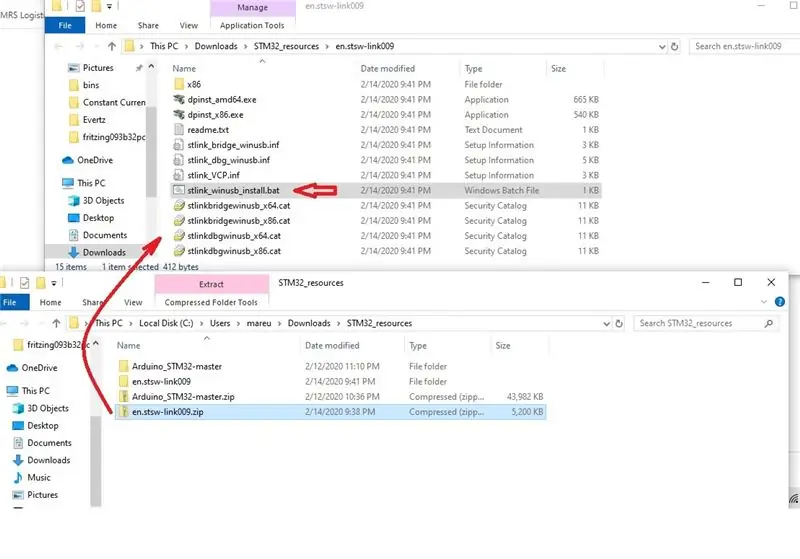
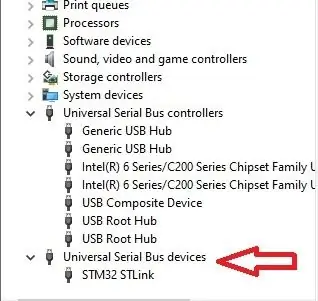
ST LINK V2 е USB към SWD адаптер, предназначен за отстраняване на грешки и програмиране.
Ако възнамерявате да работите с чип STM32 сериозно, ще ви е необходим този инструмент. Тя ви позволява да комуникирате с чипа директно чрез съединителя за глава SWB.
Има много блогове и сайтове с инструкции как да се зарежда с помощта на USB към TTL адаптер, но не успях да намеря такива, използващи този инструмент за зареждане на зареждащо устройство.
Това също позволява да се програмира Blue Pill с оригинален зареждащ механизъм, използвайки софтуера STM32Cube Programmer (може би ще създам инструкции за това в бъдеще).
За да инсталирате Windows устройство, изпълнете следните стъпки:
- Разархивирайте изтегления файл
- Стартирайте „stlink_winusb_install.bat като администратор
- Натиснете клавиша, след като приключи.
- Свържете ST-Link V2 към всеки наличен USB компютър.
Запомнете: Това ще инсталира USB устройство, НЕ комуникационен порт.
Стъпка 5: Време за започване на истинска работа: Зареждане на STM32Duino Boot Loader
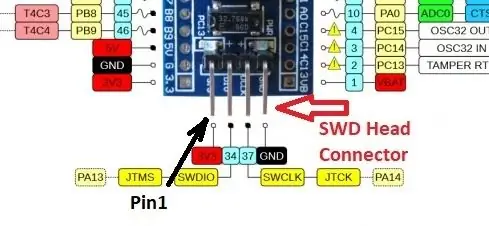
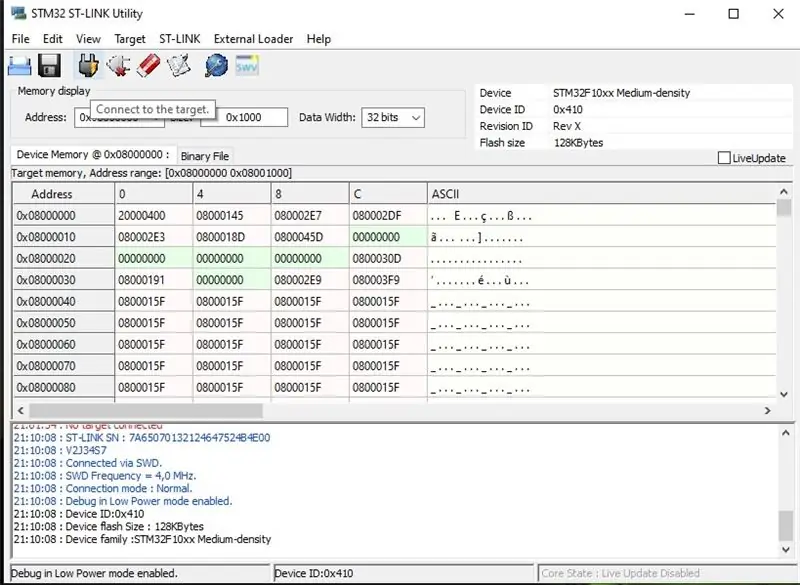
Първо първо: свържете ST-Link към Blue Pill. Това е много просто, след като ST pin pin е надписан върху кутията му.
SW-конектор ST-Link Blue Pill SWD
pin2- SWDIO pin2- SWIO (или IO в някои платки)
pin3- GND pin4- GND
pin6- SWCLKpin3- SWCLK (или просто CLK)
pin7- 3.3V pin1- 3V3
Изходът ST-Link V2 е с ясен етикет върху тялото.
Стартирайте софтуера "STM32 ST-Link Utility" (може би вече сте инсталирали на вашия компютър).
Веднага след като софтуерът се зареди, той ще извлече всички данни в паметта на Boot0. Ако не, щракнете върху „Свързване към устройство“, щепсела на изхода с икона на болт. Той също така ще извлече много информация за чип STM32.
зареждането на двоичен файл е много просто:
- Преместете джъмпера „Boot0“в позиция „1“
- Щракнете върху „двоичен“
- Изберете Bootloader файл (.bin)
- В менюто кликнете върху „Цел“и „Програма“.
Това ще позволи зареждане на Boot0 с нов Bootloader.
- Върнете джъмпера „Boot0“в позиция „0“
- Натиснете бутона за нулиране.
ВНИМАНИЕ: Никога повече няма да се налага да премествате джъмпера Boot0 в позиция "1", за да зареждате програми, създадени в Arduino IDE.
Стъпка 6: Време за сделка за Arduino IDE
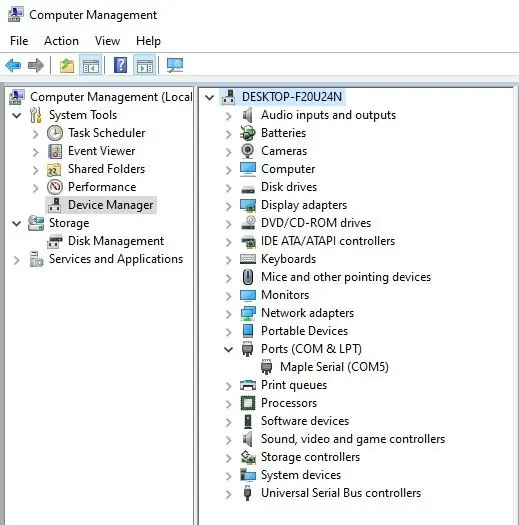
Може да забележите, че след зареждане „generic_boot20_pc13.bin“вашият USB порт Blue Pill ще бъде разпознат от диспечера на компютъра като „Maple Serial (COMx)“.
За да подготвите Arduino IDE за работа със STM32, следвайте стъпките по -долу:
Стъпка 7: Време е да се справите с Arduino IDE
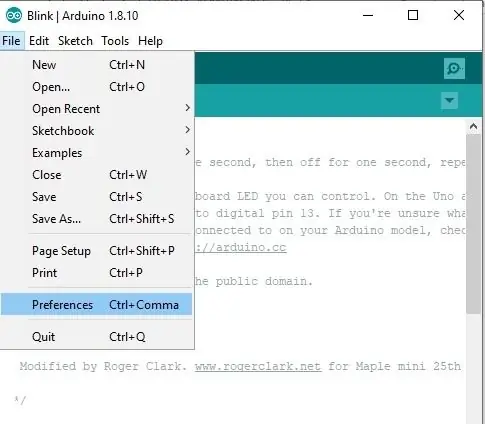
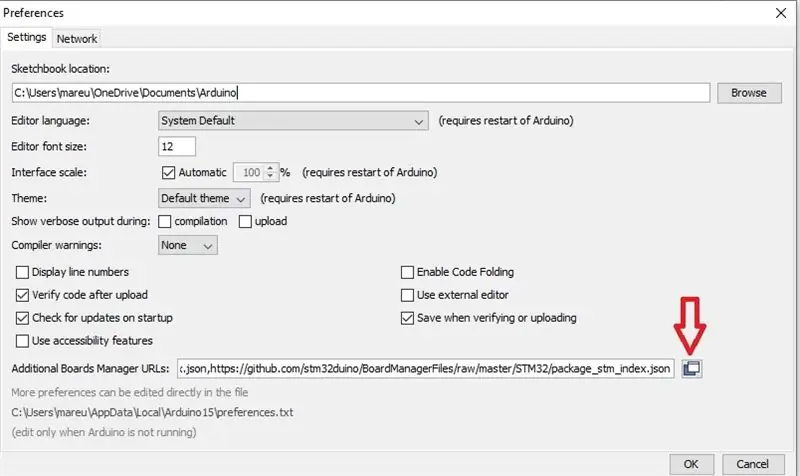
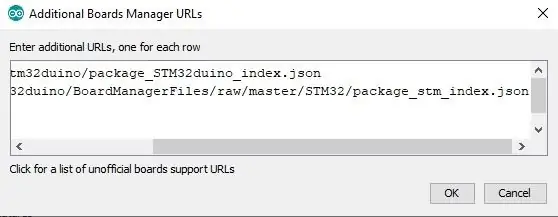
Сега може да забележите, че когато свържете USB порта към компютъра си, той ще бъде разпознат като „Maple Serial (COMx)“.
Сега нека подготвим Arduino IDE за програмиране на STM32. Отворете Arduino IDE, ако все още не сте го отворили:
- Отидете в менюто Файл и изберете „Предпочитания“. Това ще отвори прозореца Предпочитания.
- Кликнете върху двойната квадратна икона близо до текстовото поле „Допълнителен URL адрес на мениджъра на табла“.
- Вътре в текстовото поле копирайте и поставете връзките по -долу, по един на всеки ред: https://dan.drown.org/stm32duino/package_STM32duino_index.jsonhttps://github.com/stm32duino/BoardManagerFiles/raw/master/STM32/package_stm_index.jsonYou ще трябват и двете дъски, зададени в тези връзки.
- Сега отидете в меню "Инструменти" и изберете "Board Manager". Това ще отвори прозореца "Board Manager".
- Уверете се, че „Всички“е избрано в „Тип“и в текстово поле тип „STM32F1“
- Инсталиране и двете опции се появяват.
Стъпка 8: „Гран финал“
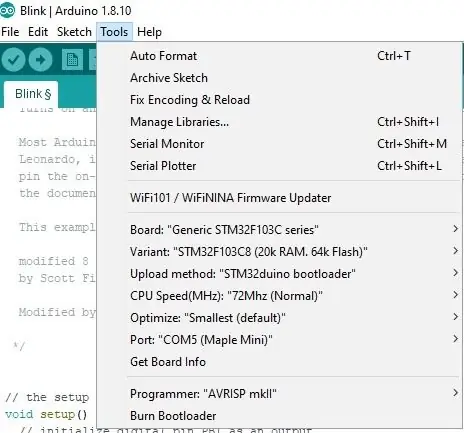
Сега можете да въведете кода си и да го компилирате.
Свържете вашето „Синьо хапче“и задайте конфигурации, както е на снимката. Не забравяйте да изберете правилния порт.
И така, сега е готов за качване на код в "Blue Pill".
Надявам се да ви помогне!
Препоръчано:
Програмиране на Arduino чрез мобилни устройства -- Arduinodroid -- Arduino Ide за Android -- Мига: 4 стъпки

Програмиране на Arduino чрез мобилни устройства || Arduinodroid || Arduino Ide за Android || Blink: Моля, абонирайте се за канала ми в YouTube за още видеоклипове …… Arduino е платка, която може да се програмира директно през USB. Той е много прост и евтин за колежи и училищни проекти или дори за прототип на продукти. Много от продуктите първо се основават на него за
Проект за измерване на мощността чрез DIY чрез Arduino Pro Mini: 5 стъпки

Проект за измерване на мощността чрез DIY чрез Arduino Pro Mini: Въведение Здравейте, общност на електрониката! Днес ще ви представя проект, който ви позволява да измервате напрежението и тока на уред и да го показвате заедно със стойностите на мощността и енергията. Измерване на ток/напрежение Ако искате да измервате
Първи стъпки с Esp 8266 Esp-01 с Arduino IDE - Инсталиране на платки Esp в Arduino Ide и програмиране на Esp: 4 стъпки

Първи стъпки с Esp 8266 Esp-01 с Arduino IDE | Инсталиране на Esp платки в Arduino Ide и програмиране на Esp: В тази инструкция ще научим как да инсталираме esp8266 дъски в Arduino IDE и как да програмираме esp-01 и да качваме код в нея. Тъй като esp дъските са толкова популярни, затова се замислих да поправя инструкции за това и повечето хора се сблъскват с проблем
Алтернатива на Arduino - Програмиране на сини хапчета STM32 чрез USB: 5 стъпки

Алтернатива на Arduino - Програмиране на сини хапчета STM32 чрез USB: И двамата обичаме дъските Arduino, от най -малкия Attiny85 до най -големия MEGA2560. Ако обаче се нуждаете от повече скорост, повече аналогови входове, повече прецизност, но все пак не искате да превключите от програмирането на Arduino, има елегантно решение
Настройка за програмиране на Picaxe чрез Shell Script (Linux): 5 стъпки

Настройка за програмиране на Picaxe чрез Shell Script (linux): Просто разходка, която показва как да се направи скрипт на обвивка, който ще зареди програма от ftp сайт, след което я компилира и след това я изтегли на picaxe. (Това е и първият ми инструктируем)
