
Съдържание:
2025 Автор: John Day | [email protected]. Последно модифициран: 2025-01-23 14:36

И двамата обичаме дъските Arduino, от най -малкия Attiny85 до най -големия MEGA2560. Ако обаче се нуждаете от повече скорост, повече аналогови входове, по -голяма прецизност, но все пак не искате да превключите от програмирането на Arduino, има елегантно решение …. Синьото хапче!
Ако не сте чували, че има дъска като Arduino nano, наречена синьото хапче. Искате ли да познаете цвета му?
Най -доброто нещо (освен невероятната скорост и цялостната производителност) е възможността да го програмирате с Arduino IDE, което го прави по същество Arduino.
Ще кажете, че звучи прекалено добре, за да е истина и някак си е така. Има уловка. Дъските не могат да бъдат програмирани през USB, тъй като не идват с буутлоудър. (Буутлоудърът е основно Windows за микроконтролери, той не прави нищо, но все пак имате нужда от него, за да стартирате неща)
В тази инструкция ще ви покажа откъде да вземете платките, как да ги програмирате и КРЕКСИРАМ проблема без USB връзка, така че да можете да го програмирате точно като Arduino, използвайки само USB серийна връзка.
Стъпка 1: Какво ви трябва:


Първо ще ви трябва самата дъска. Препоръчвам ви да ги купите тук:
www.ebay.com/itm/192674786885
Ще ви е необходим и USB към TTL програмист, който ще ви е необходим само за първоначално програмиране на платката, но е полезен и за други проекти, така че може и да притежавате такъв … можете да го получите тук:
www.ebay.com/itm/401604236499
Някои проводници или джъмперни кабели също са полезни, но предполагам, че имате такива под ръка. Ако не, импровизирайте.
Стъпка 2: Arduino IDE




Преди да започнете да програмирате синьото хапче в Arduino IDE. ще трябва да добавите няколко неща. Не се притеснявайте, това е доста лесно.
Първо отворете Arduino IDE. Отидете на Файл-> Предпочитания … ще се отвори нов прозорец
В долната част има ред, казващ „Допълнителни URL адреси на мениджъра на дъски:“… в края на реда има икона на два отворени прозореца, щракнете върху нея.
Още един прозорец ще се отвори и там трябва да пишете
dan.drown.org/stm32duino/package_STM32duino_index.json
Ако вече имате нещо в прозореца, просто влезте в нов ред. След това щракнете върху OK и затворете Arduino IDE.
Вижте, трудната част е свършена.
Сега трябва да отворите IDE отново и да отидете в Tools-> Board-> Boards Manager (това е първото нещо в списъка)
Ще се отвори нов прозорец и там, където пише "Филтрирайте търсенето си …", трябва да въведете stm32f1
Трябва да има само един резултат. Щракнете върху инсталиране (долния десен ъгъл) и изчакайте да се инсталира. Когато това приключи, затворете IDE отново.
Там сте готови с частта IDE.
Стъпка 3: Драйвери



Тъй като Windows не разпознава правилно платката, трябва ръчно да инсталирате драйверите. Това също е просто процес на плъзгане и пускане, така че не се притеснявайте, сигурен съм, че можете да се справите.
Първо изтеглете драйверите тук:
github.com/rogerclarkmelbourne/Arduino_STM32
Можете да направите това, като щракнете върху зеления бутон с надпис „Клониране или изтегляне“, след което изберете Изтегляне на ZIP.
След като направите това, отворете zip файла. Дръжте го отворен и отидете там, където и да е вашата инсталационна папка на Arduino. Обикновено това е C: / Program files (x86) Arduino
След като отворите там, отворете папката с хардуера … трябва да имате такава, но ако не, просто я направете.
След като сте в хардуерната папка, плъзнете „Arduino_STM32-master“от ZIP в хардуерната папка. Преименувайте го на Arduino_STM32 (просто изтрийте главната част)
Сега отворете папката Arduino_STM32 … вътре има папка с име драйвери. Някъде в тази папка ще намерите файл с име install_drivers (това е партиден файл). Щракнете върху това и инсталирайте драйверите. Просто кажете „да“на всичко.
Поздравления, по принцип сте свършили … добре, почти.
Стъпка 4: Записване на Bootloader



Не забравяйте, че "windows" нещо, което трябва да бъде на дъската, за да можете да използвате USB, добре, ние трябва да го поставим на дъската сега. Нарича се буутлоудър, но името всъщност няма значение.
За да направите това, ще ви трябват две неща. Изтеглете и двете тук:
www.st.com/en/development-tools/flasher-stm32.html
Това е програма, която използвате за инсталиране на буутлоудъра. (в долната част на страницата) Трябва да се регистрирате на страницата и след това да я изтеглите.
Трябва също да изтеглите самия буутлоудър. Можете да го получите тук:
github.com/rogerclarkmelbourne/STM32duino-bootloader/tree/master/binaries
Изтеглете „generic_boot_pc13.bit“
Сега, когато имате всичко необходимо, за да започнете, време е да свържете всичко и да запишете буутлоудъра.
Включете вашия USB-TTL адаптер в USB порт.
Направете тези връзки
USB-TTL …… синьо хапче
TX ……… A10
RX ……… A9
3.3V …….3.3V
GND ……. GND
На синьото ви хапче най -горният джъмпер трябва да е от дясната страна. (виж снимката)
Сега отворете току -що изтегления софтуер. Инсталирайте го (просто щракнете върху следващия следващ следващ) и след това го отворете.
Той трябва да разпознае вашето устройство и да изброи COM порт. Ако не провери дали сте пропуснали крачка или връзките ви са наред. Също така стартирайте софтуера отново, така че да се нулира.
След като разпознаете COM порт, можете да щракнете върху Напред 3 пъти, след което ще отворите прозорец, в който е възможно да изберете „Изтегляне на устройство“… изберете го и където пише „Изтегляне от файл“, щракнете върху… иконата и намерете своя буутлоудър. Изберете го, щракнете върху OK и отново щракнете върху Напред. Това ще инсталира вашия буутлоудър. Можете да затворите програмата сега, но все още НЕ изключвайте дъската!
Първо не забравяйте да поставите най -горния джъмпер на дъската обратно вляво, така че и двамата да са на позиция 0. Сега можете да изключите всичко.
Стъпка 5: Първо програмиране



Отворете вашата Arduino IDE. Отидете на инструментите и където пише „Табла“, изберете „Обща серия STM32F103C“
Изберете метода за качване като STM32duino буутлоудър
Изберете порта, за да бъде "COMX (Maple Mini)" …. X е това, което винаги е номерът на вашия порт.
Вашето синьо хапче току -що стана Maple Mini. Отново не забравяйте джъмперите, както е показано на снимката.
Добре е да тръгнете. За първата ви програма не е нужно да качвате нещо фантастично, можете просто да качите празна скица с настройка и цикъл, но аз обичам да правя програма Serial.print, тъй като това е по -удовлетворяващо. Моята програма е приложена по -долу. Това е txt файл, така че просто го копирайте във вашата Arduino IDE, ако искате да го използвате.
IDE може да съобщи за грешка, buf все пак ще качи програмата, така че можете просто да я игнорирате. Ако все пак срещнете проблеми, опитайте да поставите долната от двете джъмпери в правилната позиция.
С всичко направено, поздравления! Вече можете да използвате синьото хапче като Arduino!
Препоръчано:
Контролиране на Led чрез приложението Blynk чрез Nodemcu през интернет: 5 стъпки

Управление на Led чрез приложението Blynk с помощта на Nodemcu през интернет: Здравейте на всички днес Ще ви покажем как можете да контролирате светодиод с помощта на смартфон по интернет
$ 3 алтернатива на Makey Makey: 4 стъпки (със снимки)

$ 3 Алтернатива на Makey Makey: Makey Makey е страхотно малко устройство, което емулира USB клавиатура и ви позволява да правите ключове от всяко донякъде проводящо нещо (алуминиево фолио, банани, тесто за игра и т.н.), което след това може да се използва като контролер за игри и образователни проекти
Проследяване на хапчета: 5 стъпки
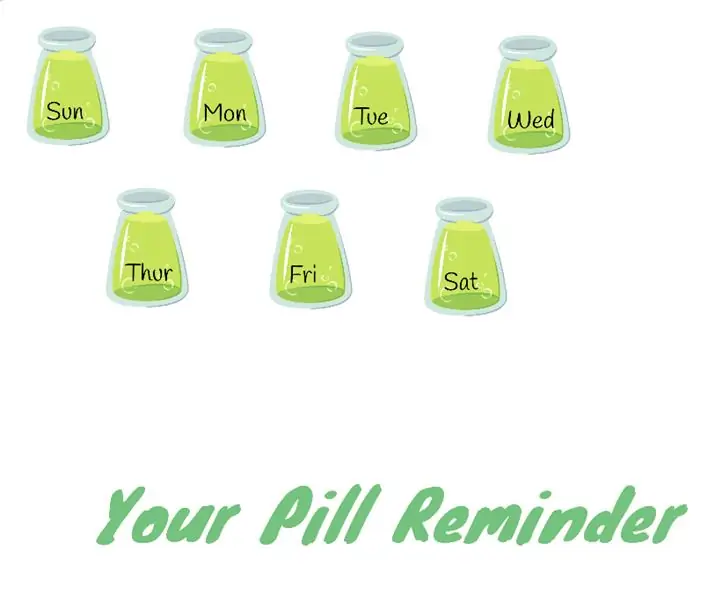
Pill Tracker: Има много хора, които се нуждаят от помощ, за да запомнят приема на лекарствата си. Направих този проект като изискване да премина обучението на преподавателите в Makey Makey. Отстраняване на неизправности: Уверете се, че проводниците на джъмпера ви не се допират един до друг. Уверете се
Проект за измерване на мощността чрез DIY чрез Arduino Pro Mini: 5 стъпки

Проект за измерване на мощността чрез DIY чрез Arduino Pro Mini: Въведение Здравейте, общност на електрониката! Днес ще ви представя проект, който ви позволява да измервате напрежението и тока на уред и да го показвате заедно със стойностите на мощността и енергията. Измерване на ток/напрежение Ако искате да измервате
Домашна автоматизация: Автоматична комутационна платка с управление на димера чрез Bluetooth чрез Tiva TM4C123G: 7 стъпки

Домашна автоматизация: Автоматична комутационна платка с управление на димера чрез Bluetooth чрез Tiva TM4C123G: В днешно време имаме дистанционни управления за нашите телевизори и други електронни системи, които направиха живота ни наистина лесен. Чудили ли сте се някога за домашната автоматизация, която да даде възможност за управление на тръбни светлини, вентилатори и други електрически
