
Съдържание:
2025 Автор: John Day | [email protected]. Последно модифициран: 2025-01-23 14:36
Добре, така че това звучи лесно, но начинаещите нямат абсолютно никаква идея как да направят това. Лентите могат да бъдат полезни инструменти. От вземането на бюджет до избора на колко фойерверки да се взривят, използването на следи е много лесно.
ЗАБЕЛЕЖКА: Някой знае ли как да увеличи броя на местата на тракбара? Мога да получа само 11 …
Стъпка 1: Подгответе формуляра си
Това е доста лесно. Направете, когато искате вашата програма да изглежда. Не правя нищо конкретно. Ще направя нещо, което променя цвета на текстово поле. == Не забравяйте да добавите тракър !!! == Да, много хора забравят това
Стъпка 2: Кодирайте
Значи сте направили потребителския си интерфейс, сега какво? Код разбира се !! Щракнете двукратно върху лентата за проследяване. Трябва да се появят 2 реда код. Нещо като:
Частен под TrackBar1_Scroll (подател на ByVal като System. Object, ByVal e като System. EventArgs) Обработва TrackBar1. Scroll End SubСега научаваме за ценностите. На тази лента можем да получим само 11 стойности, 0-10. Стойност 0 е вляво, докато стойност 10 е вдясно. Разбра ли? Нека да продължим.
За да улесните живота, целият текст в тази стъпка оттук нататък ще бъде в стил код
Между двата реда код въведете: Ако TrackBar1. Value = placceavaluenumberhere ThenEnd Ifreplacement placeavaluenumber here с номера на стойността на мястото, където искате да бъде. Сега между тези 4 реда код въведете какво искате да направите. В този случай: TextBox1. BackColor = Color. BlackСлед като сте направили това, повторете за всяко място. Когато приключих, изглеждаше така: Private Sub TrackBar1_Scroll (ByVal изпращач като System. Object, ByVal e As System. EventArgs) Манипулира TrackBar1. Scroll If TrackBar1. Value = 0 Тогава TextBox1. BackColor = Color. Black End If Ако TrackBar1. Стойност = 1 Тогава TextBox1. BackColor = Color. White End If If TrackBar1. Value = 2 Тогава TextBox1. BackColor = Color. Red End If If TrackBar1. Value = 3 Тогава TextBox1. BackColor = Color. Blue End If Ако TrackBar1. Value = 4 Тогава TextBox1. BackColor = Цвят. Жълт край If If TrackBar1. Value = 5 Тогава TextBox1. BackColor = Color. Purple End If If TrackBar1. Value = 6 Тогава TextBox1. BackColor = Цвят. Зелен край If Ако TrackBar1. Value = 7 Тогава TextBox1. BackColor = Color. Orange End If If TrackBar1. Value = 8 Тогава TextBox1. BackColor = Color. Brown End If If TrackBar1. Value = 9 Тогава TextBox1. BackColor = Color. White End If If TrackBar1. Value = 10 Тогава TextBox1. BackColor = Color. White End If End Sub
Стъпка 3: Готово
Е, така или иначе бях. Ако не сте завършили програмата си, продължете. О, и късмет! Но за тези, които са приключили, добре, това не беше твърде трудно, нали? И ако се чудите, кодът за нулиране и затваряне е:
Private Sub Button2_Click (ByVal sender As System. Object, ByVal e As System. EventArgs) Манипулира бутона 2. Кликнете End End Sub Private Sub Button1_Click (ByVal изпращач като System. Object, ByVal e As System. EventArgs) Манипулира бутон 1. Щракнете върху TrackBar1. Value = 0 End Sub
Препоръчано:
Гигантски прилепи- как да интегрирате две снимки с помощта на Pixlr: 7 стъпки

Гигантски прилепи- Как да интегрираме две снимки с помощта на Pixlr: Горе в плоските върхове на западния склон на Скалистите планини се натъкнах на този знак по пътя, който проучвах. В него се казваше „За защита на прилепи, пещери и мини са затворени за влизане на хора“. Мислех, че това е странно, защото
Tic Tac Toe във Visual Basic: 3 стъпки (със снимки)
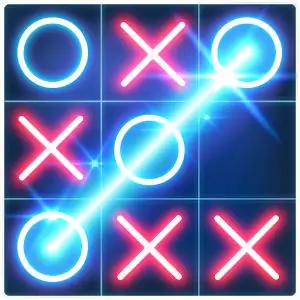
Tic Tac Toe във Visual Basic: Tic Tac Toe е една от най -популярните игри с времево преминаване. Особено в класните стаи;). В тази инструкция ще проектираме тази игра на нашия компютър, използвайки популярна платформа за програмиране с графичен интерфейс, основен визуален
Как да направите проста програма за чат във Visual Basic с помощта на Microsoft Winsock Control: 7 стъпки

Как да си направим проста програма за чат във Visual Basic с помощта на Microsoft Winsock Control: В този instuctable ще ви покажа как да направите проста програма за чат във visual basic. ще разгледам какво прави кода, така че ще се научите, докато го правите, и в края ще ви покажа как да го използвате
Как да напишем груба сила за числа (Visual BASIC 2008 Express): 5 стъпки

Как да напиша груба сила за числа (Visual BASIC 2008 Express): В тази инструкция ще ви покажа как да напишете така наречената „груба сила“във Visual BASIC 2008 Express, който можете да изтеглите от тук -> http://www.microsoft.com/eXPress/download/ Груба сила е „пропукване“програма, която пука
Как да направите уеб браузър във "Visual Basic": 11 стъпки

Как да направите уеб браузър във "Visual Basic": Първо трябва да изтеглите Microsoft Visual Basic. Всяка форма на Visual Basic е добра, но не забравяйте, че някои от тях струват пари. Използвам безплатната версия Visual Basic " Express Edition " но както казах, всяка форма ще бъде добра. http: //www.mic
