
Съдържание:
2025 Автор: John Day | [email protected]. Последно модифициран: 2025-01-23 14:36

НОВ И ПОЛОЖЕН НАЧИН ЗА ИЗПОЛЗВАНЕ НА ВАШИЯ GARMIN E-TREX С GOOGLE ЗЕМЯ, С ЛАПТОП, G. P. S. И СОФТУЕРИРАЙТЕ ВЪЗМОЖНОСТТА ДА ИМАТЕ ИСТИНСКИ ФАНЦИЙНИ НАСТРОЙКИ. Разбира се, това ще бъде за ценовата съвест. АКО ИМАТЕ ВСИЧКИ ВЪПРОСИ, МОЛЯ, НЕ СЕ ЧУВСТВАЙТЕ СЕ СВОБОДНИ ДА ПОПИТАВАТЕ И НЕ ЗАБРАВЯТЕ ДА ОЦЕНИТЕ ТОВА ИНСТРУКЦИЯ
ИМАМ И ИНСТРУКЦИИ ЗА ИЗПОЛЗВАНЕ НА ВАШИЯ DELORME LT20 С GOOGLE ЗЕМЯ. !!!!! НЕ НЯМА ОТГОВОРНОСТ ЗА НИКАКВИ ДЕЙСТВИЯ ИЛИ ИЛИ ЩЕТИ, КОИТО НАПРАВИТЕ С ТАЗИ НАПРАВЛЕНИЕ !!!!! ИЗКАЗВАМ ВСИЧКО, ЗНАМ, АКО ИМАТЕ ВСИЧКИ ВЪПРОСИ, КОИТО НЕ СЕ СВОБОДНИ ДА ПИТАТЕ.
Стъпка 1: Съберете целия си хардуер заедно


1. Лаптоп Windows XP Professional 2.8 ghz Intel Celeron 512 mb 40 gig устройство Не е необходимо да е същото, но имате нужда от безплатната. NET FRAMEWORK от Microsoft. NET FRAMEWORK от Microsoft.2. Вашият Garmin E-TREX Legend https://www.instructables.com/files/deriv/FQ7/IG9E/FA0CV804/FQ7IG9EFA0CV804. MEDIUM.jpg3. Сериен към USB кабел Сериен към USB кабел, за да можете да свържете вашето устройство Garmin към лаптопа, ако нямате сериен порт, Radio Shack ги има на склад https://www.instructables.com/files/deriv/FTX /HDT7/FA0CV80F/FTXHDT7FA0CV80F. MEDIUM.jpg
Стъпка 2: Съберете целия си софтуер заедно
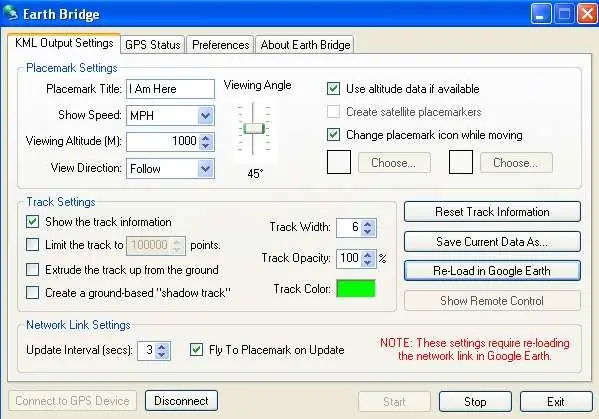
1. Инсталирайте вашата. NET FRAMEWORKNET FRAMEWORK от Microsoft.2. Инсталирайте драйверите за кабела SERIAL TO USB в компютъра. Инсталирайте Google Earth.4. Инсталирайте Earth Bridge.
Стъпка 3: Съберете всичко заедно
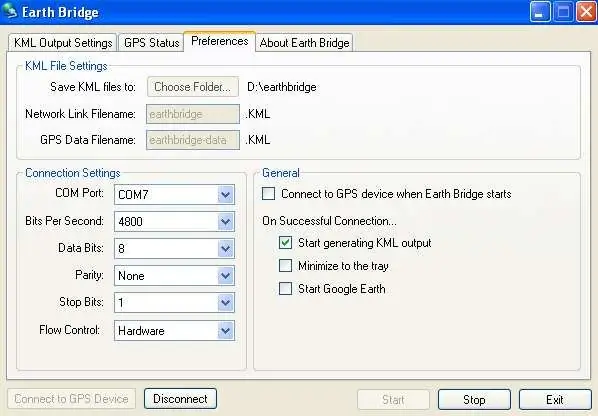
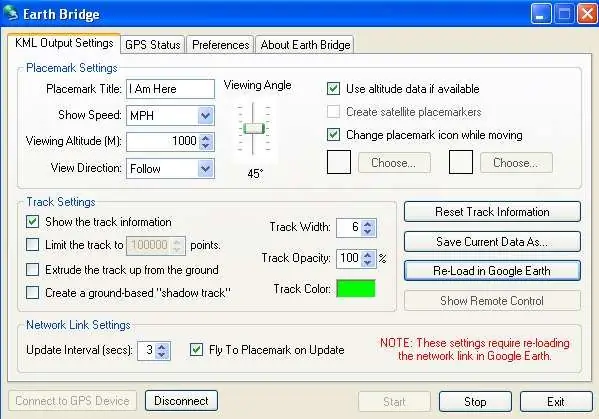
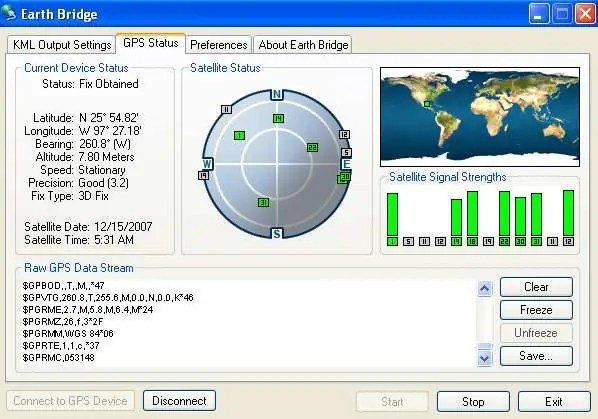
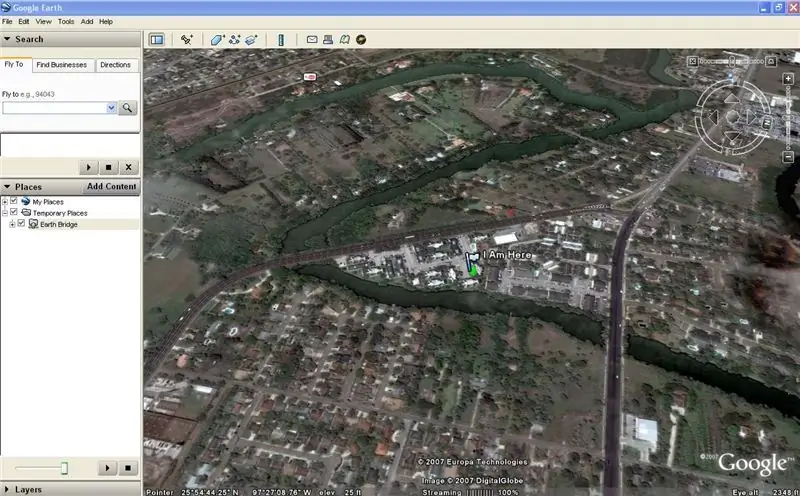
Е, ако имате всичко това, почти сте свършили добра работа, за да поддържате това. Наградите от това са наистина изненадващи и информативни. Хората до колата до нас се изплашват, когато видят изглед към района около нас. Бъдете внимателни, когато шофирате, използвайте това само ако сте пътник1. Свържете вашия Serial към USB кабел на компютъра, след като инсталирате драйверите. Настройте GPS устройството си на "NEMA IN / NEMA OUT". в областта за настройки.3. Когато отворите Earth Bridge, отидете на предпочитания и "проверете" започнете да генерирате KML out put. това е файлът, който е създаден, за да позволи на системата да говори „език на Google Земя“. https://www.instructables.com/files/deriv/F5F/HDO6/FA0CVCI2/F5FHDO6FA0CVCI2. MEDIUM.jpg4. Забележете „НАСТРОЙКА НА COM ПОРТ = 7“, уверете се, че вашият SERIAL към USB кабел е на същия порт, под Device Manager. https://www.instructables.com/files/deriv/F5F/HDO6/FA0CVCI2/F5FHDO6FA0CVCI2. MEDIUM.jpg5. Свържете вашето устройство Garmin и го включете. Сега отворете Google Земя „ако не сте поставили отметка Стартирайте Google Земя“. Причината да не го направя, толкова много неща могат да се объркат едно по едно. Ще забележите, че първата страница на Earth Bridge има опции, с които можете да играете, не се колебайте и дайте малко нещо на създателя на програмата, ако искате. Https: //www.instructables.com/files/deriv/FUW/ JLU0/FA0CVCI4/FUWJLU0FA0CVCI4. MEDIUM.jpg7. Ако всичко е минало добре, ще видите вашия gps да комуникира с Google Earth. https://www.instructables.com/files/deriv/FA0/MUYW/FA0CVCI3/FA0MUYWFA0CVCI3. MEDIUM.jp и ще видите това също. https://www.instructables.com/files/deriv/FDF/PJSP /FA0CVCI1/FDFPJSPFA0CVCI1. MEDIUM.jpg
Стъпка 4: ПОЗДРАВЛЕНИЯ
Поздравления, моля, бъдете внимателни и не шофирайте и не правете това в същото време е чудесно, ако сте пътник. Отново все пак бъдете внимателни с HEAD / LAPTOP / AIRBAGS. НЕ се смесват.
ЗАБАВЛЕТЕ СЕ ОЦЕНЕТЕ И МЕ ПОЗВАНЕТЕ КАКВО МИСЛИТЕ.
Препоръчано:
Създайте персонализирани карти за вашия Garmin GPS: 8 стъпки (със снимки)

Създайте персонализирани карти за вашия Garmin GPS: Ако имате Garmin GPS, предназначен за туризъм и други дейности на открито (включително серията GPSMAP, eTrex, Колорадо, Дакота, Орегон и Монтана, между няколко други), не е нужно да задоволете се с картите с голи кости, които бяха предварително заредени върху него. Д
Използвайте бутони на вашия Magicbit [Magicblocks]: 5 стъпки
![Използвайте бутони на вашия Magicbit [Magicblocks]: 5 стъпки Използвайте бутони на вашия Magicbit [Magicblocks]: 5 стъпки](https://i.howwhatproduce.com/images/002/image-3504-j.webp)
Използвайте бутони на вашия Magicbit [Magicblocks]: Този урок ще ви научи да използвате бутоните на вашия Magicbit с помощта на Magicblocks. Ние използваме magicbit като борда за разработка в този проект, който е базиран на ESP32. Следователно всяка платка за разработка на ESP32 може да се използва в този проект
Как да свържете DeLorme Earthmate GPS LT-20 към Google Earth за страхотна карта за проследяване на GPS .: 5 стъпки

Как да свържете DeLorme Earthmate GPS LT-20 към вашата Google Земя за страхотна карта за проследяване на GPS .: Ще ви покажа как да свържете GPS устройство към популярната програма Google Earth, без да използвате Google Earth Plus. Нямам голям бюджет, така че мога да гарантирам, че това ще бъде възможно най -евтино
Използвайте вашия Mac OSX като безжичен адаптер за вашия XBOX 360: 6 стъпки

Използвайте вашия Mac OSX като безжичен адаптер за вашия XBOX 360: Видях друго ръководство за това как да направите това тук, но беше ужасно погрешно и оставих толкова много неща, затова реших да направя свой собствен
Използвайте връзката за данни на вашия iPhone на вашия компютър: 6 стъпки

Използвайте връзката за данни на вашия iPhone на вашия компютър: ЗАБЕЛЕЖКА: От iOS 3 и 4 има други начини за свързване, дори законно чрез AT & T (въпреки че това струва допълнително). Този метод все още работи и винаги ще (независимо от актуализациите на iOS), стига да можете да SSH във вашия iPhone. Имайте
