
Съдържание:
- Стъпка 1: Списък на софтуера, който ще ви е необходим
- Стъпка 2: 2. Щракнете отново надясно върху вашия емулатор, разположен върху системната тава, виждате опция за ПОРТ
- Стъпка 3: 3. Щракнете върху OK
- Стъпка 4: 5. Щракнете върху раздела „Предпочитания“и ще забележите следния екран
- Стъпка 5: Последна стъпка
- Автор John Day [email protected].
- Public 2024-01-30 07:55.
- Последно модифициран 2025-01-23 14:36.
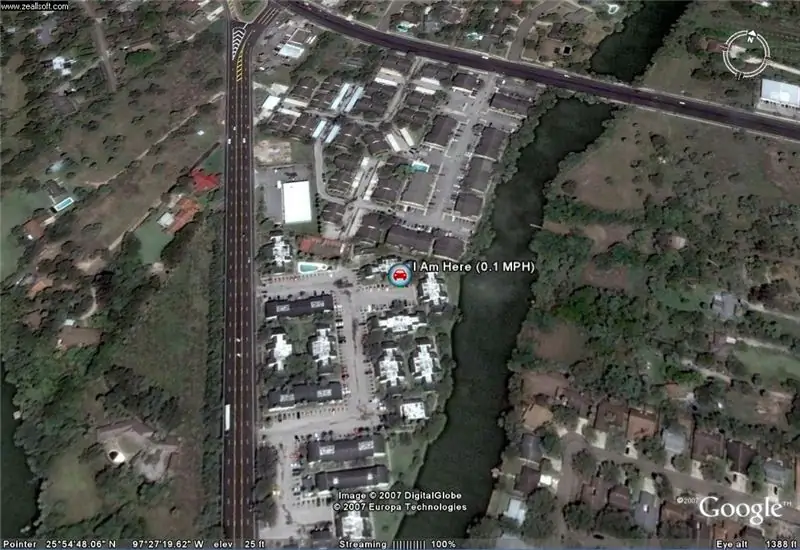
Ще ви покажа как да свържете GPS устройство към популярната програма Google Earth, без да използвате Google Earth Plus.
Нямам голям бюджет, така че мога да гарантирам, че това ще бъде възможно най -евтино.
Стъпка 1: Списък на софтуера, който ще ви е необходим
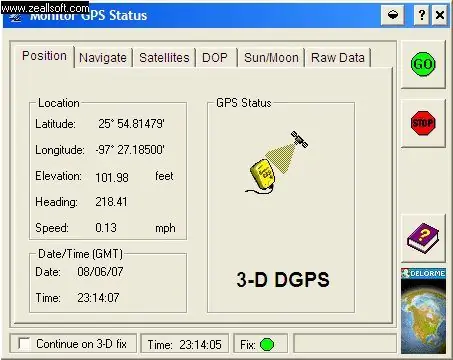
Това са списък с елементи и софтуер, които ще ви трябват, за да се случи това: 1. Google EarthGoogle Earth го изтеглете безплатно от Google.2. EarthbridgeEarthbridge е страхотна безплатна програма, която позволява вашия GPS. За комуникация с Google Earth. DeLorme Serial емулационен драйвер за Earthmate® GPS приемници, който можете да изтеглите безплатно на DeLorme.com4. и разбира се вашият Delorme Earthmate LT-20 GPS. Сега ще приема, че всички тези програми са изтеглени на вашия компютър по това време. Първото нещо, което искате да направите, е да се уверите, че вашето Delorme GPS устройство комуникира с вашия DeLorme Serial Emulation Driver за Earthmate®, след като отворите серийния си емулатор, който, ако е инсталиран правилно, ще бъде в лентата на задачите ви. Щракнете с десния бутон и щракнете върху монитора. Този екран ще се появи сега.
Стъпка 2: 2. Щракнете отново надясно върху вашия емулатор, разположен върху системната тава, виждате опция за ПОРТ
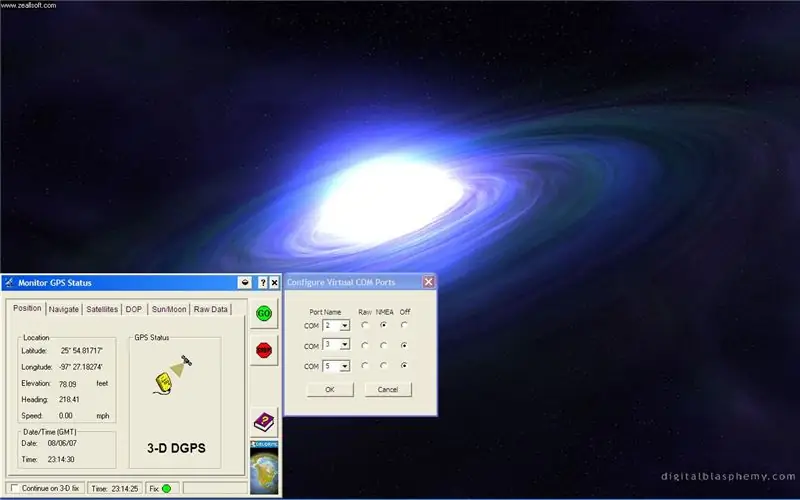
2. Щракнете отново с десния бутон върху вашия емулатор, разположен в системната област, виждате опция PORT
Щракнете върху него. Сега ще забележите, че порт 2 е NMEA протоколът, който GPS системата ще използва за комуникация с Earthbridge и Earthbridge към Google Earth. Com порт 3 и 5 да останат OFF.
Стъпка 3: 3. Щракнете върху OK
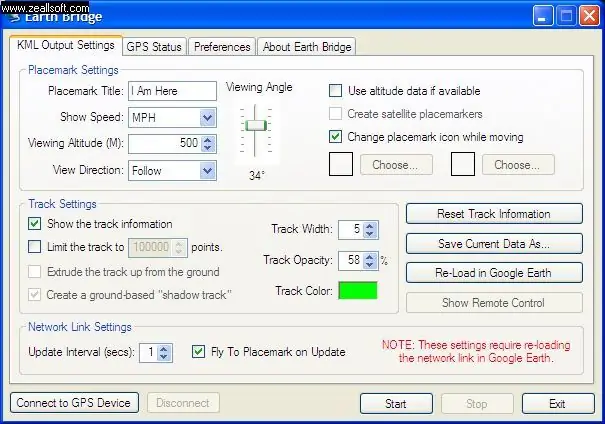
3. Щракнете върху OK
4. Отворете EarthBridge
Стъпка 4: 5. Щракнете върху раздела „Предпочитания“и ще забележите следния екран
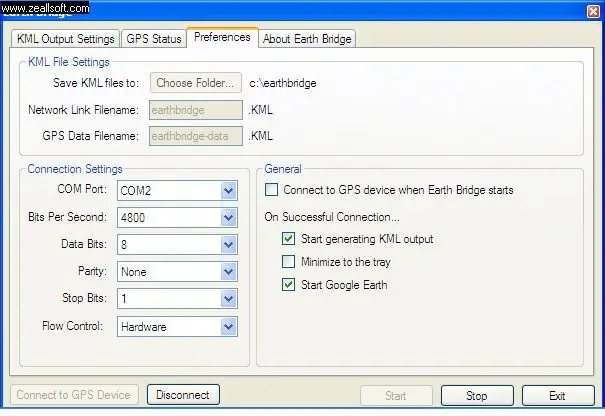
5. Щракнете върху раздела Предпочитания и ще забележите следния екран.
Стъпка 5: Последна стъпка
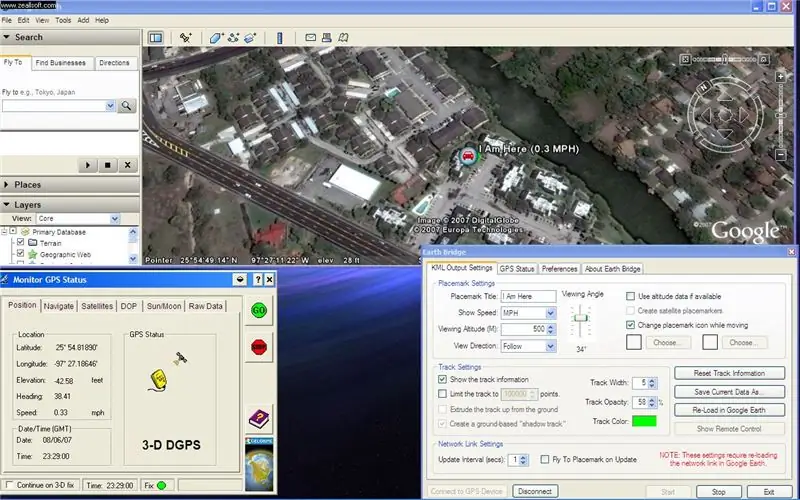
6. Запомнете Com Port 2, под Connection Settings изберете
COM порт: COM2 бита на сек. 4800 бита за данни: 8 четност няма стоп битове: 1 контрол на потока: хардуер Уверете се, че квадратчетата за стартиране на Google Earth също са маркирани. 7. Сега в долния ляв ъгъл изберете: Connect to GPS Device. И трябва да стартира вашия софтуер на Google Земя. Можете да промените колко често Earthbridge проверява GPS данни за 1, 2 или 3 секунди и ще показва вашето движение в Google Earth. Работя върху видео. Това беше първият ми урок за всичко, надявам се да е полезно и ще ви позволи да се забавлявате и да имате страхотни идеи. Снимките ще дойдат скоро. Кажи ми какво мислиш. Не забравяйте да оцените този сайт ……………. каквото и да е. Следващ урок Ако ще вземете лаптопа си със себе си, може да искате да кеширате (съхраните) картата на вашия град от Google Earth на вашия компютър. Серджо Мур-младши 08-06-07
Препоръчано:
Как да инсталирате, стартирате и свържете контролер към емулатор: 7 стъпки

Как да инсталирате, стартирате и свържете контролер към емулатор: Били ли сте някога да сте седяли и да си спомняте детството си като млад геймър и понякога да желаете да можете да посетите онези стари скъпоценни камъни от миналото? Е, има приложение за това … по -конкретно има общност от геймъри, които правят програма
Как да свържете NodeMCU ESP8266 към MySQL база данни: 7 стъпки

Как да свържете NodeMCU ESP8266 към MySQL база данни: MySQL е широко използвана система за управление на релационни бази данни (RDBMS), която използва структуриран език за заявки (SQL). В един момент може да искате да качите сензорни данни на Arduino/NodeMCU в базата данни MySQL. В тази инструкция ще видим как да се свържем
Как да свържете Raspberry Pi към облака с помощта на Node.js: 7 стъпки

Как да свържете Raspberry Pi към облака с помощта на Node.js: Този урок е полезен за всеки, който иска да свърже Raspberry Pi към облака, особено към платформата AskSensors IoT, използвайки Node.js. Нямате Raspberry Pi? Ако в момента не притежавате Raspberry Pi, ще ви препоръчам да вземете Raspberry
Как да свържете Raspberry Pi 4 към лаптоп: 7 стъпки

Как да свържете Raspberry Pi 4 към лаптоп: Здравейте, след дни опити да разбера как да свържа Pi към лаптоп, защото нямах малък монитор, измислих това решение. Надяваме се, че това ще ви спаси от неприятности и ще ви свърши работа. Това е много просто ръководство за това как да се свържете
GPS проследяване на 3D карта: 9 стъпки

GPS проследяване на 3D карта: Този проект е 3D печатна 3D карта, с пътища, реки и градове, с LED маяци, които показват местоположението на членовете на семейството. Той може да покаже дали детето е в училище или не, или само местоположението на двамата родители. Можем да го използваме и за прогнозиране на
