
Съдържание:
2025 Автор: John Day | [email protected]. Последно модифициран: 2025-01-23 14:36
Как да настроите уебсайт с новия създател на страници на Google Labs. (Как да си направите прост уебсайт от 100 MB безплатно и да го пуснете следобед.) Включително как да, свържете страница с формуляр към страница, линк към други страници, връзка към качени html файлове, включете изображения и вградете флаш игри и джаджи.
ВНИМАНИЕ: Създателят на страници на Google е пробен период, предоставен от Google Labs. Той е в тестване. (Пробният период може да приключи, Google може да реши да таксува пари за него или създателят на страница може да бъде закрит.) Най -добрият сценарий, разбира се, е, че той може да се превърне във финализиран уебсайт под Google.
Стъпка 1: Влезте в Page Creator

Отидете на https://www.pages.google.com и въведете потребителското си име и парола за Gmail. Ако нямате акаунт в Gmail, следвайте връзката за -регистрирайте се тук -Първият път, когато влезете на страница, ще се появи, като ви разкаже малко за функциите на Page Creator. За да влезете вътре, трябва да отидете до дъното и да се съгласите с правилата и условията.
Стъпка 2: Добавяне и редактиране на текст

Уеб страницата по подразбиране има 4 редактируеми полета, заглавието, субтитрите, основната част и долния колонтитул. Можете да въведете текст във всяко от тях, като просто щракнете вътре в червеното пунктирано поле на полето, където искате текста, и въведете.
Вляво са вашите контроли за редактиране на текста във всяко поле. Можете да направите текста удебелен, курсив, да му дадете куршуми, да промените цвета, да промените шрифта и да промените формата за размер тук. ЗАБЕЛЕЖКА: Трябва да имате избран текст, за да го редактирате, а също и след като сте натиснали един от тези бутони, настройката му ще продължи в останалата част от полето. Например, ако зададете първата дума, която въвеждате, да бъде курсив, а след това продължите да въвеждате останалата част от текста, който въвеждате след този свят, ще бъде курсив, освен ако не отмените избора на курсив, като натиснете отново бутона.
Стъпка 3: Промяна на външния вид на страницата


Вдясно има две опции -Промяна на външния вид- и -Промяна на оформлението-.
Всяка опция отваря меню, където можете да визуализирате изберете различна опция.
Стъпка 4: Добавяне на изображения и връзки




Вляво има два бутона, които предстои да проучим, бутона Изображение и Бутонът за връзка.
За да добавите изображение, щракнете върху бутона с изображение, потърсете изображението, което искате да качите на вашия сайт, и щракнете върху -Добавяне на изображение-. След като изображението бъде добавено, към него ще бъде прикрепено меню, което ще ви позволи да завъртите, изрежете или подобрите изображението. За да добавите връзка, щракнете върху бутона за връзка, изберете това, към което искате да свържете (страница, файл, уебсайт, имейл адрес) и щракнете върху OK. След като имате връзката, е прикачено меню, където можете да промените или тествате връзката. ЗАБЕЛЕЖКА: Можете да се свържете с качен HTML файл, което означава, че можете да свържете към страница, която сте създали извън Page Creator, която не следва оформлението на Page Creator.
Стъпка 5: Екстри Бебе !




Следвайте връзката, за да отидете -Назад към Page Manager-.
Мениджърът на страници ви позволява да видите всичките си страници, домашни и др. Вдясно можете да видите файловете, които сте качили в профила си. Сега преминете към -Site Settings-, след като влезете в -Enable Experimental Settings-. Ще се появи друга страница, където ще трябва да потвърдите избора си. След като направите това, отидете - Назад към Page Manager - и изберете уебсайта, който искате да редактирате. Сега в прозореца на редактора на страници ще видите формата на бутоните с изображения и връзки преди и бутон с пай върху него, който ще ви позволи да изследвате нови функции. Щракването върху този бутон отваря меню, където можете да избирате между стандартни или притурки на трети страни. Изберете притурка и щракнете върху добавяне на притурка. ЗАБЕЛЕЖКА: Make има притурка, която можете да намерите, като я потърсите в стандартните притурки.
Стъпка 6: Последна стъпка


Щракнете върху бутона за публикуване в горната част, за да го публикувате в мрежата. След това го преглеждате, като щракнете върху -Вижте го в мрежата -връзка в горната част. Сега имате безплатен уебсайт със 100mb пространство без реклами и това е лесно за редактиране.
ДА !!!!!
Препоръчано:
Автоматично превключване на страници: 8 стъпки
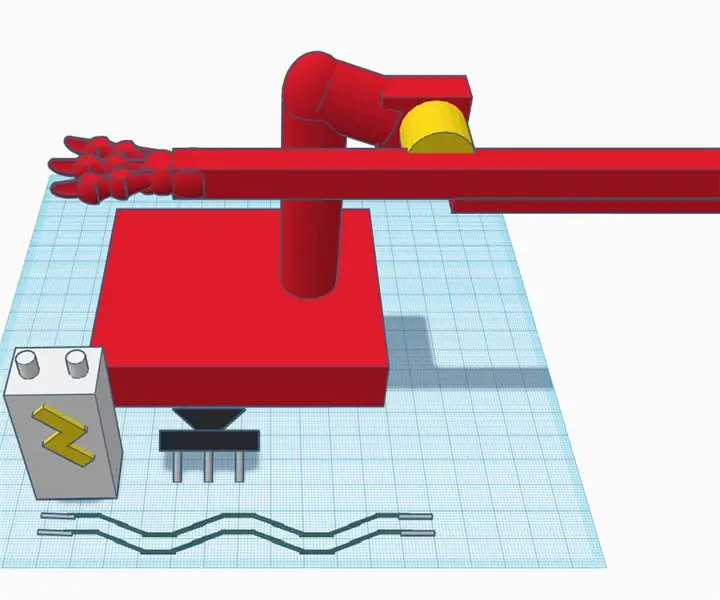
Auto Page Flipper: основи: navy = servoyellow = hingered = PLA или нещо друго наистина е доста основна концепция, пъхате набраздената ръка под страницата си и след като приключите с четенето на страницата, натискате другата ръка (плоската) и тя ще обърне страницата за
Настройване на Raspberry Pi с Azure IoT Hub: 5 стъпки

Настройване на Raspberry Pi с Azure IoT Hub: Целта на тази инструкция е да получи практическа практическа експозиция на възможностите на Azure IoT Hub. Статията обхваща регистрирането за Azure IoT Hub, настройването на Raspberry Pi и свързването на Pi с Azure IoT Hub за изпращане на телеметрия
Настройване на подпис в мобилно приложение за Outlook: 5 стъпки

Създаване на подпис в мобилно приложение за Outlook: Ако работите в света на бизнеса, най -вероятно сте се запознали много с настолната версия на Microsoft Outlook. Outlook е чудесен инструмент, който ви позволява да изпращате имейли, да съхранявате файлове, да планирате срещи и да персонализирате по всякакъв начин
Значка на създателя: 9 стъпки (със снимки)

Значка за създател: Ако сте производител, трябва да обичате да правите неща. Всички го правим! Не е ли страхотно, когато някой те попита какво правиш, а ти си като „аз просто правя готини неща с ръцете си“? Когато отивате на състезание, училище или панаир на производителите (аз
Как да направите страхотни страници в Gimp: 10 стъпки

Как да направите страхотни страници в Gimp: Зле покажете как да направите страхотен плакат в gimp
