
Съдържание:
2025 Автор: John Day | [email protected]. Последно модифициран: 2025-01-23 12:57
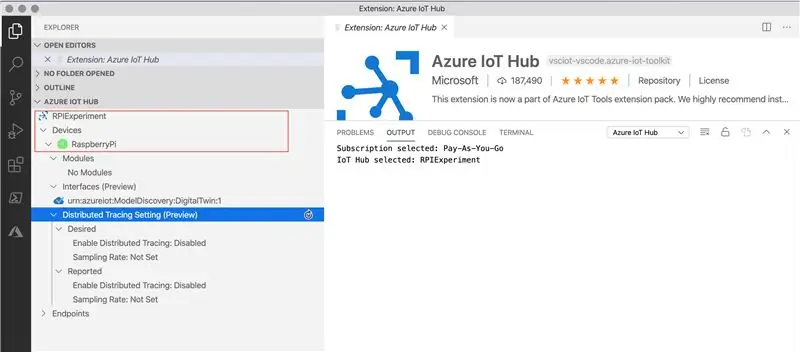
Целта на тази инструкция е да получи практическо излагане на възможностите на Azure IoT Hub. Статията обхваща регистрирането за Azure IoT Hub, настройването на Raspberry Pi и свързването на Pi с Azure IoT Hub за изпращане на телеметрия.
Какво ще получите:
- Работеща Raspberry Pi с програма Node.js, изпращаща телеметрични данни до Azure IoT Hub
- Azure IoT Hub получава телеметрични данни
Кой е кой в зоопарка:
Raspberry Pi: Raspberry Pi е може би най -популярният компютър на всички времена. Той е малък, евтин и лесен за настройка. Статията работи с версия на Raspberry Pi 3+.
Azure IoT Hub: IoT Hub е базирана в облак услуга, която се намира между IoT устройствата и системата за анализ/обработка на бекенда. Управлението на телеметрията и трафика на данни от голям брой IoT устройства, управлението на състоянието на устройствата и осигуряването на сигурност и надеждност беше голямо предизвикателство при внедряването на интензивно IoT решения. Azure IoT Hub решава този проблем, като действа като интерфейс на първа линия за милиони устройства, за да се свържат с него надеждно и сигурно, и след това дава възможност за маршрутизиране на данни, сигнали и телеметрия за обработка към базираната в облак базирана система надолу по веригата. Тази статия използва предоставения примерен код на Microsoft в GitHub.
Стъпка 1: Настройка на Azure IoT Hub
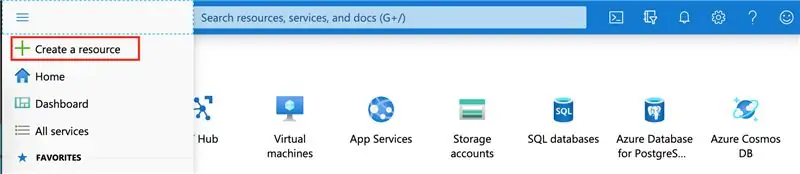
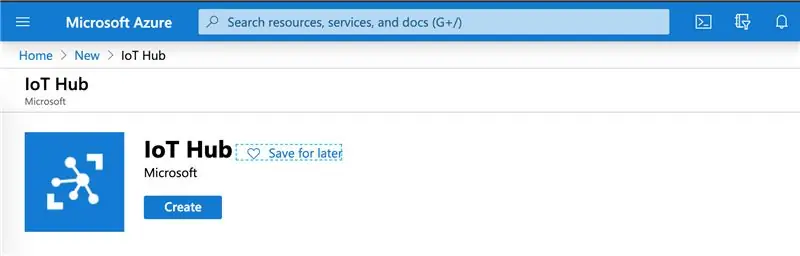
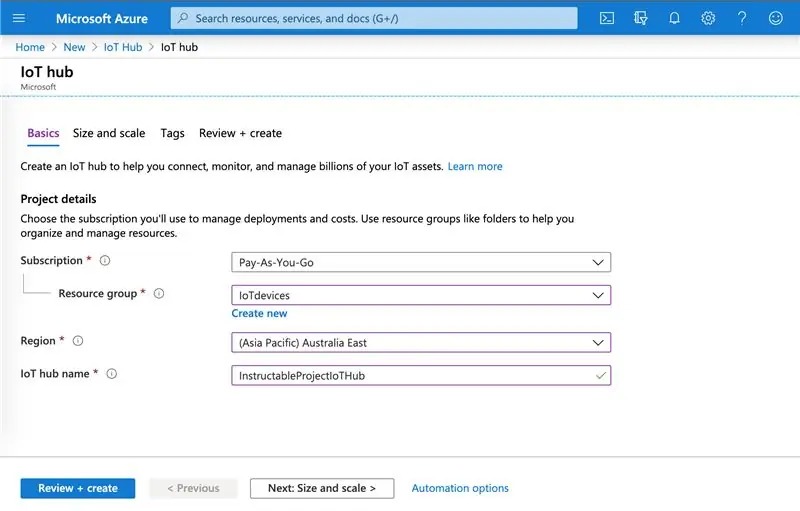
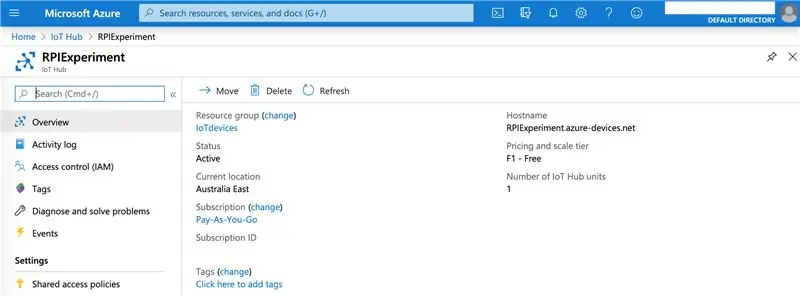
- Регистрирайте се за * безплатен * пробен акаунт в Azure, като посетите уебсайта на Azure. След като вашият акаунт в Azure е активен, отидете в менюто на началната страница и щракнете върху Създаване на ресурс.
- Потърсете IoT Hub в списъка с ресурси, изберете IoT Hub от резултатите и щракнете върху Create.
- Въведете следните стойности, за да настроите Azure IoT Hub и кликнете върху „Преглед и създаване“
Абонамент: F1 - Безплатно ниво
Ресурсна група: това е колекция от ресурси. Ако имате съществуваща колекция, изберете я или създайте нова група ресурси (тя изисква само име)
Регион: изберете вашия регион
Име на IoT Hub: въведете уникално име
Системата ще отнеме няколко минути, за да създаде нов ресурс на Azure IoT Hub. След като сте готови, щракнете върху него, за да видите таблото за управление на ресурсите
Стъпка 2: Настройка на Raspberry Pi
Запазете Raspbian Buster на SD карта чрез вашата Windows или Mac машина. Поставете SD карта в Raspberry Pi и стартирайте. След като се появи работният плот, свържете се с Wi-Fi.
За отстраняване на неизправности посетете официалната документация на Raspberry Pi.
Стъпка 3: Създайте устройство в Azure IoT Hub
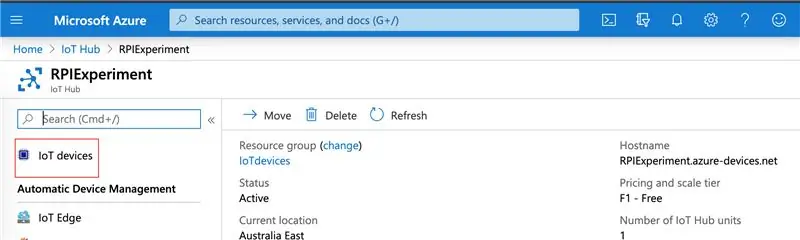
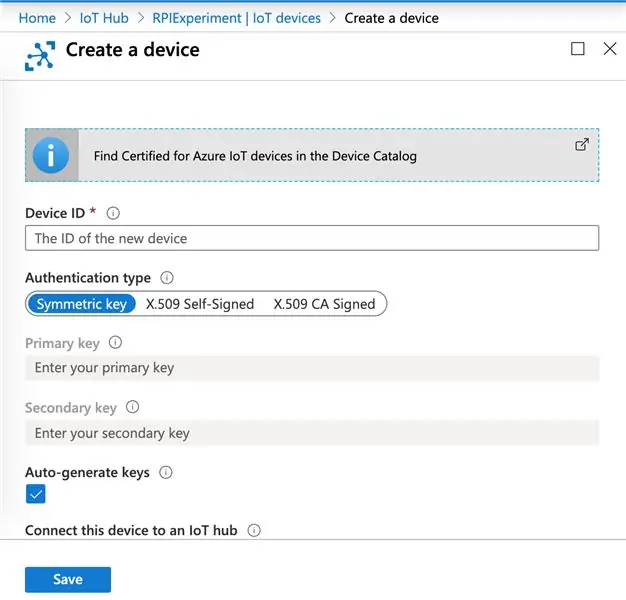
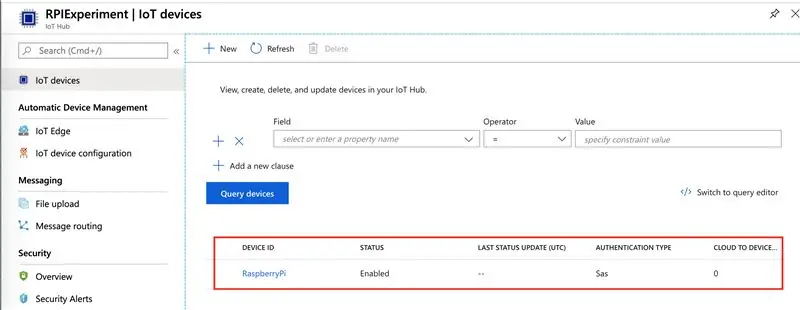
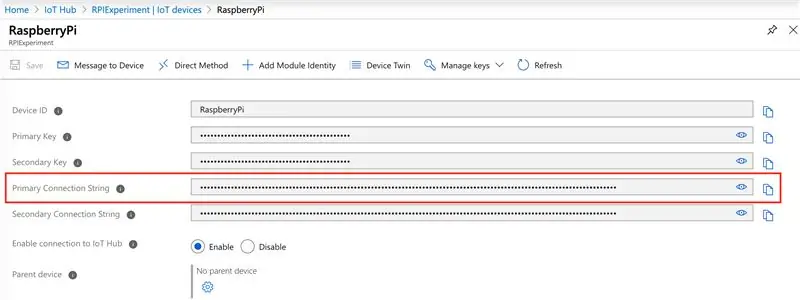
- Върнете се в портала на Azure и щракнете върху IoT Devices на страницата с ресурси на Azure IoT Hub. Щракнете върху „+НОВО“, за да създадете ново устройство
- Въведете ID на устройството (разпознаваемо име), оставете останалите полета със стойности на обезмасляване и щракнете върху Запазване
- Това ще създаде устройство в IoT Hub
- Щракнете върху устройството и копирайте низа за първична връзка
Стъпка 4: Разгърнете кода на Raspberry Pi и се свържете с Azure IoT Hub

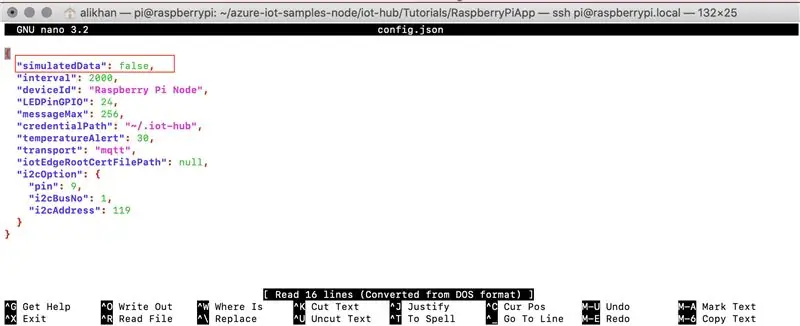
Microsoft публикува примерен код, бързи стартове и уроци в GitHub, за да даде бърз старт на проектите на IoT Hub. Ще използваме урока за Raspberry Pi. Урокът използва node.js, но не се притеснявайте, не се нуждаете от познания за node.js, за да създадете този проект.
- Свържете се с устройството чрез SSH клиент. Най -общо казано, това ще бъде PuTTY за Windows и Terminal за Mac машини.
- Свържете се с Raspberry Pi
Проверете версията на Node.js, тя трябва да бъде по -голяма от 10
възел -v
Вземете изходния код от GitHub към Raspberry Pi
git clone
Отидете в директорията с кодове и инсталирайте
cd azure-iot-sample-node/iot-hub/Tutorials/RaspberryPiApp
npm инсталиране
- След това ще конфигурираме приложението да изпраща „симулирани“температурни данни до Azure IoT Hub. Влезте в папката и редактирайте config.json чрез командния ред или работния плот на Raspberry Pi. Променете маркирания текст на „вярно“
- Върнете се към SSH клиент и въведете по -рано копиран низ за връзка на устройството, за да свържете Raspberry Pi към Azure IoT Hub
sudo node index.js „Низ за връзка с устройство от Azure IoT Hub“
Стъпка 5: Преглед на телеметрични данни в Azure IoT Hub
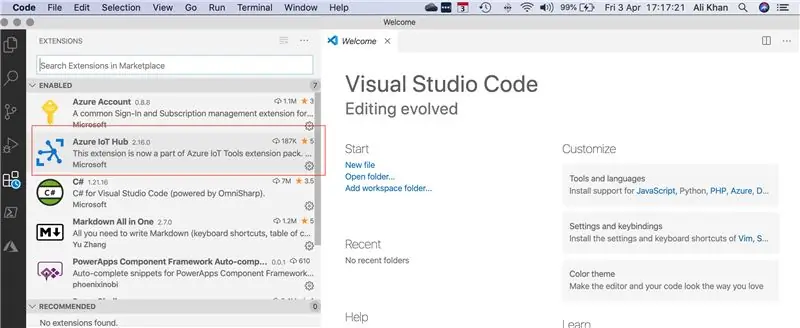
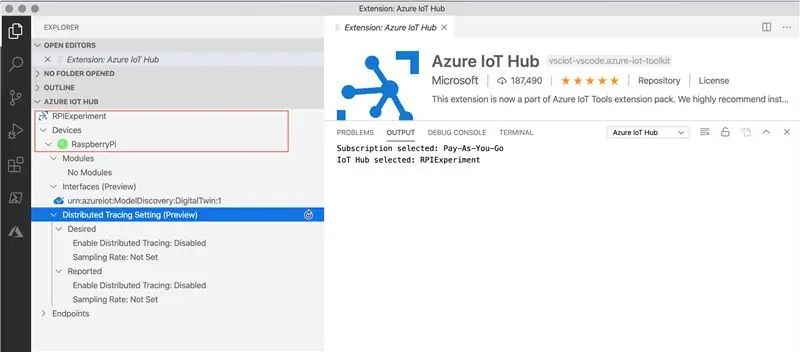
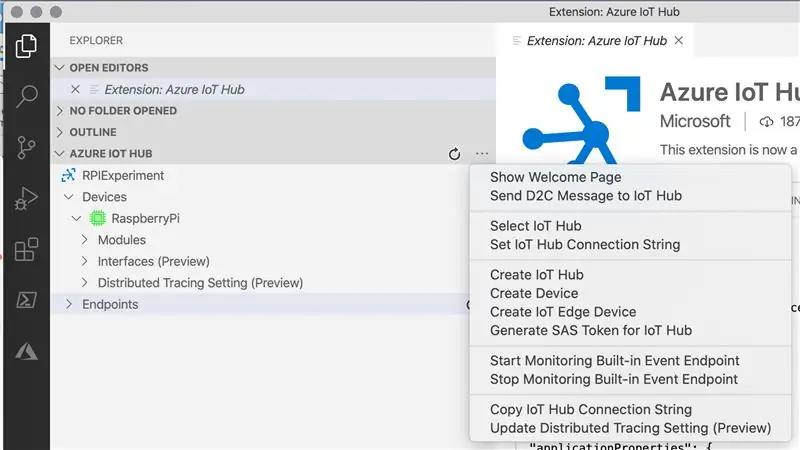
За да видите телеметрични данни, получени в Azure IoT Hub, ще използваме Visual Studio Code. Ако все още нямате VS код, моля, изтеглете го от уебсайта.
- Отворете Visual Studio Code и щракнете върху Разширения. Инсталирайте разширението Azure IoT Hub
- След като разширението е инсталирано, щракнете върху Azure IoT Hub в Explorer. Той ще ви помоли да влезете за достъп до Azure Portal и след това ще покаже ресурса на Azure IoT Hub и Raspberry Pi устройство
- Щракнете с десния бутон върху устройството и кликнете върху „Стартиране на мониторинг на вградената крайна точка на събитието“. Това ще започне да показва телеметричните данни, получени от Raspberry Pi
Екранният изглед на екрана показва SSH клиент (изпраща данни към Azure IoT Hub) и Visual Studio Code (показва телеметрични данни, получени в Azure IoT Hub).
Надявам се да ви е интересно и полезно. Не се колебайте да споделите отзивите си. Честит Raspberry Pi-/ing/
Препоръчано:
Настройване на подпис в мобилно приложение за Outlook: 5 стъпки

Създаване на подпис в мобилно приложение за Outlook: Ако работите в света на бизнеса, най -вероятно сте се запознали много с настолната версия на Microsoft Outlook. Outlook е чудесен инструмент, който ви позволява да изпращате имейли, да съхранявате файлове, да планирате срещи и да персонализирате по всякакъв начин
Настройване на FreeRTOS от нулата на STM32F407 Discovery Kit: 14 стъпки

Настройване на FreeRTOS от нулата на STM32F407 Discovery Kit: Изборът на FreeRTOS като операционна система в реално време за вашия вграден проект е чудесен избор. FreeRTOS е наистина безплатен и предлага много прости и ефективни RTOS функции. Но настройването на freeRTOS от нулата може да е трудно или мога да кажа би
Настройване на Twitch Stream .: 7 стъпки

Настройване на Twitch Stream .: Днес ще покажа стъпките за стартиране на стрийминг на twitch.tv с помощта на софтуера за отворено излъчване. Това се използва за проект за техническо писане. Надявам се, че това ви помага да настроите потока си. *** Нещо, което трябва да имате предвид: Не можете да предавате поточно
Rainmeter - Настройване на минимален работен плот (Win 10): 30 стъпки

Rainmeter - Настройка на минимален работен плот (Win 10): Благодаря, че разгледахте тази инструкция! Това ръководство ще ви помогне да създадете минимална настройка на работния плот с някои полезни приспособления, като ви помогне да изчистите работния плот от безпорядъка. Моля, имайте предвид, че това ръководство е създадено за Windows 10
Настройване на Basic X10 за начинаещи: 7 стъпки

Настройване на Basic X10 за начинаещи: Включването и изключването на светлините ви с дистанционно управление не е много по-лесно и по-евтино, отколкото изглежда и звучи. Това ръководство показва как да конфигурирате дистанционно управление x10 за 2 светлини. Също така показва използването на машина за създаване на етикети за етикетиране на дистанционното
