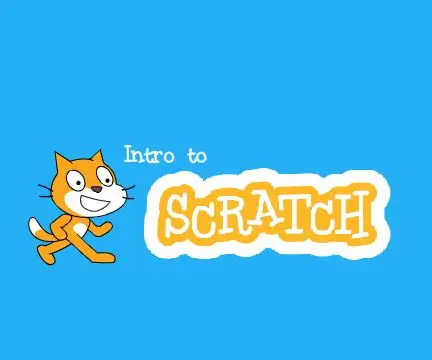
Съдържание:
2025 Автор: John Day | [email protected]. Последно модифициран: 2025-01-23 14:36
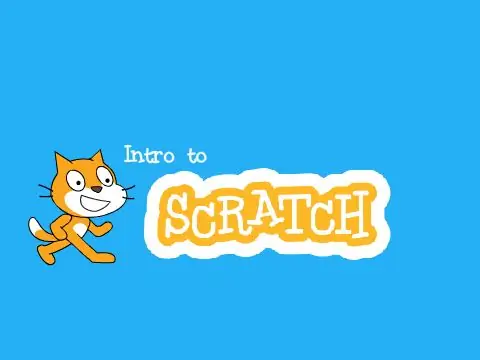
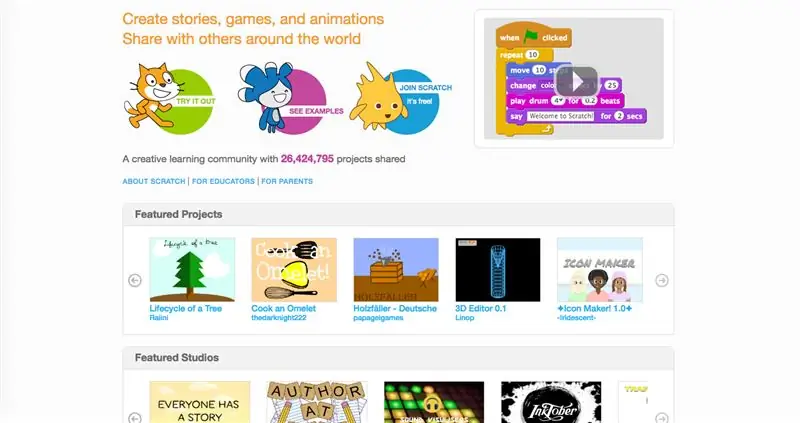
Scratch е визуален, базиран на блокове език за програмиране, отличен за започване на програмиране. Той има голяма общност от потребители и помага за изграждане на творчество. Не само това, но и напълно безплатно! Използвам скреч от около 3 години и това ми помогна да се разклоня към по -сложни езици за програмиране.
В тази инструкция планирам да покажа основните части на редактора за кодиране 2.0.
Стъпка 1: Редакторът на драскотини: преглед
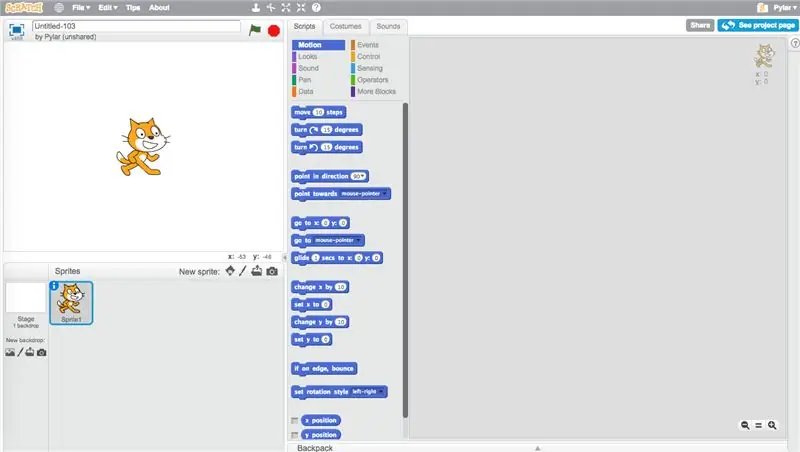
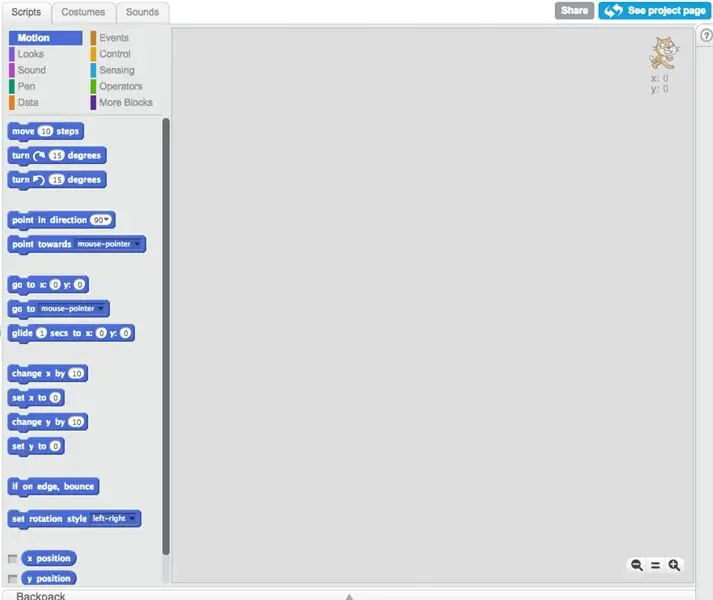
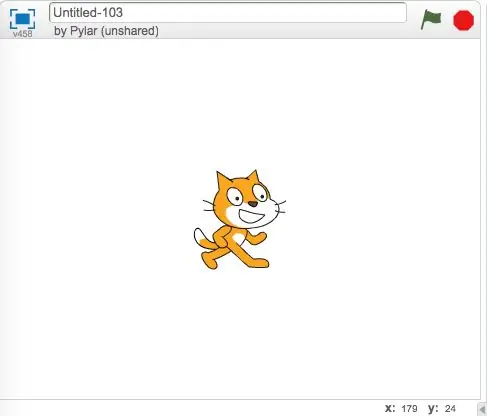
Редакторът за скреч е мястото, където правите действителните проекти. Не можете да направите нулата, без да научите редактора.
-
Сценариите
Областта със скриптове е мястото, където премествате блоковете. Щракнете и плъзнете, за да ги преместите, и изберете различните секции, за да изберете различни видове блокове
-
Сцената
Етапът е мястото, където се изпълнява проектът, всичко, което правите в редактора на сценарии или костюми, се показва тук
-
Екранът на спрайтовете
Тази област показва спрайтовете, които имате в момента, заедно с фона. В горния десен ъгъл има няколко бутона, които ви позволяват да добавите още спрайтове
-
Редакторът на костюмите
Тук редактирате как изглежда спрайт или неговите костюми. Можете да нарисувате свои собствени или да използвате тези в скреч библиотеката
-
Редакторът на звуци
В тази област можете да записвате, качвате или редактирате звуци
Стъпка 2: Различни видове блокове
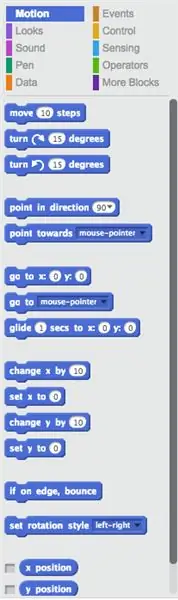
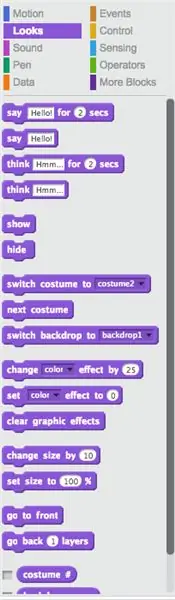
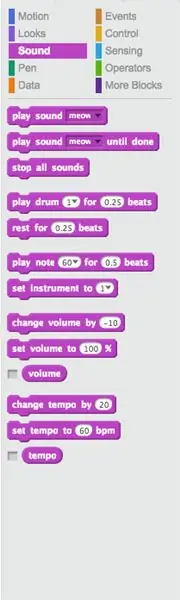
Първият раздел от блокове, който ще откриете, когато отворите редактора за драскотини, е секцията за движение. Нека преминем през някои от блоковете.
-
Движение
Движението контролира всички блокове, които движат спрайт
-
Изглежда
Looks контролира как изглежда вашият спрайт. Той има блокове, които могат да променят костюма, размера, цвета и други неща
-
Звук
Звукът контролира всички шумове. Можете да качвате звуци и да ги възпроизвеждате или да правите музика, използвайки няколко различни блока музикални инструменти
-
Данни
Данните контролират всички променливи и списъци
-
Химилка
Блоковете Pen се използват за начертаване на цветни пиксели или за рисуване на фигури в местоположението на спрайта
-
Събития
Събития се използват за задействане на скриптове за изпълнение. Можете също така да излъчвате съобщения до други спрайтове, за да улесните споделянето на информация
-
Контрол
Контролните блокове контролират всички цикли и други блокове, които могат да контролират скриптове (прекратете ги, поставете ги на пауза, подобни неща.)
-
Усещане
Сензорните блокове могат да усещат неща (оттук и името), като позициите X и Y и ако спрайтът докосва нещата
-
Операции
Операциите имат математически и булеви оператори
-
Още блокове
Повече блокове имат функции и разширения (като LEGO WeDo)
Стъпка 3: Art Editor
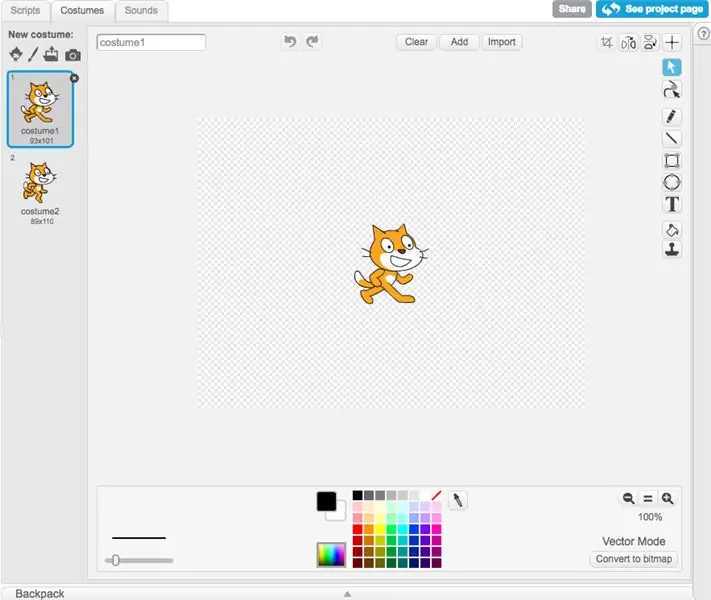
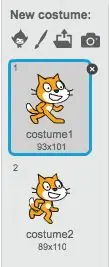
Художественият редактор е мястото, където можете да рисувате спрайтовете си. Това може да бъде от решаващо значение за създаването на проекти, защото в крайна сметка библиотеката за скреч става ограничена. Ще прегледам само основните неща, защото редакторът на костюми може да се усложни.
-
Панел за костюми
Това съдържа настоящите костюми. С множество костюми можете лесно да промените външния вид на спрайта. Отгоре има няколко бутона (като тези за създаване на спрайт), които можете да използвате, за да създадете нови костюми
-
Векторни и растерни режими
Има два различни начина за рисуване в Scratch 2.0, векторни и растерни. Бутонът за превключване между двете се намира в долния десен ъгъл
-
Инструменти за векторен режим
Vector е програма за векторно рисуване (оттук и името). Той използва набор от контролни точки за манипулиране на форми. От двете програми за рисуване е по -трудно да се овладее
-
Инструменти за режим на растерно изображение
Режимът на растерно изображение е програма за растерно рисуване, където нещата се рисуват пиксел по пиксел. Това е доста лесно за научаване и просто трябва да рисувате на екрана, за да направите костюмите си
Стъпка 4: Споделяне
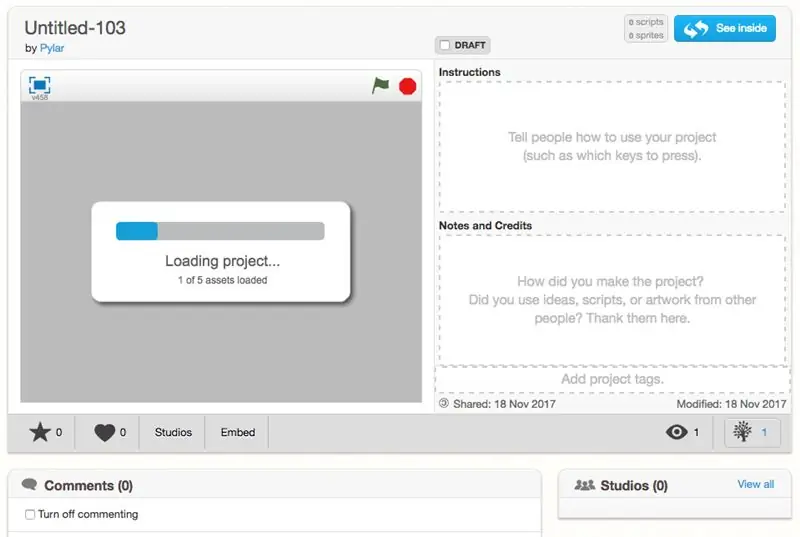


След като направите своя проект, можете да го споделите! (Стига да сте потвърдили имейла си.) Сега всеки може да го види! Но преди да го споделите, кажете на зрителя какво е това! Можете да го кръстите и да добавите инструкции, и ако някой ви е помогнал, дайте признание, всичко това е странично! След като го приготвите, споделете го! Той трябва да се появи в лентата за споделени проекти във вашия профил сега и броят по -горе скоро ще нарасне!
Не забравяйте, че споделянето на вашия проект позволява на всеки да го види, затова се уверете, че той следва насоките на общността, преди да го направите. Ако вашият проект не го прави или искате да го запазите частен, можете да го запазите споделен. Също така, ако вашият проект е споделен, хората могат да коментират и да обичат и да харесват, за да дадат обратна връзка! Наистина е хубаво да получите хубав коментар или начин да подобрите проекта си. > ти <
Стъпка 5: Завършете
Добре, така че разгледахме различните видове блокове, редактора на изкуството и споделянето. Ако имате въпроси, можете да попитате тук.
Sp, сега, след като сте направили своя проект и сте го споделили (или дори ако не сте го направили), направете още! Учите се от опит, така че дори и да не ви харесва отначало, продължете да опитвате! И ако искате, пуснете линк към вашия проект и ще видя дали мога да го проверя!
Препоръчано:
Каска за безопасност Covid, част 1: Въведение в схемите на Tinkercad !: 20 стъпки (със снимки)

Covid Safety Helmet Част 1: Въведение в схемите на Tinkercad !: Здравей, приятелю! В тази поредица от две части, ние ще се научим как да използваме схемите на Tinkercad - забавен, мощен и образователен инструмент за научаване как работят схемите! Един от най -добрите начини да се научите е да го правите. Така че, първо ще проектираме нашия собствен проект:
Въведение в IR схемите: 8 стъпки (със снимки)

Въведение в IR схемите: IR е сложна технология, но много лесна за работа. За разлика от светодиодите или лазерите, инфрачервеният лъч не може да се види с човешкото око. В тази инструкция ще демонстрирам използването на инфрачервена връзка през 3 различни схеми
Игри !!! - Въведение: 5 стъпки

Игри !!! - Въведение: Здравейте! Ще ви науча как да създавате три различни игри на code.org. Под всеки урок за игри ще публикувам шаблон, който можете да ремиксирате и използвате, докато гледате видеоклипа ми. Надявам се да се забавлявате !! Ако искате просто да разгледате игрите ми в
Въведение в Python - Katsuhiko Matsuda & Edwin Cijo - Основи: 7 стъпки

Въведение в Python - Katsuhiko Matsuda & Edwin Cijo - Основи: Здравейте, ние сме 2 студенти в MYP 2. Искаме да ви научим основи как да кодирате Python. Той е създаден в края на 80 -те години на миналия век от Guido van Rossum в Холандия. Той е направен като наследник на езика ABC. Името му е " Python " защото когато
Въведение в Arduino: 18 стъпки

Въведение в Arduino: Чудили ли сте се някога да създадете свои собствени устройства като метеорологична станция, табло за управление на автомобила за наблюдение на горивото, проследяване на скоростта и местоположението или контрол на вашите домакински уреди, контролирани от смартфони, или някога сте се чудили да направите сложни
