
Съдържание:
- Стъпка 1: Отворете Tinkercad
- Стъпка 2: Озаглавете проекта си
- Стъпка 3: Добавяне на нашия Micro: bit
- Стъпка 4: Добавяне на нашия сензор
- Стъпка 5: Разбиране на компонентите
- Стъпка 6: Свързване на компонентите
- Стъпка 7: Симулиране на нашата верига (част 1)
- Стъпка 8: Симулиране на нашата верига (част 2)
- Стъпка 9: Основи на кодовия блок
- Стъпка 10: Програмиране на Micro: бита (част 1)
- Стъпка 11: Програмиране на Micro: бита (част 2)
- Стъпка 12: Програмиране на Micro: бита (част 3)
- Стъпка 13: Тестване на нашия код
- Стъпка 14: Добавяне на допълнителни PIR сензори
- Стъпка 15: Добавяне на допълнителен код за 2 -ри PIR
- Стъпка 16: Тестване на код за множество PIR
- Стъпка 17: Добавяне на аларма
- Стъпка 18: Кодиране на зумера
- Стъпка 19: Крайна симулация
- Стъпка 20: Заключителни мисли и бъдещи проекти
2025 Автор: John Day | [email protected]. Последно модифициран: 2025-01-23 12:57

Проекти на Tinkercad »
Здравей, приятелю!
В тази поредица от две части ще научим как да използваме Tinkercad's Circuits - забавен, мощен и образователен инструмент за изучаване на това как работят схемите! Един от най -добрите начини да се научите е да го правите. Така че, първо ще проектираме нашия собствен проект: схемата за защитна каска Covid!
Нашата цел е да създадем каска, която да ви предупреждава, когато човек се приближава. По този начин можете да останете в безопасност от Covid, като се отдалечите, за да запазите дистанцията между вас и този човек.
До края на този проект ще имате основно разбиране за това как да проектирате схеми и програми с помощта на Tinkercad. Въпреки че това може да звучи трудно, не се притеснявайте! Ще бъда тук, за да ви водя по целия процес - просто научете и се насладете!
Консумативи:
Всичко, от което се нуждаете, е акаунт в Tinkercad! Нямате такъв? Регистрирайте се безплатно на www.tinkercad.com
Стъпка 1: Отворете Tinkercad

Влезте в Tinkercad (или се регистрирайте, ако все още не сте го направили).
След като влезете в таблото за управление, отидете в лявата странична лента и изберете „Вериги“.
След това изберете „Създаване на нова верига“(оградено в оранжево). Тук имаме свободата да бъдем креативни и да проектираме каквито вериги искаме. Можете също така да симулирате точно схемите си, за да видите как биха работили в реалния свят, преди всъщност да изградите такава в реалния живот!
Сега сме готови да започнем!
Стъпка 2: Озаглавете проекта си

След като натиснете „Създаване на нова верига“, ще бъдете посрещнати с това празно работно пространство.
Първо на първо място - всички наши проекти ще бъдат записани на нашето табло за управление (от предишната стъпка), затова е важно да назовем имената на нашите проекти, за да можем да ги запомним и намерим по -късно!
Ако погледнете в горния ляв ъгъл, ще се генерира забавно произволно заглавие. Можете да щракнете върху него, за да замените това заглавие със своето. Тук го озаглавих „Каска за безопасност на Covid“.
Стъпка 3: Добавяне на нашия Micro: bit

Ще започнем нашия проект, като добавим micro: bit.
Micro: bit е малък компютър, на който можете да научите програмиране. Той има много готини функции като LED светлини, компас и персонализирани бутони!
Този micro: bit е това, което ще обработва цялата информация от нашите сензори (която ще добавим по -късно). Micro: bit също ще ни даде тази информация по лесен начин, който можем да разберем.
За да добавим това към нашето работно пространство, ще използваме страничната лента вдясно. Тук ще намерите цял куп компоненти, които можете да използвате. Нека пренебрегнем всичко останало засега и потърсим „microbit“.
Изберете micro: bit и го пренесете в работното пространство.
Стъпка 4: Добавяне на нашия сензор

Сега, когато имаме нашия micro: bit, нека добавим сензор. Ще добавим нещо, наречено PIR сензор, което е съкращение от пасивен инфрачервен сензор.
PIR може да открие инфрачервено лъчение - или топлина. Тъй като хората отделят топлина, но предмети като стени, бутилки с вода и листа не, този сензор може да се използва за откриване, когато хората са наблизо.
Обикновено той може да „вижда“на разстояние до 5 м (16 фута), което е добре, защото това ще ни позволи да получим ранно предупреждение, когато хората се приближат, което ни позволява да реагираме, преди да достигнат указанията за социално дистанциране от 2 м (6 фута).
Стъпка 5: Разбиране на компонентите

Сега, когато имаме нашите две части, как можем да ги свържем заедно, за да позволим на micro: bit да комуникира с PIR сензора?
На Tinkercad е съвсем просто. Може да видите, че има 3 пина в долната част на PIR сензора.
- Когато задържите мишката върху тях, ще видите, че първият щифт е щифтът "Signal", което означава, че това ще даде сигнал, когато открие човек.
- Вторият щифт е "Power", където свързваме източник на електричество, за да включим PIR сензора.
- Третият щифт е "мас", където цялото "използвано" електричество ще излезе от PIR сензора.
Може да забележите, че има и 5 точки в долната част на micro: bit, към които могат да се свържат проводниците. Задръжте мишката върху тях.
- Първите 3 точки са обозначени с P0, P1 и P2. Тези точки могат да се персонализират и могат или да приемат сигнали (вход), или да изхвърлят сигнали (изход). Има много различни начини, по които можем да използваме тези точки, защото те са много персонализирани! Повече за това по -късно…
- 3V точката е 3 волта източник на електричество. Не забравяйте, че нашият PIR сензор се нуждае от източник на електричество? Е, можем да получим това електричество от 3V точката на micro: bit!
- Точката GND е съкращение от "земя", където електричеството може да "излезе", след като си свърши работата. Заземяващият щифт на PIR сензора може да бъде свързан тук.
Стъпка 6: Свързване на компонентите

За да свържете щифтовете, първо щракнете върху един щифт с курсора. След това щракнете върху друг щифт (където искате да свържете първия щифт). Ще видите, че се е образувала жица! Можете да щракнете върху проводника, за да промените цвета му, ако искате. Или можете да го изтриете и да опитате отново, ако изглежда объркан. Опитайте да поставите проводниците чисто, за да можете да проследите къде е всеки проводник по -късно!
След като свържете кабелите си, проверете дали отговаря на това, което имам. Ако е така, страхотно! Ако не, няма притеснения! Изтрийте кабелите и опитайте отново.
Вероятно можете да си представите какво се случва сега. Това е прост цикъл:
- Електричеството напуска micro: bit →
- → влиза в PIR сензора чрез щифта "Power" →
- → работи ли в рамките на PIR сензора →
- → напуска PIR сензора през своя "заземен" щифт или "сигнален" щифт →
- → отива към щифта "Ground" на micro: bit или щифта "P0"
Стъпка 7: Симулиране на нашата верига (част 1)

Когато създаваме вериги на Tinkercad, можем също да ги симулираме.
По този начин можем да експериментираме, за да видим как компонентите на нашата схема могат да реагират в реалния свят, което може да ви помогне да планирате и проектирате схеми, без да се налага да правите „проба-грешка“и да харчите време и пари за нещо, което може да не работи!
За да симулирате нашата верига, натиснете бутона "Стартиране на симулация", който се намира горе вдясно …
Стъпка 8: Симулиране на нашата верига (част 2)

Когато симулацията работи, можем да взаимодействаме с нашата верига.
Щракнете върху PIR сензора. Ще се появи топка. Представете си, че тази топка е човек. Можете да щракнете и да преместите този човек наоколо.
Може да забележите, че когато преместите топката в червената зона близо до PIR сензора, сензорът светва. Ако това е вярно, вие сте свързали всичко правилно! Когато преместите топката извън зоната за откриване на PIR, сензорът спира да свети. Играйте с него!
Може също да забележите, че когато топката е в зоната за откриване, но е неподвижна, PIR не се активира. Това не е проблем, тъй като хората се движат много, така че сензорът почти винаги ще открива хора, които са близо до вашето пространство.
Какво ще кажете за micro: bit? Вече свързахме сигналния проводник, така че защо нищо не се случва ?!
Не се притеснявайте, това се очаква!
Въпреки че свързахме сигналния проводник, компютърът micro: bit не знае какво да прави с информацията, която му дава PIR сензорът. Ще му кажем какво да прави, като го програмираме в следващата стъпка.
Стъпка 9: Основи на кодовия блок

Излезте от симулацията и след това щракнете върху „Код“(до „Стартиране на симулацията“). Това ще отвори нова, по -голяма странична лента вдясно.
Освен проектиране и симулиране на схеми, ние можем също да програмираме на Tinkercad с помощта на Codeblocks. Codeblock са лесен начин да научите за логиката зад програмирането, което е чудесно въведение в кодирането, преди да се задълбочите в по -напреднали езици като Javascript, Python или C.
Нека започнем, като се запознаем с кодовата среда. От лявата страна на страничната лента на Codeblock има блокове код, които можете да плъзгате и пускате. От дясната страна е вашият действителен код. Опитайте да проучите, като плъзнете и пуснете някои парчета.
След като сте запознати с него, изчистете кодиращото пространство (като плъзнете блоковете в кошчето в долния десен ъгъл), за да можем да започнем да добавяме нашия код за веригата.
Стъпка 10: Програмиране на Micro: бита (част 1)

Нека започнем, като търсим през блоковете "Input" и плъзгаме "на щифт [P0] променен на [High]". Това е вход, защото това ще захранва микро: битовата информация.
По принцип точката P0 (където се свързва нашия сигнален проводник) може да има две стойности: висока или ниска. Високо означава, че има сигнал, а ниско означава, че няма сигнал.
Ако PIR сензорът открие нарушител, сигналът ще бъде висок или нисък? Ако отговорите високо, прав сте! Като алтернатива, когато няма нарушител в зоната за откриване (или в свръхредкия случай, че натрапникът е напълно неподвижен), ще има нисък електрически сигнал.
Следователно логиката зад нашия код е основно: „когато човек бъде открит, направете _“.
В момента не прави нищо, защото не сме дефинирали нещо, което да прави (празно е). Така че, нека го накараме да направи нещо.
Стъпка 11: Програмиране на Micro: бита (част 2)

Нека добавим изходен кодов блок, наречен "показване на светодиоди". Този кодов блок ни позволява да се забъркваме със светлините на micro: bit. Можете да превключите LED решетката, за да създадете всеки дизайн, който искате. Добавих усмихнато лице. Това е изход, тъй като micro: bit дава информация.
След това, нека променим [HIGH] на [LOW] на входния кодов блок.
Тъй като променихме сигнала от висок на нисък, нашият код сега казва:
когато има слаб сигнал на P0, включете светодиодите, за да създадете усмихнато лице
Това означава, че когато няма човек, който се движи в нашата зона за откриване, micro: bit ще покаже усмихнато лице, защото е безопасно! =)
Стъпка 12: Програмиране на Micro: бита (част 3)

Ние знаем какво ще направи micro: bit, когато около зоната на откриване няма човек. Какво ще кажете, когато някой е там?
Нека определим и това. Добавете друг входен кодов блок "на щифт [P0] променен на [висок]".
Този път ще го оставим като [HIGH], защото ще го използваме, за да направим нещо, когато човек бъде открит.
Добавете още един LED изход и създайте дизайн! Използвах намръщено лице, защото когато човекът е в зоната за откриване, може да е по -малко безопасно! = (
Стъпка 13: Тестване на нашия код

Пуснете симулацията още веднъж. Придвижете се около топката (известен още като човек) и вижте как реагира вашият micro: bit.
Ако не прави това, което искате, опитайте предишната стъпка и проверете кодовите блокове с моята екранна снимка. Не се отказвайте!:)
Стъпка 14: Добавяне на допълнителни PIR сензори

Ако вашият код от предишната стъпка функционира правилно, чудесна работа! Сега, нека да развием нашия проект.
Досега използвахме само един PIR сензор, така че можем да откриваме само хора в една област. Какво ще кажете за останалото пространство около нас? Имаме нужда от повече сензори!
Затворете страничната лента на кода (като щракнете върху „Код“), ако все още е отворена, и потърсете друг PIR сензор. Добавете го към работното си място и го свържете.
Забележка: Свържете втория сигнален щифт на PIR сензора към P1 или P2 (свързах го към P1). Не го свързвайте към P0, тъй като тази точка вече се използва от първия сензор. Ако го направите, micro: bit няма да може да каже кой PIR изпраща сигнали!
Въпреки че в работното пространство на Tinkercad поставям двата PIR сензора нагоре (за да стане екранът по -чист), когато всъщност прикрепите PIR към каската си, един PIR сензор може да бъде прикрепен с лице към лявата страна на каската, така че да сканира зоната вляво от вие, а другият може да бъде поставен от дясната страна на каската, за да сканира зоната вдясно от вас.
Стъпка 15: Добавяне на допълнителен код за 2 -ри PIR

Отворете кода още веднъж и добавете втори набор от кодови блокове, които са подобни на първия. Този път обаче щракнете върху падащото меню на новите кодови блокове и изберете P1 (или P2, ако сте свързали новия PIR към P2).
За PIR сензора вляво (който е свързан към P0), промених кодовия блок на LED изхода, така че лявата страна на LED решетката да свети. По същия начин, за PIR сензора вдясно, промених кодовия блок на LED изхода, така че дясната страна на LED решетката да свети.
Когато нито PIR не е активиран, LED решетката все още ще показва усмихнато лице, защото е безопасно!
Стъпка 16: Тестване на код за множество PIR

След като правилно добавите и редактирате кодовите блокове, стартирайте отново симулация, за да проверите дали кодът ви работи.
Когато топката/човек се премести в зоната за откриване на левия PIR, LED решетката на micro: бита трябва да светне от лявата страна.
По същия начин, ако човек се движи в зоната за откриване от дясната страна, светодиодът ще светне от дясната страна.
Стъпка 17: Добавяне на аларма

Сега, когато имаме обхванати две големи слепи точки (можете да изберете да добавите допълнителни PIR сензори или micro: бита, за да покриете още по -голяма площ), нека направим още една крачка напред.
Ами ако искате да чуете аларма, когато се задейства PIR? Не само ще бъдете предупредени (например, когато спите), но също така можете да изплашите натрапниците в личното си пространство, предпазвайки вас и натрапника от Covid.
Отидете в страничната лента вдясно и потърсете „piezo“. Това са малки „високоговорители“или „зумери“, които имат повърхност вътре, която вибрира, когато през нея преминава електричество, създавайки силен бръмчещ звук.
На пиезото има два щифта. Свържете отрицателния щифт към заземяването на micro: bit и свържете положителния извод към останалата точка P2 на micro: бита. По този начин можем да го контролираме, така че зумерът да звучи само когато micro: bit освобождава електрически ток през своя P2 пин.
Забележка: Уверете се, че сте добавили резистор към един от щифтовете на пиезото (всеки пин). Това ще ни позволи да ограничим количеството ток, влизащ в пиезото. В противен случай неограничени количества ток могат да нарушат micro: bit, piezo или и двете!
Сложих резистор от 1 000 ома, но можете да поставите всичко. Препоръчвам да поставите нещо с 500 ома - 2 000 ома. Колкото по -ниско е съпротивлението, толкова по -голям ток ще има, така че зумерът ще бъде по -силен
Стъпка 18: Кодиране на зумера

Подобно на LED решетката, трябва да програмираме micro: бита, за да гарантираме, че зумерът работи правилно. Може да е досадно, ако зумерът непрекъснато звъни, когато някой е в нашата зона за откриване, така че нека го кодираме така, че да звъни само веднъж, когато човек влезе в зоната за откриване (като ни уведомява, че някой идва).
За да направим това, нека инициализираме P2 пина. Добавете кодов блок "при стартиране" и код под него "аналогов зададен пин пинг [P2]".
След това, във всеки кодов блок "on pin променете на [HIGH]", добавете изходен кодов блок с "analog pitch" под кодовия блок на LED изхода (ако тази формулировка е объркваща, погледнете екранната снимка по -горе!).
Този аналогов кодов блок ни позволява да дефинираме две настройки: височина и време.
- Настройката за време показва колко дълго да свири тона. Поставих го на 500 ms (можете да изберете произволен номер).
-
Височината ни казва колко висок тон трябва да бъде тонът.
Тук изберете различна честота за всеки PIR. Зададох една на 100 (ниска височина) и друга на 400 (висока височина). По този начин можете да разберете кой PIR сензор се задейства само от тона (без дори да се налага да гледате LED решетката)
Стъпка 19: Крайна симулация

Сега пуснете симулацията за последен път, за да се уверите, че всичко работи.
Ако сте възпроизвели този Instructable, когато човек влезе в лявата зона за откриване, за кратко трябва да прозвучи нисък тон, който да ви уведоми, а лявата страна на LED решетката трябва да светне, като ви уведоми, че има нарушител, идващ от наляво.
Когато човек влезе в дясната зона за откриване, за кратко трябва да прозвучи висок тон, който да ви уведоми, а дясната страна на светодиодната решетка трябва да светне, за да ви уведоми, че отдясно идва нарушител.
Когато никой не е в нито една от зоните за откриване, LED решетката трябва да показва щастливо лице, казвайки ви, че сте в безопасност!
Стъпка 20: Заключителни мисли и бъдещи проекти

Ако сте се справили с тази инструкция, поздравления! Дори и да се борите или да не успеете да го завършите, сигурен съм, че най -малко сте научили няколко неща за Tinkercad и това е важното толкова страхотна работа!
Сега, когато имате алармена верига за социално дистанциране, която работи, ако искате да я преминете към следващата стъпка и да я изградите в реалния свят, можете да закупите консумативите и да свържете проводниците точно както сте направили в това работно пространство на Tinkercad.
Снимката по -горе е 3D модел (.stl) на шлема, върху който работя, използвайки същата точна схема, която изградихме в тази инструкция. Той има 2 PIR сензора отстрани, микро: бит, монтиран отпред (за да видите LED решетката), и зумери.
Ако искате да използвате само собственото си творчество, не се колебайте да направите още една крачка напред, като залепите горещо веригата си към шлем. В противен случай, очаквайте следващия ми Instructable, където ще съберем този шлем заедно!
Моля, обърнете внимание: Ако сте млади, помолете настойник за помощ при използване на инструменти при изграждането на веригата и шлема.
Надявам се, че този урок ви е харесал и че сте в състояние да използвате наученото за Tinkercad, за да бъдете креативни и да създадете някои свои собствени проекти. Очаквам с нетърпение да видя какво създавате, така че не забравяйте да свържете вашите проекти в коментарите!
Приятна и изпълнена с учене 2021 година!
Препоръчано:
Въведение в IR схемите: 8 стъпки (със снимки)

Въведение в IR схемите: IR е сложна технология, но много лесна за работа. За разлика от светодиодите или лазерите, инфрачервеният лъч не може да се види с човешкото око. В тази инструкция ще демонстрирам използването на инфрачервена връзка през 3 различни схеми
Каска за безопасност на интелигентния работник: 5 стъпки

Каска за безопасност на интелигентния работник: Работниците по целия свят трябва да работят в тунели и мини са изложени на високи температури и токсични газове всеки ден, което има трайно въздействие върху тяхното здраве. Използвайки Arduino, ние създадохме предпазна каска, която показва на работниците точните подробности за
Заваръчна каска Ironman Част 1 .: 11 стъпки (със снимки)

Заваръчна каска Ironman Част 1 .: Обичам да се науча да правя неща. Ако сте като мен, намирането на готина тема за проект, който да ви помогне да изострите умения, винаги е забавно. Наскоро започнах да правя персонализирани " героични " каски и други подобни на косплей елементи, които имат по-скоро р
Направи си сам каска за каска за ЕВТИНИ: 5 стъпки
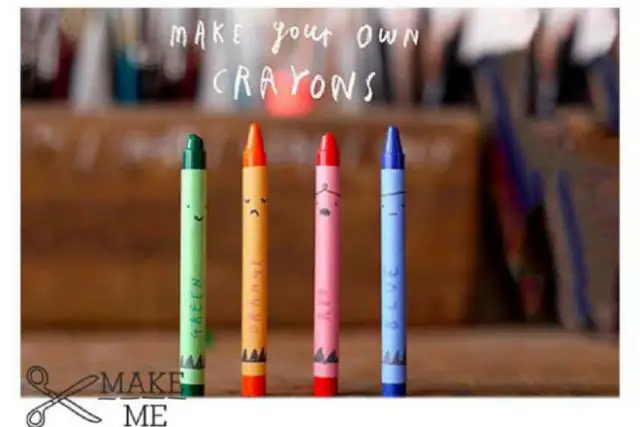
DIY Каска за каска за ЕВТИЧНО: Първо, Това може да се намери: http://iamkraze.com/helmet-cam-diyТогава откакто исках колело, аз съм фен на видеоклипа на 13mordeth в youtube. По същество той прави блогове, докато кара мотоциклета си от всичко, което е толкова просто като деня или толкова сложно, колкото да се отърве
Електрическата лилия или щифтът за безопасност: Как да бъдем в безопасност и да изглеждаме добре, като го правим: 9 стъпки (със снимки)

Електрическата лилия или щифтът за безопасност: Как да бъдем в безопасност и да изглеждаме добре Правейки това: Тази инструкция е подходяща както за пешеходци, така и за колоездачи. Който иска да бъде видян през нощта и въпреки това да изглежда добре. Подарете го на приятелката си, на сестра си, на брат си, домашен мъж или дори на майка си. Всеки, който е стилен и ходи, тича или кара велосипед през нощта
