
Съдържание:
2025 Автор: John Day | [email protected]. Последно модифициран: 2025-01-23 14:36


MuscleCom предлага нов иновативен начин за комуникация на пациенти с физически увреждания, както никога досега. Чрез измерване на стойностите на ЕМГ от мускулите на човек, потребителят може да контролира потребителски интерфейс, който ще им помогне да общуват ежедневно. Чрез използването на сравнително евтини и издръжливи компоненти, ние разработихме евтин и лесен за използване продукт/прототип с ниска крива на обучение.
Хардуерният прототип се основава на Raspberry Pi 3 Model B в 3D отпечатан корпус, който работи с NodeJS сървър с интерфейс REACT, който синхронизира импулсите от мускулите на потребителите.
Пример за хора, които биха могли да използват този продукт, са пациенти с ALS и по същия начин. Хора, които са в състояние да контролират (няколко) мускула (и), но не могат да говорят или да сочат точка. Това устройство е лесен за използване интерфейс, който дава на пациента повече независимост и по -забавно.
Моля, обърнете внимание: Този продукт НЕ е медицинско изделие и не е предназначен да се използва като такъв или като аксесоар към него. Проектиран е от ученици като класен проект.
Стъпка 1: Изисквания



Хардуерни изисквания
- 1x Raspberry Pi 3B (OpenCircuit)
- 1x 8GB Micro SD карта + адаптер (OpenCircuit)
- 1x Micro USB захранващ кабел + щепсел 5V 2.5A (Amazon)
- 1x RPI3 5 -инчов LCD сензорен екран (AliExpress)
- 1x UTP кабел (Amazon)
- 3x Myoware мускулни сензори (Adafruit)
- (вкл. 9x 24 мм биомедицински сензорни подложки (Sparkfun))
- 1x 12-битов ADC: ADS1015 (Adafruit)
- 3x Jack Plug Male (като този)
- 3x Женски щепсел (като този)
- 4x 1,5 м сензорен кабел (двужилен, екраниран) (AliExpress)
- 1x прототипна дъска (AliExpress)
- 4x резистор 330 Ohm (AliExpress)
- Някои червени, черни и други цветни жици
Приблизителна обща цена с горните връзки: ~ 130 долара
Софтуерни изисквания (местни разработчици)
- NPM (изтегляне)
- NodeJS (изтегляне)
- Прежда (изтегляне)
- Git (изтегляне)
- Хранилище на MuscleCom (изтегляне)
По избор
5V / min 2.5A (!) Батерия (като Nierle, която работи перфектно)
Имайте предвид: Някои от горепосочените уеб магазини са на холандски, но не би трябвало да е трудно да се намерят английски еквиваленти.
Стъпка 2: Настройка на Raspberry Pi
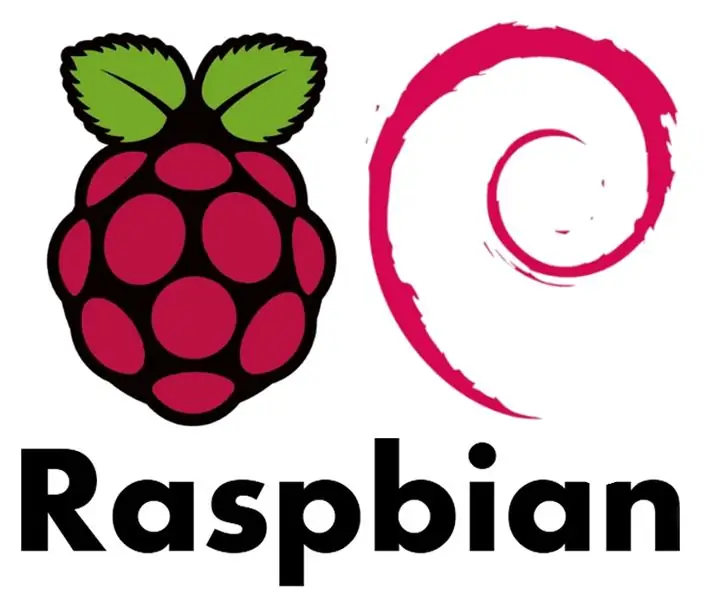
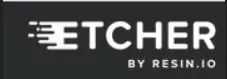
Изисквания за изтегляне
Моля, изтеглете следните елементи в подготовка:
- Raspbian с десктоп
- Форматиране на SD карти
- Етчер
- Windows: замазка
Форматиране на Micro SD карта
- Поставете SD картата в компютъра си. Когато бъдете подканени да форматирате, изберете не
- Отворете SD Card Formatter
- Изберете Micro SD картата
- Изберете Бърз формат
- Щракнете върху Форматиране
Инсталирайте Raspbian
- Разархивирайте изтегления.zip файл Raspbian.
- Отворете софтуера Etcher
- Изберете разархивирания Raspbian.img файл
- Изберете Micro SD картата, на която да пишете
- Щракнете върху Flash
- След приключване на процеса на мигане: Ако бъдете подканени да форматирате от вашата ОС, изберете не
- Отворете корена на Micro SD картата и поставете файл с име ssh в директорията (без разширение)
Свържете се с малината
Raspberry има идентификационни данни за вход по подразбиране, използвани в стъпките по -долу.
- Име на хост: raspberrypi
- Потребителско име: pi
- Парола: малина
- Изключете Micro SD картата от компютъра си и я поставете в Raspberry Pi
- Уверете се, че компютърът ви е свързан към интернет чрез wifi
- Свържете UTP кабел към вашия Raspberry, а другия край към вашия компютър
- Включете захранващия адаптер Micro USB
От тук урокът ще се раздели на 2 части. Един за Windows и един за потребители на Mac.
Windows
- Използвайте клавишната комбинация Windows+R, за да отворите прозореца Изпълнение
- Въведете: ncpa.cpl и натиснете OK, за да отворите контролния панел с мрежови адаптери
- Щракнете върху вашия Wifi адаптер с десния бутон на мишката и изберете свойства
- Отидете в раздела за споделяне и проверете „Разрешаване на други потребители на мрежата да се свързват чрез интернет връзката на този компютър“. ЗАБЕЛЕЖКА: Ако това вече е проверено, моля, премахнете отметката, запазете и проверете отново.
- Запазете промените, като натиснете OK
- Отворете замазка
- Въведете следното в името на хоста (и заменете HOSTNAME с правилната стойност): HOSTNAME.mshome.net
- Щракнете върху Отваряне
Mac
- Отворете Системни настройки
- Отидете на споделяне
- Изберете споделяне на интернет в лявата колона (все още не го активирайте)
- Споделете връзката си от Wi-Fi
- Към компютри, използващи Ethernet
- Активирайте споделянето на интернет, като поставите отметка в квадратчето в лявата колона
- Стартирайте терминала си и въведете (и заменете HOSTNAME с правилната стойност):
- ssh [email protected]
Актуализиране на пакети
Преди да инсталирате нещо, актуализирайте инсталираните пакети, като изпълните следните команди:
sudo apt-get update
sudo apt-get надстройка
Инсталиране на Git Използвайте следната команда, за да инсталирате Git:
sudo apt-get install git
Инсталирайте драйвера на екрана
Ако екранът не работи извън кутията. Проверете тази връзка за стъпка по стъпка Първи стъпки на екрана.
Инсталирайте MuscleCom
Клонирайте хранилището
Инсталирайте Musclecom, като изпълните тази команда:
bash /PATH/TO/REPO/scripts/setup.sh
Стъпка 3: Свързване на проводници
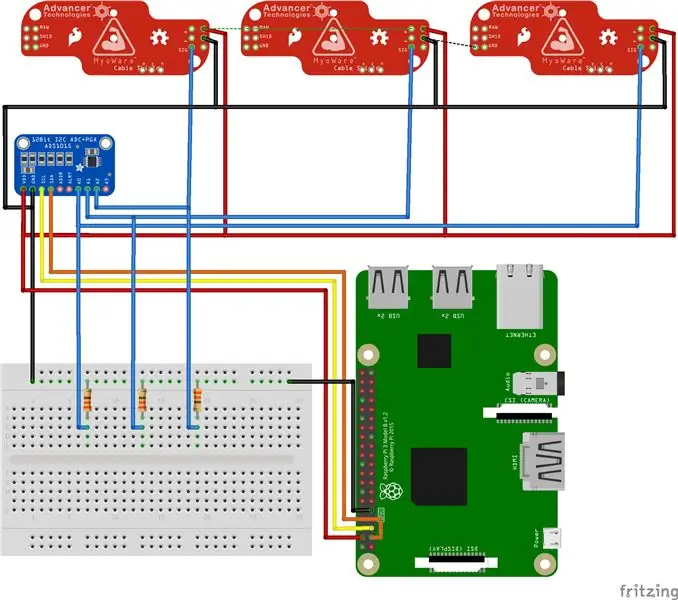
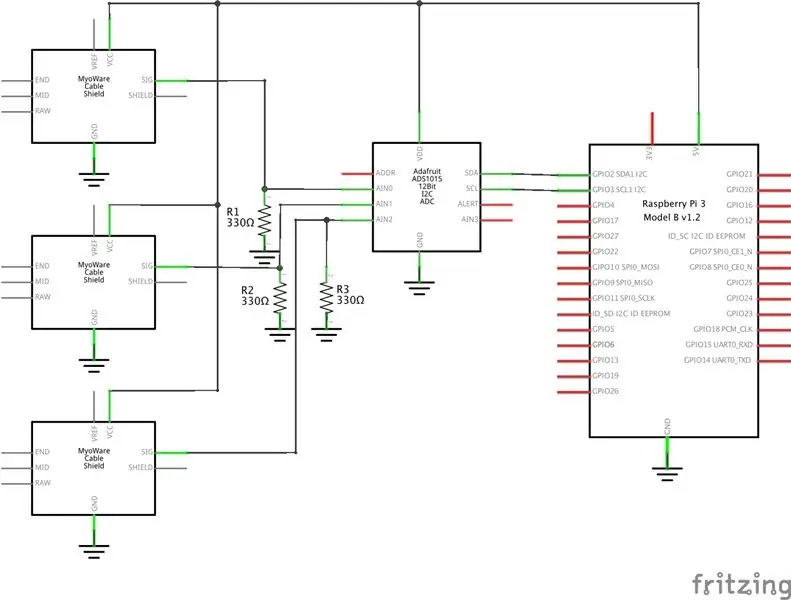

Свържете проводниците според схемите. Моля, обърнете внимание, че тези схеми съдържат 3 сензора. С тази настройка можете да свържете максимум 4 сензора, тъй като ADC има само 4 аналогови входа.
Щитовете ще се нуждаят от около 2.9V до 5.7V. В този дизайн ще ги използваме при 5.0V, защото има множество предимства пред 3.3V.
Когато запоявате кабелите на сензора, не забравяйте да използвате екранирането като земя. Това гарантира силата на сигнала и по -малко шум.
Ако не използвате micro USB щепсел за захранване на Pi (както направихме ние), не забравяйте да запоявате проводниците към контактите под micro USB щекера на Pi. По този начин той все още използва всички схеми, които са необходими за безопасност и за правилна работа.
Забележете: В схемите сензорите не са истинските сензори, защото файловете Fritzing за тези все още не са били на Github.
Стъпка 4: 3D печат




Всички корпуси, проектирани за този прототип, се предлагат във формат STL и са отпечатани с много подробности на Ultimaker 2+ и Ultimaker 2Go.
Има 4 STL файла:
- Основен случай
- Капак на основния корпус
- Корпус на сензора
- Капак на корпуса на сензора
Стъпка 5: Как да използвате





Моля, обърнете внимание: Ръководството за потребителя на този продукт е написано на холандски, тъй като това беше жалко изискване за проекта. В бъдеще ще бъде преведен на английски.
Препоръчано:
Направи си сам Arduino Bluetooth контролиран автомобил: 6 стъпки (със снимки)

Направи си сам Arduino Bluetooth контролиран автомобил: Здравейте приятели! Казвам се Николас, на 15 години съм и живея в Атина, Гърция. Днес ще ви покажа как да направите двуколесна кола с Bluetooth контрол, използвайки Arduino Nano, 3D принтер и някои прости електронни компоненти! Не пропускайте да гледате моите
DIY ИНТЕРНЕТ КОНТРОЛИРАН SMART LED МАТРИЦА (ADAFRUIT + ESP8266 + WS2812): 8 стъпки (със снимки)

УМЕНИТЕЛНА LED МАТРИЦА, УПРАВЛЕНА НА ИНТЕРНЕТ (ADAFRUIT + ESP8266 + WS2812): Тук е моят втори напредък към проект, който с голямо удоволствие ви показвам. Става дума за DIY Smart LED Matrix, която ще ви позволи да показвате върху нея данни, като например YouTube Stats, вашите Smart Home Stats, като температура, влажност, могат да бъдат обикновен часовник или просто да показват
Цветен облак, контролиран от приложението: 7 стъпки (със снимки)

Цветен облак, контролиран от приложения: Здравейте, в тази инструкция ще ви покажа как да изградите осветление на помещението от решетъчна решетка. Всичко може да се контролира чрез WLAN с приложение. Https://youtu.be/NQPSnQKSuoUT Имаше някои проблеми с проекта. Но в крайна сметка можете да се справите с
Направете Bluetooth контролиран робот със собствен графичен интерфейс: 5 стъпки

Направете Bluetooth контролиран робот с вашия собствен графичен интерфейс: Здравейте приятели, след като представихме занаятчийски проект днес, тук дойдох с готин arduino проект. Външно изглежда стара концепция, но чакайте момчета, имам някакъв обрат тук, което прави този проект уникален. И така, какво е уникалното тук? Така че тук ще ви покажа
Интерфейс Honeywell Vista аларма със Smart Hub (Wink/Smartthings): 7 стъпки (със снимки)

Интерфейс Honeywell Vista Alarm With Smart Hub (Wink/Smartthings): Здравейте! Исках да дам кратък урок за това как моята алармена система Honeywell Vista е интегрирана в моя интелигентен хъб. Използвам Wink за този урок, но това трябва да работи с всеки интелигентен хъб (Smartthings/Iris/и т.н.) Преди да започнем, вие тръгвате
