
Съдържание:
- Автор John Day [email protected].
- Public 2024-01-30 07:53.
- Последно модифициран 2025-01-23 14:36.

Този урок ще ви покаже как да приемате сигнала от дистанционно управление Xfinity и след това да го използвате като безжична клавиатура. Нямах Arduino nano, така че трябваше да напиша скрипт на python, за да превърна серийните данни в натискане на клавиш. Използвах и Arduino, за да натисна бутона за захранване с NPN транзистор.
Стъпка 1: Серийно четене на Arduino

За да получи сигнал от XR8, Arduino първо трябва да бъде програмиран да получава данни. Промених IR приемането на Arduino код на Кен Шириф и го качих. След като кодът бъде качен, вашият Arduino може да получава серийни данни и да ги показва в серийния монитор.
Стъпка 2: Свържете XR8 към Arduino

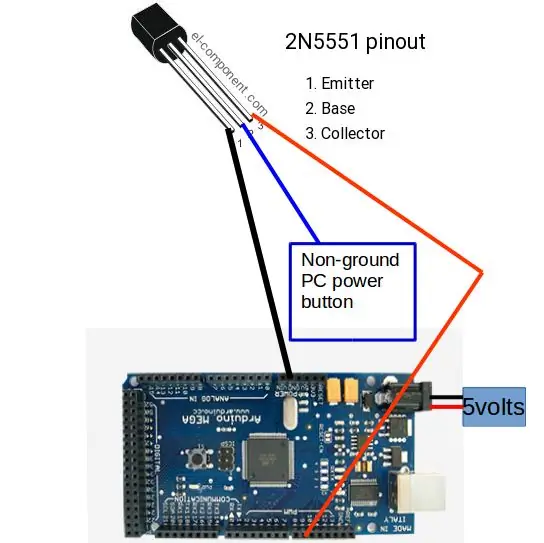
Сега, когато можете да получавате серийни данни, трябва да свържете безжичния приемник към arduino. Снимката показва изхода на XR8. Свържете земята към GND +5 волта към 5 -волтовата шина и TX към щифт 11 на Arduino. За да свържете симулатора на бутона за захранване, свържете Arduino, както е показано на втората снимка. Повечето дънни платки за компютри имат щепсел, който влиза в дънната платка за бутона за захранване. Използвайте мултицет, за да разберете кой щифт е заземен на заглавката на бутона за захранване. Заземяващият щифт ще прочете ниско съпротивление, когато свържете една сонда към шасито на компютъра и една към щифта. Свържете средния крак на NPN транзистор към жичния щифт, който сте определили, че не е заземен в предишната стъпка, заземяващата шина към излъчвателя и щифт 9 към колектора. Също така свързах 5 -волтово захранване към гнездото за захранване, така че да може постоянно да има захранване за проверка на сигнал.
Стъпка 3: Прочетете данните
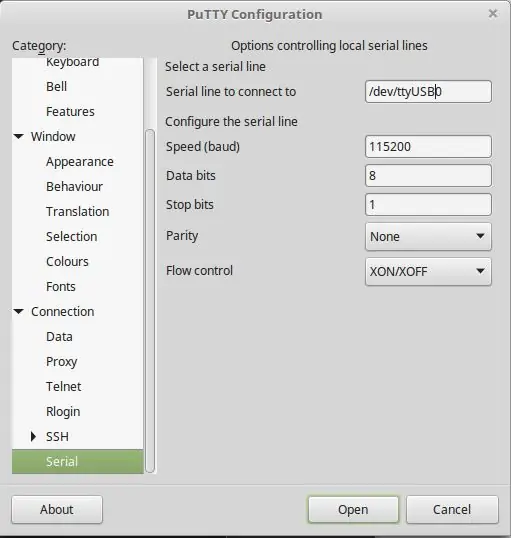
Първо свържете безжичното дистанционно управление, като натиснете бутона за сдвояване, като задържите бутона за настройка, докато индикаторът за захранване светне в зелено, и натиснете Xfinity. Ако сте успешни, червеният светодиод на XR8 трябва да светне, когато натиснете който и да е бутон на дистанционното управление (с изключение на захранването, настройката и смяната). За да видите сигнала на данните, отворете серийния монитор в програмата Arduino или отворете замазката и прочетете данните, които получава. Предлагам ви да натиснете и задържите бутона наведнъж и да запишете резултатите в word. Ще намерите дубликати в кодовете между бутоните, защото дистанционното използва XMP протокол.
Стъпка 4: Интегрирайте кода
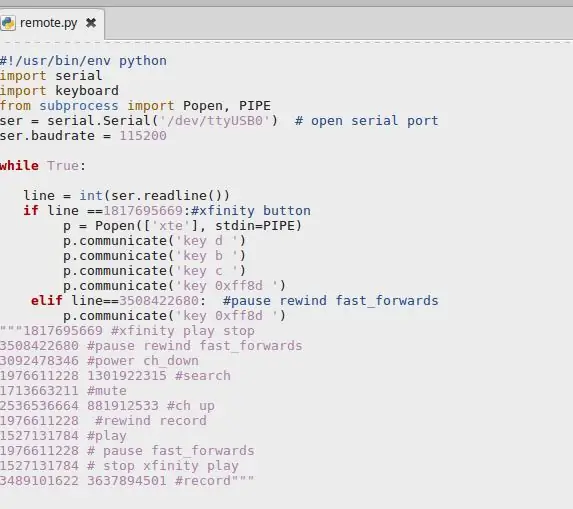
Ако не сте инсталирали python 2.7 или по -нова версия на компютъра си, ще трябва да направите това, за да симулирате натискане на клавиш. Освен това ще ви е необходим сериен модул. Следният скрипт е написан за Linux базирани машини, но модификацията е проста. Уверете се, че сте променили порта към порта, на който е Arduino. Ако искате да добавите нов код, който съответства на бутон, използвайте този шаблон за писане на кода:
elif line == put-code-here:
(4 интервала преди следващия код) p.communicate ('бутон за симулиране')
можете да го накарате да натисне няколко бутона, стига да отстъпите 4 интервала преди командата p.communicate.
Стъпка 5: Задайте Python Script да работи при стартиране
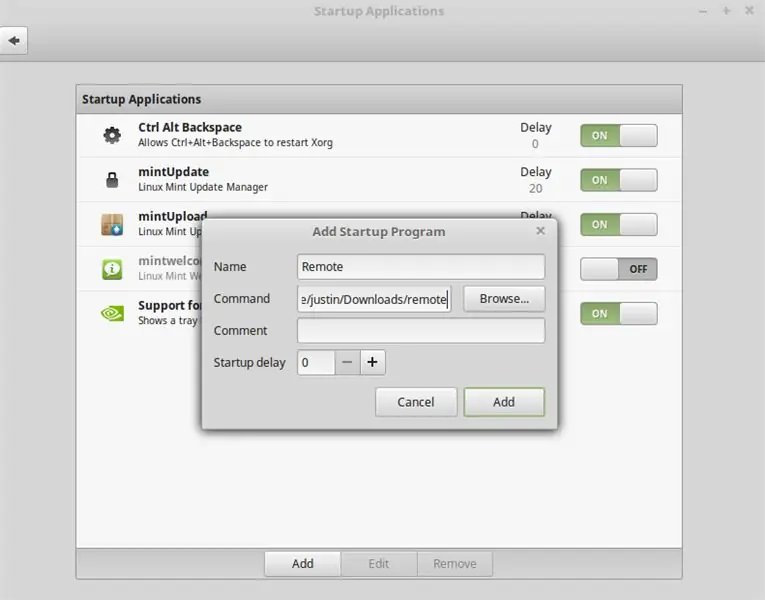
В средата на Linux настройката за изпълнение на скрипт е проста. Отворете менюто "Старт", въведете "стартиране" и въведете, кликнете върху добавяне и персонализирана команда в падащото меню, дайте на командата име като отдалечено, въведете директорията на скрипта на python, който сте изтеглили в командния раздел, и щракнете върху добавяне. Дистанционното вече ще контролира вашия компютър при следващото стартиране на компютъра.
Препоръчано:
Безжично зарядно устройство Qi за дистанционно управление ESkate: 3 стъпки

Безжично Qi зарядно устройство за ESkate Remote: Използвам ESkate от известно време и понякога дистанционното ще започне да мига червено в средата на пътуването с молба да се зареди. И тъй като няма начин да разберете колко енергия остава в дистанционното, без да е включен, това е досадно
Безжично дистанционно управление на ITunes - Packrat Style !: 4 стъпки
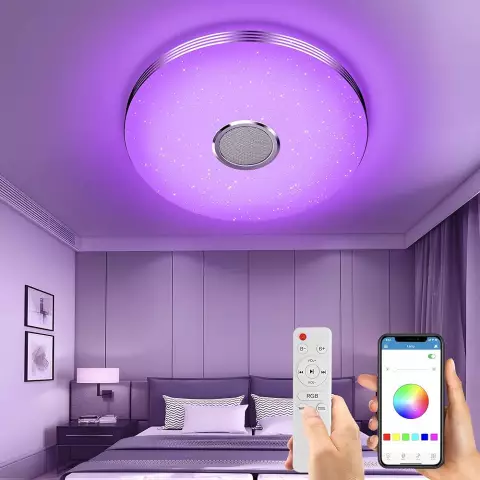
Безжично дистанционно управление на ITunes - Packrat Style !: < BackStory > Купих си комплект от тези безжични слушалки, защото ми беше омръзнало да бъда привързан към работното си място за лаптоп с обикновени слушалки. О, каква свобода! Обичам да слушам библиотеката си в iTunes при разбъркване и понякога ще отблъскам
IRduino: Дистанционно управление Arduino - имитирайте изгубено дистанционно: 6 стъпки

IRduino: Дистанционно управление Arduino - имитирайте изгубено дистанционно: Ако някога сте загубили дистанционното управление за вашия телевизор или DVD плейър, знаете колко е разочароващо да се налага да ходите, да намирате и използвате бутоните на самото устройство. Понякога тези бутони дори не предлагат същата функционалност като дистанционното. Получаване
Роботизиран комплект за кола Сглобяване и управление чрез PS2 безжично дистанционно: 6 стъпки

Роботизиран комплект за кола, сглобяване и управление чрез безжично дистанционно управление PS2: Този проект е свързан с основните стъпки в света на роботиката, ще се научите да сглобявате 4WD роботизиран автомобилен комплект, като поставите хардуер върху него и го управлявате с безжично дистанционно PS2
Обикновен комплект за дистанционно управление, трансформиран в четириканално дистанционно управление RC играчка: 4 стъпки

Обикновен комплект за дистанционно управление, трансформиран в четириканално дистанционно управление RC Toy: 如何 将 通用 遥控 套件 转换 为 玩具 中 使用 的 四 遥控 器。 遥控 套件 非常 便宜。 采用 62 62 2262 和 2272 芯片 433 模块 构建。方法 非常 简单。 只需 一些 瓦楞纸 板 , 然后 按照 视频 教程 这个 电子 项目 并 为 服务。 玩具 车船 提供 远程 无线 控制
