
Съдържание:
- Стъпка 1: Въведение
- Стъпка 2: Библиотека за използване
- Стъпка 3: Библиотека
- Стъпка 4: Демонстрация
- Стъпка 5: Демонстрация
- Стъпка 6: STM32 NUCLEO-L432KC
- Стъпка 7: Arduino Mega 2560 PRO MINI
- Стъпка 8: Монтаж
- Стъпка 9: Програма
- Стъпка 10: Библиотеки и променливи
- Стъпка 11: Настройка
- Стъпка 12: Цикъл
- Стъпка 13: Изтеглете файловете
2025 Автор: John Day | [email protected]. Последно модифициран: 2025-01-23 14:36



Днес ще говорим за три теми, които абсолютно обожавам: LCD дисплей, който изразходва малко енергия, STM32 с Core Arduino и Arduino Mega Pro Mini. Това е безпогрешно трио за Интернет на нещата. След това ще ви представя шестцифрения LCD дисплей HT1621 и ще създам примерна контрола с код, който работи както на Arduino Mega Pro Mini, така и на STM32 L432KC. Забележителна подробност е, че изходният код за двата микроконтролера е абсолютно един и същ. Аз също няма да променя фиксирането. Абсолютно фантастично е!
Стъпка 1: Въведение

LCD дисплеят HT1621 има екран, който обикновено се използва в мултиметри, електронни везни, електронни часовници, термометри и електронни измервателни устройства.
• Има 6 цифри със 7 сегмента
• Използва 3-жична SPI комуникация
• Има подсветка, подходяща за тъмна среда
• Работното му напрежение е 4.7 ~ 5.2V
• Консумира 4mA с подсветка
Обърнете внимание, че той има повече от ШЕСТ цифри, ТРИ десетични запетая и измервател на батерията с ТРИ ленти.
Стъпка 2: Библиотека за използване
Ще използваме потребителската библиотека на ANXZHU github, която е доста проста. Може да се види в оригиналната версия на връзката по -долу:
github.com/anxzhu/segment-lcd-with-ht1621
Името на библиотеката е малко странно, затова реших да го преименувам (файлове, класове, конструктори и т.н.). Първоначалното му име е "A6seglcd". Замених това име с "lcdlib".
Стъпка 3: Библиотека
Добавете библиотека "lcdlib".
Отворете връзката и изтеглете библиотеката.
Разархивирайте файла и го поставете в папката библиотеки на Arduino IDE.
C: / Програмни файлове (x86) / Arduino / библиотеки
Стъпка 4: Демонстрация
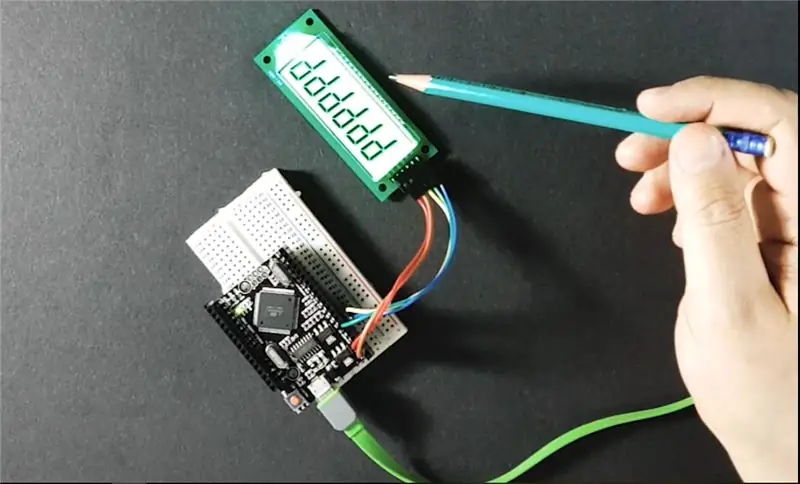
Arduino мега монтаж
Стъпка 5: Демонстрация

SMT32 монтаж
Стъпка 6: STM32 NUCLEO-L432KC
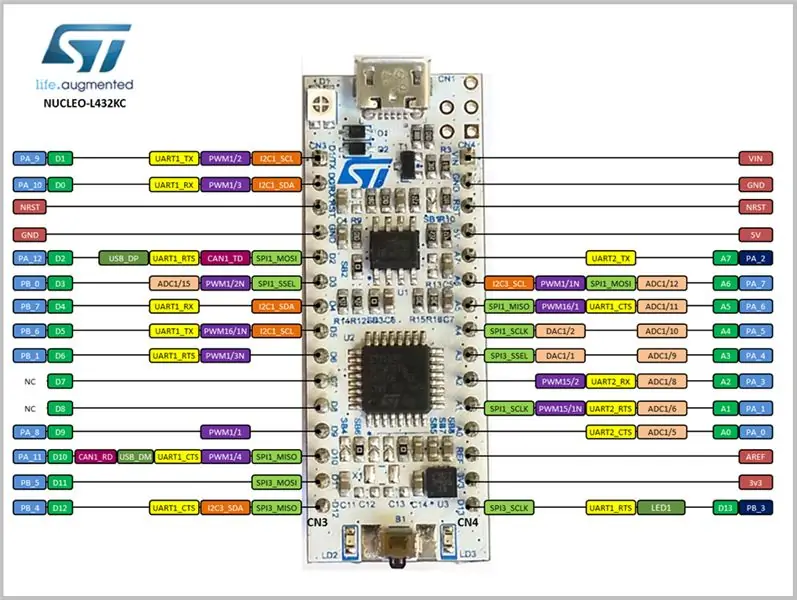
Тук искам да подчертая, че STM32-L432KC няма сериен USB конвертор. Вместо това той има пълен USB, който използва STMicroelectronics ST-link протокол. По този начин той е доста сложен и позволява много ефективно отстраняване на грешки, ако използвате IR или Microvision. И като Arduino Core (MBED, използвайки родния инструмент на Microsoft), той използва високопрофесионални компилатори. Трябва ли да кажа нещо друго?
Стъпка 7: Arduino Mega 2560 PRO MINI
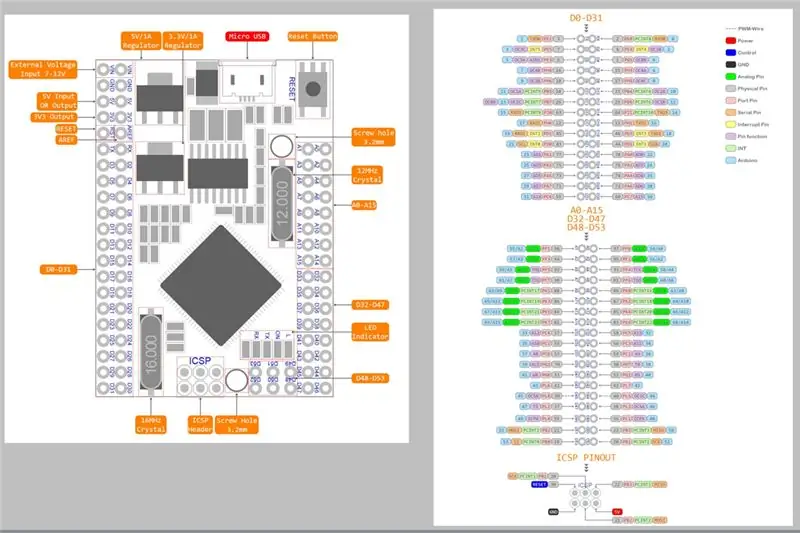
Аз също обичам това, тъй като е "чист" и "истински" Arduino. Това е Mega, с много IO. Но това е Mini, така че се вписва навсякъде. Харесвам IO навсякъде. С това обичам да свързвам Led, SPI, i2c и т.н. В това отношение тази Мега е прекрасна.
Стъпка 8: Монтаж
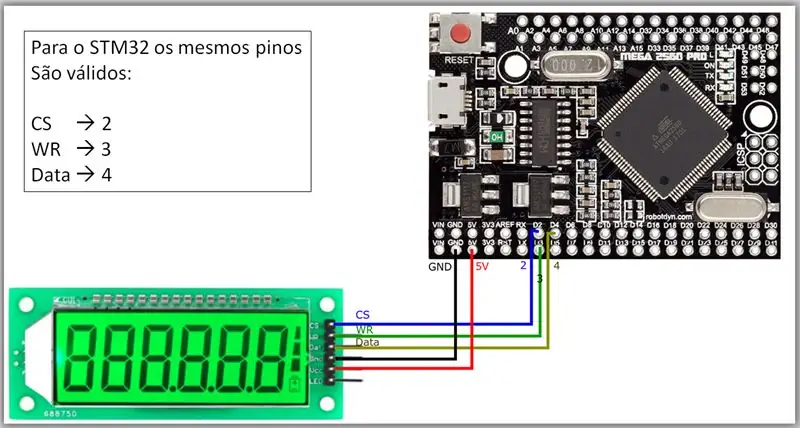
В нашия монтаж редът на мъжкия щифт е от вътрешната страна, докато женският щифт е от най -външната страна, което улеснява нашата работа и свързване с протоборд. Ние правим SPI връзката, като помним, че Arduino Mega и този клонинг на Arduino Nano имат едно и също прикрепване, което е STM32-L432KC.
Стъпка 9: Програма
Ще направим много проста програма, в която ще изписваме различни символи (букви, цифри и точки) на дисплея.
Не забравяйте, че тази програма работи както на Arduino Mega Pro Mini, така и на STM32 L432KC.
Стъпка 10: Библиотеки и променливи
След това ще включим библиотеката, отговорна за комуникацията, и ще приложим контрола на дисплея. Функцията "const char" излага таблица с масиви. Чрез тези вектори ще направите препратка към знака, който се отпечатва на дисплея.
#include // biblioteca para controle do display
lcdlib lcd; // инстанция за управление или дисплей /*0, 1, 2, 3, 4, 5, 6, 7, 8, 9, A, b, C, c, d, E, F, H, h, L, n, N, P, r, t, U, -, bat, pf, '', */ const char num = {0x7D, 0x60, 0x3E, 0x7A, 0x63, 0x5B, 0x5F, 0x70, 0x7F, 0x7B, 0x77, 0x4F, 0x1D, 0x0E, 0x6E, 0x1F, 0x17, 0x67, 0x47, 0x0D, 0x46, 0x75, 0x37, 0x06, 0x0F, 0x6D, 0x02, 0x80, 0xFF, 0x00}; / *индекс номер 0 1 2 3 4 5 6 7 8 9 10 11 12 13 14 15 16 17 18 19 20 21 22 23 24 25 26 27 28 29 */
Стъпка 11: Настройка
За да стартираме настройката, ще определим щифтовете, ще извършим първоначалната настройка и ще настроим почистването на дисплея. Определихме, че дисплеят показва „Здравей“и след известно забавяне съобщението на дисплея се изчиства.
void setup () {lcd.run (2, 3, 4, 5); // [cs wr data led+] definição dos pinos lcd.conf (); // конфигуриране inicial lcd.clr (); // limpa o display // escreve HELLO lcd.display (10, num [17]); lcd.display (8, номер [15]); lcd.display (6, номер [19]); lcd.display (4, номер [19]); lcd.display (2, номер [0]); // fim HELLO забавяне (1000); lcd.clr (); // limpa o display}
Стъпка 12: Цикъл
Тук създаваме функция, наречена "writeLoop", която ще изпише думата LOOP на дисплея, след това ще изпише всички символи на нашия масив. Имаме и функцията "writeBattery", която отпечатва маркерите на батерията.
И накрая, имаме командата "lcd.dispnum", която записва стойността с плаваща запетая.
Стъпка 13: Изтеглете файловете
АЗ НЕ
Препоръчано:
Ефективно развитие на Java за Raspberry Pi: 11 стъпки (със снимки)

Ефективно развитие на Java за Raspberry Pi: Тази инструкция описва много ефективен подход за разработване на Java програми за Raspberry Pi. Използвах подхода за разработване на Java възможности, вариращи от поддръжка на устройства на ниско ниво до многонишкови и мрежови програми. Приложението
Тръбният предусилвател PA1 DIY: Ефективно изграден със запасени компоненти: 13 стъпки

Тръбният предусилвател PA1 DIY: Ефективно изграден със запасени компоненти: Има много ресурси за изграждането на предусилватели на тръби в мрежата и в печат, така че реших да споделя нещо малко по -различно. Тази инструкция обхваща изграждането на предусилвател с отворен код на моя дизайн и не само че това е
Как ефективно да използвате отговорите: 6 стъпки (със снимки)

Как да използваме отговорите ефективно: Винаги полезната функция „Отговори“на Instructables е страхотна. Това величие обаче върви успоредно с много клопки. Тук се надявам да хвърля малко светлина върху това как според мен трябва да се използват отговорите - усилие да се направи по -ефективен инструмент за
Направи си сам по-ефективно дълготрайно USB или всяко зарядно устройство: 6 стъпки

Направи си сам по-ефективно дълготрайно USB или всяко зарядно устройство: В този урок ще ви насоча към направата на едно от най-ефективните дълготрайни USB зарядни устройства там. В момента има два вида зарядни устройства. Първото зарядно устройство приема по -високо напрежение и намалява напрежението, произвеждайки топлина, аз
Как да поддържате вашия компютър да работи БЪРЗО и ЕФЕКТИВНО: 7 стъпки

Как да поддържате вашия компютър да работи БЪРЗО и ЕФЕКТИВНО: Тази инструкция ще ви насочи стъпка по стъпка как да почистите компютъра си и да го поддържате бърз, без да плащате за някоя от тези нелепи програми
