
Съдържание:
2025 Автор: John Day | [email protected]. Последно модифициран: 2025-01-23 14:36



Това лято с помощта на родителите ми успях да получа Wacom Intous Pro малък. Научих се да редактирам снимки, да рисувам и скицирам анимационни филми и т.н. След това реших да направя Instructable. В крайна сметка се спрях на създаването на кратка и забавна анимация и това е, което възнамерявам да ви науча в тази инструкция. Тази инструкция е лесна за следване и е стъпка по стъпка, ако искате да видите крайния продукт прочетен до края! Сега, нека започнем.
Какво ви е необходимо: Цифров таблет (повече за това по -късно) Photoshop cc 2017 (повече за последване) Компютър с изискванията, необходими за стартиране на Photoshop и цифров таблет.
Стъпка 1: Настройка

И така, мислите да закупите цифров таблет. Предлагам ви да закупите Wacom Intous Pro Small. Ако решите да закупите този таблет, това означава, че имате 1 безплатна година Photoshop. Има два начина, по които можете да мислите за това: купихте една година Photoshop ($ 240) и купихте таблет от $ 10 или сте закупили таблет и сте получили Photoshop безплатно (където купих таблета беше $ 250. Това е същата цена на уебсайта на Wacom, Amazon и Bestbuy.) Ето връзка към кодовата страница за осребряване: https://creative.adobe.com/redeem След това, след като сте тук, въведете кода си и щракнете върху активиране на членството. След това трябва да има изскачащ код. Забележете този код, защото по -късно ще ви е необходим. Когато се инсталира, ще бъдете подканени да въведете кода, продължете и го направете.
Стъпка 2: Бране

Използвах добре фокусирана снимка на кучето си, избрах ореол, дяволски рога и опашка, за да отида с него. Но, както казах по -горе, това може да бъде всичко. Можете да накарате приятел да пусне брада, рога или уши на животни и т.н.
Стъпка 3: Инструменти



Както можете да видите, има много различни четки. Двете, които използвах, бяха твърдият кръгъл и лек масло плосък връх. Използвах твърд кръг за свързване на ъгли, когато използвах инструмента за градиент (повече за това по -долу.)
Инструментът за градиент: Когато правите анимацията си и стигнете до етапа на засенчване, използвате този инструмент. Натиснете “b” и направете линия от едната страна на клаксона до другата, ако чертежът не е свързан. След това, след като го имате, натиснете “w” и изберете клаксона. Това трябва да направи избор около клаксона (това ще изглежда като прекъсната бяла и сива линия), но ние искаме да бъде избрана само външната страна. Така че, докато все още натискате “w”, натиснете shift и щракнете в средата на клаксона. Това би трябвало да го направи само външно избраното.
Съединете ъглите, натиснете “w” и изберете контура на рога
След това задръжте бутона за смяна и щракнете върху центъра.
Ето как трябва да изглежда. След като имате това, натиснете „g“. Уверете се, че сте избрали инструмента за наклон, НЕ кофата за боя! Също така се уверете, че имате червено или цвета, който сте използвали, за да нарисувате очертанията си. Можете да промените цвета, като изберете палитрата за боя в горния десен ъгъл. Това означава, че когато правите наклон, ако щракнете върху лявата страна, тогава дясната страна ще премине от червено към черно. В избраната от вас област (градиентът ще се покаже само ако е в избраната област) щракнете върху единия ъгъл и плъзнете до противоположния ъгъл. След това щракнете още веднъж надолу, за да спрете наклона. Изберете червено, след това изберете черно.
Стъпка 4: Анимация

Започвам с направата на всички мои слоеве. За този проект имах 37 слоя. Когато първо правите слоевете, просто го прехвърляте в рамки и това прави анимацията много по -лесна.
Неща, които трябва да избягвате/знаете:
Работа в рамки. Това прави така, че ако направите нова рамка, тя е свързано копие на старата ви, така че промените в едната причиняват същите промени в другата. Превръщането на слоевете в рамки е много по -добър начин да направите това. Разликата между времевата линия и кадрите е, че кадрите са предназначени за анимация, докато от друга страна времевата линия се използва за редактиране на видео. Трябва да използвате рамки, когато правите анимации, и времева линия за редактиране на видео.
Използване на времева линия. Когато използвате времева линия, не можете да забавите кадрите си. Времето за вашите рамки е много важен аспект на анимацията.
Ако нарисувате всичко на слоеве, можете да видите всичко в ред, преди да го превърнете в рамки. Превръщате слоя си в рамка, като кликнете върху бутон в долния десен ъгъл, който прилича на три хоризонтални линии, подредени една върху друга (вижте стрелката нагоре). След като щракнете върху него, трябва да видите нещо, което казва;
„Направете рамки от слоеве“(вижте стрелката, обърната надясно). Щракнете върху този елемент от менюто и всичките ви слоеве ще станат рамки!
Стъпка 5: Експортиране във видео файл
Експортиране във видео файл; Когато приключите с анимацията, щракнете върху „Файл“, след това „Експортиране“, след това „Изобразяване на видео …“. На получената страница ще можете да изберете различни настройки и да посочите къде искате да бъде запазен вашият файл. Когато сте готови, щракнете върху „Render“, след това отидете до местоположението на вашия файл и го пуснете, за да се насладите на вашата анимация!
Стъпка 6: Заключение

Честито! Ако сте следвали стъпките и сте стигнали дотук, значи сте на път да станете много опитен аниматор! Имах 6 дни, за да направя тази анимация, затова преминах от това, че не знам нищо за анимацията, до това. Така че, ако аз мога да го направя, можете и вие!
Това беше крайният ми продукт! Този Instructable е направен от 11 -годишно дете! Ето моя краен продукт, след като намерих правилния начин да го направя.
Препоръчано:
Как да направите аналогов часовник и цифров часовник с LED лента с помощта на Arduino: 3 стъпки

Как да направите аналогов часовник и цифров часовник с LED лента с помощта на Arduino: Днес ще направим аналогов часовник & Цифров часовник с Led Strip и MAX7219 Dot модул с Arduino, Той ще коригира времето с местната часова зона. Аналоговият часовник може да използва по -дълга LED лента, така че да може да бъде окачен на стената, за да се превърне в произведение на изкуството
Как да съборите цифров апарат и как работи цифров апарат: 4 стъпки

Как да съборите цифров апарат и как работи цифров апарат: Много хора знаят как да използват шублери за измерване. Този урок ще ви научи как да съборите цифров шублер и обяснение как работи цифровият апарат
Как да направите цифров часовник с помощта на 8051 със 7 -сегментен дисплей: 4 стъпки
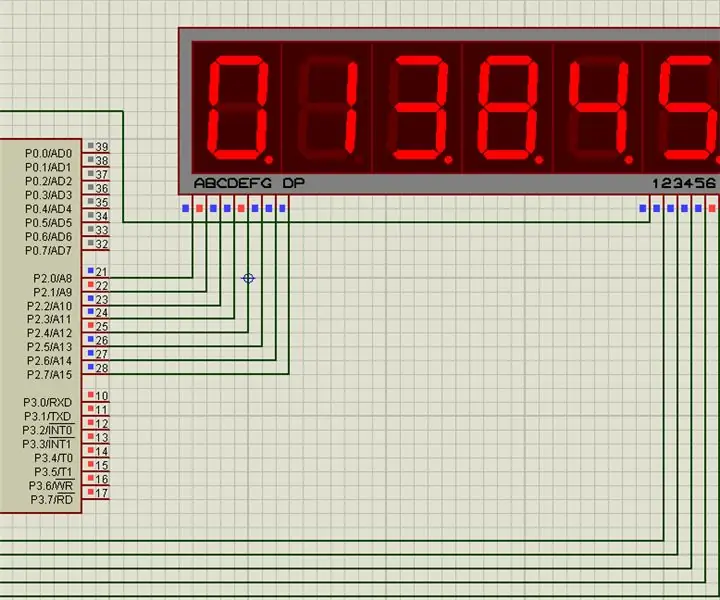
Как да си направим цифров часовник, използвайки 8051 със 7 -сегментен дисплей: В този проект ви обясних как да направите прост цифров часовник, използвайки 8051 микроконтролер със 7 -сегментен дисплей
Как да направите цифров хронометър с помощта на 555: 3 стъпки

Как да направя цифров хронометър с помощта на 555: Направих прост хронометър, използвайки 3 седем сегментни LED дисплея, от които първо за показване на 10 -та част от секунди, друга за втора и трета за кратна от 10 хандски секунди. Използвах 555 таймера в нестабилен режим който дава сигнал за 1 секунда до
MacBook таблет или DIY Cintiq или Homebrew Mac таблет: 7 стъпки

MacBook Tablet или DIY Cintiq или Homebrew Mac Tablet: Вдъхновен силно от представените инструктори на c4l3b, който от своя страна беше вдъхновен от bongofish, реших да опитам същото на моя Core 2 Duo MacBook. Стъпките бяха достатъчно различни, така че мислех, че е оправдана отделна инструкция. Също
