
Съдържание:
- Автор John Day [email protected].
- Public 2024-01-30 07:52.
- Последно модифициран 2025-01-23 14:36.
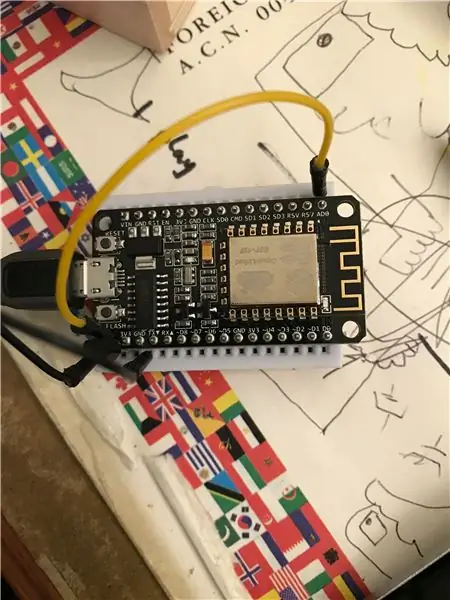
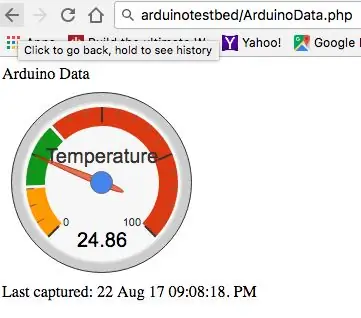
Бях вдъхновен да създам температурен сензор, който мога да наблюдавам през wifi. Този проект не е нов, но ми харесва идеята да има междинен слой за сигурност и да не се налага да отварям порт във вашия рутер към вашето IoT устройство. Основната идея ще ми позволи да проверя температурата у дома, докато бях на работа. По -късно той може да бъде разширен, за да контролира климатика и да го включва и изключва.
Стъпка 1: Необходими са концепция и компоненти
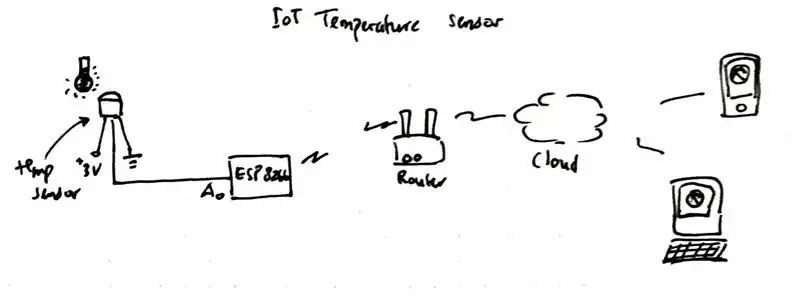
Първо концепцията. Снимката обяснява какво се опитвам да постигна. Температурният сензор е свързан към аналоговия вход на WSPI модула ESP8266, който периодично ще публикува температурата на облачен хостинг (в този пример използвам само уеб сървър със скриптове от страна на php сървъра). След това можете да получите достъп до температурата навсякъде от облака (уеб сървър), за да проверите каква е текущата температура.
Сега компонентите, необходими за това, са по -долу, моля не, че връзката е партньорска връзка, ако не искате, просто отидете директно на уебсайта.
- NodeMcu Lua ESP8266 платка за разработка. Аз си взимам моето от banggood.
- температурен сензор LM35. Аз си взимам моята от тук.
- Прототипна платка и някои проводници (по избор, ако предпочитате директно запояване на температурния сензор)
- Arduino IDE, можете да го изтеглите тук.
- Работещ уеб сървър с инсталиран скрипт на php сървър (не се изисква, ако просто искате да видите температурата във вашата локална мрежа)
Стъпка 2: Накарайте Arduino IDE да работи
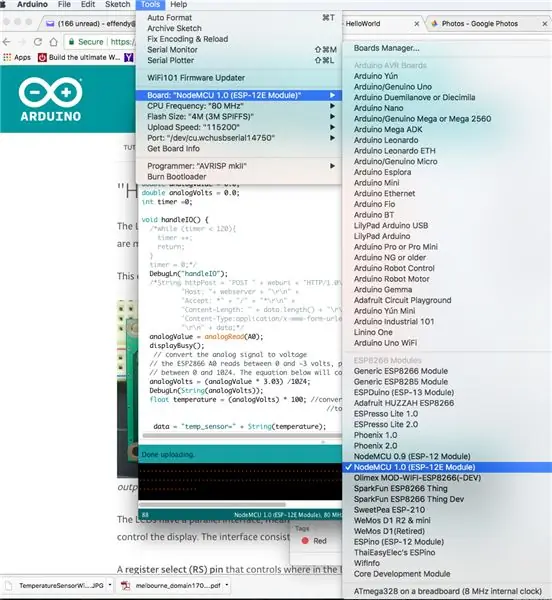
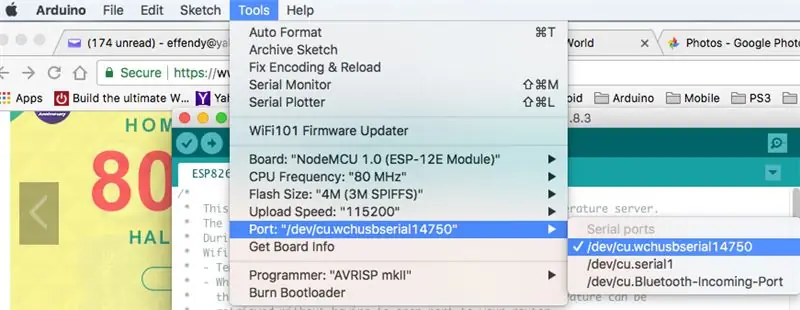
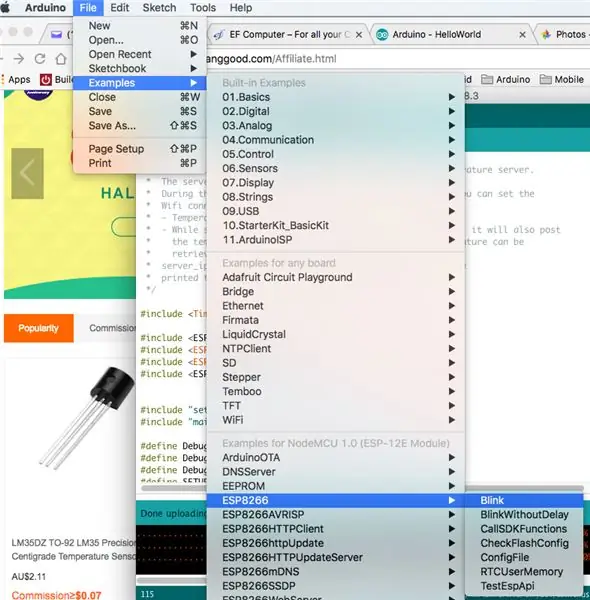
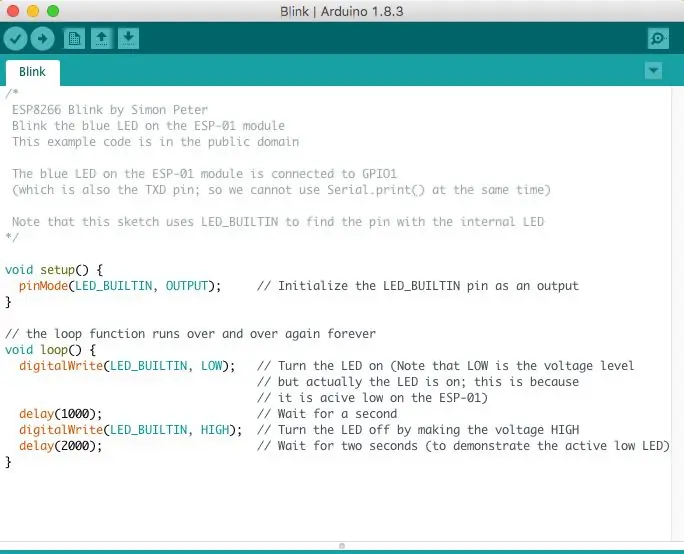
Инсталирайте Arduino IDE, той поддържа различни платформи, Windows, Linux и Mac. Просто използвайте този, който ви е удобен.
Предполагам, че ви е удобно да инсталирате и да започнете това.
След като Arduino е инсталиран, е време да тествате вашата WiFi платка ESP8266. Можете да свържете дъската с USB кабел към компютъра. Компютърът трябва да открие това автоматично.
-Изберете правилната платка от Tools-> Board-> NodeMCU 1.0 (ESP-12E модул)
-Следващата стъпка е да изберете порта, към който е свързан вашият ESP8266, така че отидете на Tools-> Port-> mine дойде като /dev/cu.wchusbserial14750, (може да имате нещо друго)
След като свържете това, можете да тествате връзката и платката, като заредите примерната скица
-Изберете Файл-> Примери-> ESP8266-> Мигане
Това ще отвори Blink скицата, можете да кликнете върху бутона „Качване“, за да качите вашата скица. Ако всичко върви добре, светодиодът на вашия ESP8266 трябва да започне да мига.
Стъпка 3: Свържете температурния сензор


Температурният сензор LM35 има 3 крака, първият крак е VCC, можете да го свържете към 5V (изходът на платката ESP8266 е 3.3V). Средният крак е Vout (където се отчита температурата, можете да го свържете към аналоговия вход на ESP8266 щифт AD0, той се намира в горната дясна страна на дъската, както е показано на снимката. И десният крак трябва да бъде свързан към земята. Сега вашата верига е завършена.
Стъпка 4: Настройка на облачния уеб сървър (по избор)
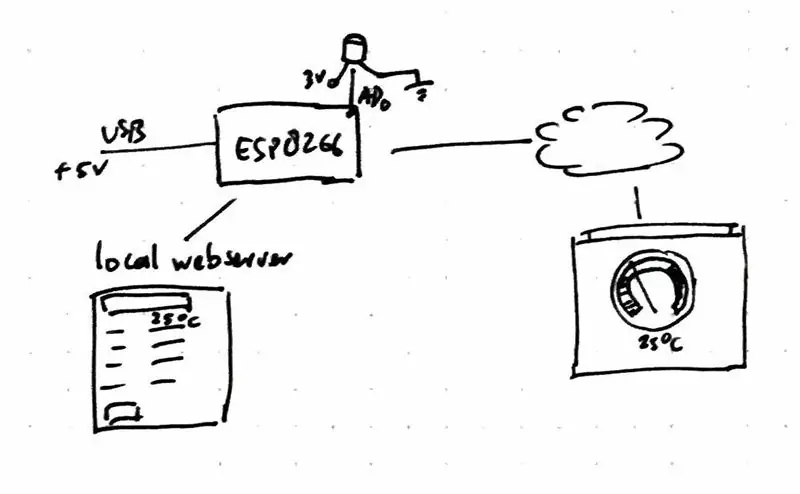
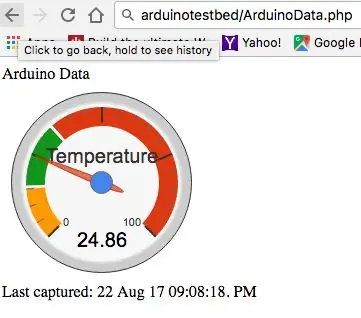
Можете да пропуснете тази стъпка, ако искате да качите температурата на друг уеб сървър.
Предположение:
Ще имате работещ уеб сървър и сте запознати с прехвърлянето на файлове към вашия уеб сървър.
Качете прикачения zip файл в корена на вашия уеб сайт, да речем, че уебсайтът е „https://arduinotestbed.com“
Можете също да поставите файловете в папка, но не забравяйте да промените скицата на arduino, за да сочи към правилното местоположение на „data_store.php“
В този пример приемаме, че файлът data_store.php се намира в корена на уебсайта, достъпен от
След като го качите, можете да проверите дали работи, като посочите
Надяваме се, че трябва да видите температурния циферблат, показващ фалшивата температура. Сега, когато уеб сървърът е готов, можем да преминем към следващата стъпка зареждане на скицата в нашия ESP8266.
Едно нещо, което трябва да се отбележи, ще трябва да се уверите, че файлът temp.txt в уеб сървъра има разрешение за запис „666“.
Стъпка 5: Качете скицата на сензора за температура
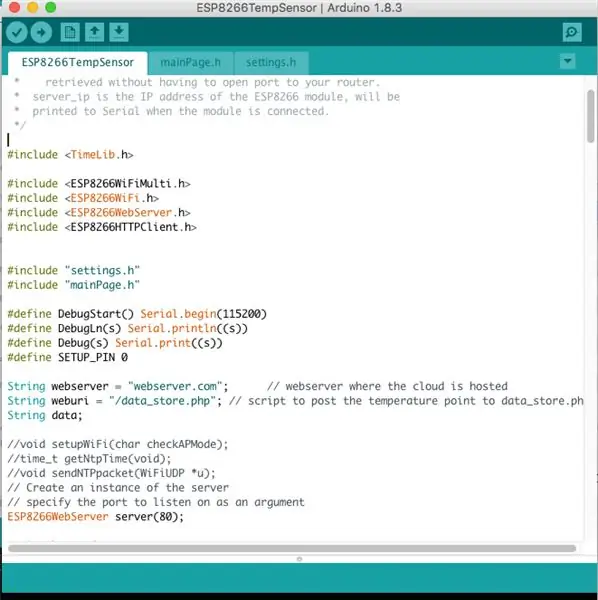
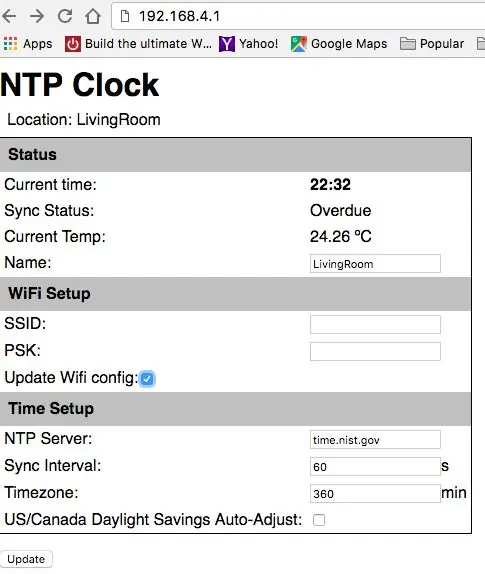
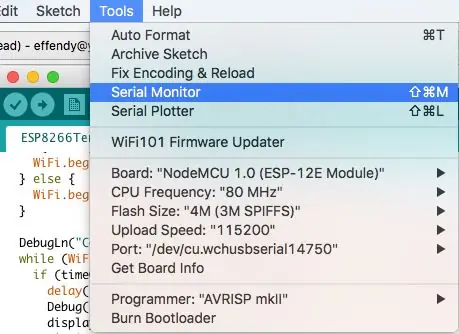
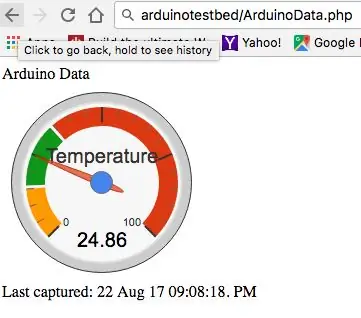
Използваме ESP8266 като уеб сървър, наблюдаващ температурата и публикувайки показанията на неговия вътрешен уеб сървър, както и в облака.
- Копирайте приложените 3 файла в папка и отворете основния файл „ESP8266TempSensor.ino“в Arduino IDE
- Променете местоположението на уеб сървъра на реда String webserver = "arduinotestbed.com" (вашият корен на уеб сървъра)
- Променете weburi на реда String weburi = "/data_store.php" (ако използвате стъпката преди)
- Качете скицата в ESP8266
Ако всичко върви добре, трябва да се качи успешно и за първи път ESP ще премине в режим AP. Можете да използвате вашия лаптоп или мобилен телефон, за да се свържете с него. Трябва да можете да намерите AP с името „ESP-TEMP“.
- Опитайте да се свържете с ESP-TEMP, като използвате вашия лаптоп на мобилен телефон
- Разберете какъв е IP адресът, към който сте назначени, като направите командата „ipconfig“в Windows или командата „ifconfig“в linux или mac.
- Ако използвате iphone, щракнете върху бутона i до ESP-TEMP, към който сте свързани
-Отворете браузъра си и посочете ESP-TEMP, ако имате назначен 192.168.4.10 като ваш ip, ESP-TEMP има ip 192.168.4.1, така че можете просто да отидете на https://192.168. 4.1 и трябва да ви се покаже страницата с настройки, където можете да въведете ssid на вашия wifi рутер и клавиша psk. след като въведете и двете и поставете отметка в квадратчето „Update Wifi Config“, щракнете върху „update“, за да актуализирате настройката към вашия ESP8266.
ESP8266 сега ще се рестартира и ще се опита да се свърже с вашия wifi рутер. Можете да наблюдавате този напредък в серийния монитор, като щракнете върху Инструменти-> Сериен монитор. Прозорецът на серийния монитор ще ви покаже напредъка на връзката.
Серийният монитор също ще ви каже какъв е IP адресът на вашия ESP8266, след като е свързан с вашия wifi рутер. Светодиодът ще мига веднъж на всеки няколко минути, когато се извършва отчитане на температурата. И трябва да можете да видите температурата, като посочите адреса на ESP8266.
Незадължителна стъпка: ако настройвате уеб сървъра за запазване на температурата, сега можете да посочите уеб сървъра, който сте настроили в предишната стъпка, в този пример е
Честито!!! вече можете да се похвалите на приятелите си, че имате IoT температурен сензор.
Можете да проверите показанията ми за температурата в следния URL адрес
Пуснете ми линия, ако успеете да направите това. Ако това ви харесва, кажете на приятелите си и можете да ме последвате за повече разширение на сензора за температура на IoT. Можете също да проверите личния ми блог за още проекти, свързани с микроконтролера.
Стъпка 6: Допълнителна стъпка: TimeLib (по избор)
Ако нямате TimeLib, ще трябва да инсталирате приложената библиотека в папката на вашата библиотека.
За повече информация относно библиотеката можете да намерите на следната връзка, За потребители на Windows:
Библиотеката се намира в C: / Users / Documents / Arduino
За потребители на Mac:
Библиотеката се намира в Documents / Arduino / Libraries
Можете ръчно да извлечете горния zip файл на посоченото място.
Препоръчано:
Температурен сензор за Arduino Приложен за COVID 19: 12 стъпки (със снимки)

Температурен сензор за Arduino Приложен за COVID 19: Температурният сензор за Arduino е основен елемент, когато искаме да измерим температурата на процесор на човешкото тяло. Температурният сензор с Arduino трябва да е в контакт или близо, за да приема и измерва нивото на топлина. Ето как т
Свързване на Arduino с ултразвуков сензор и безконтактен температурен сензор: 8 стъпки

Arduino взаимодействие с ултразвуков сензор и безконтактен температурен сензор: В днешно време производителите, разработчиците предпочитат Arduino за бързо развитие на прототипирането на проекти. Arduino е електронна платформа с отворен код, базирана на лесен за използване хардуер и софтуер. Arduino има много добра потребителска общност. В този проект
Температурен сензор DS18B20 (Raspberry Pi): 4 стъпки (със снимки)

Температурен сензор DS18B20 (Raspberry Pi): Основен урок за това как да настроите температурен сензор DS18b20 с малиново пи
Цифров температурен сензор на базата на Arduino: 5 стъпки (със снимки)

Цифров температурен сензор на базата на Arduino: Температурните сензори са наистина често срещано нещо в наши дни, но повечето от тях са изключително сложни за изработка или изключително скъпи за закупуване. Този проект ви дава цифров температурен сензор на базата на Arduino, който не само е евтин и много лесен до м
СЕНЗОР SUHU DENGAN LCD DAN LED (Осъществяване на температурен сензор с LCD и LED): 6 стъпки (със снимки)

СЕНЗОР SUHU DENGAN LCD DAN LED (Осъществяване на температурен сензор с LCD и LED): хай, да речем Devi Rivaldi mahasiswa UNIVERSITAS NUSA PUTRA дари Индонезия, да кажем, че има и сензори за мембрана, за да изведете Arduino за изход на LCD и LED. Ini adalah pembaca suhu dengan desain saya sendiri, dengan sensor ini anda
