
Съдържание:
- Стъпка 1: Какво ще ви трябва
- Стъпка 2: Стартирайте Visuino и изберете Тип мини платка Arduino WeMos D1
- Стъпка 3: Настройка на WiFi
- Стъпка 4: Във Visuino Добавяне на компоненти
- Стъпка 5: Във Visuino Set Components
- Стъпка 6: Във Visuino Connect Components
- Стъпка 7: Генерирайте, компилирайте и качете кода на Arduino
- Стъпка 8: Играйте
- Автор John Day [email protected].
- Public 2024-01-30 07:49.
- Последно модифициран 2025-01-23 12:57.
В този урок ще научим как да получаваме датата и часа от сървъра NIST TIME, използвайки ESP8266 OLED и Visuino, Гледайте демонстрационен видеоклип.
Стъпка 1: Какво ще ви трябва


- ESP8266 OLED
- Програма Visuino: Изтеглете Visuino
Стъпка 2: Стартирайте Visuino и изберете Тип мини платка Arduino WeMos D1


За да започнете да програмирате Arduino, ще трябва да имате инсталирана Arduino IDE от тук:
Моля, имайте предвид, че има някои критични грешки в Arduino IDE 1.6.6. Уверете се, че сте инсталирали 1.6.7 или по -нова версия, в противен случай тази инструкция няма да работи! Ако не сте го направили, следвайте стъпките в тази инструкция, за да настроите Arduino IDE да програмира WeMos D1 Mini! Visuino: https://www.visuino.eu също трябва да бъде инсталиран. Стартирайте Visuino, както е показано на първата снимка Щракнете върху бутона "Инструменти" на компонента Arduino (Снимка 1) във Visuino Когато се появи диалоговият прозорец, изберете "WeMos D1 Mini", както е показано на Снимка 2
Стъпка 3: Настройка на WiFi


- Изберете WeMos D1 Mini и в редактора Модули> WiFi> Точки за достъп щракнете върху бутона […], така че да се отвори прозорецът „Точки за достъп“. В този редактор плъзнете точката за достъп на WiFi вляво.
- В прозореца със свойства под „SSID“поставете името на вашата WiFi мрежа
- Под „Парола“поставете паролата за достъп за вашата WiFi мрежа
- Затворете прозореца "Точки за достъп"
- Вляво в редактора изберете Модули> Wifi> Сокети, щракнете върху бутона […], така че прозорецът "Сокети" ще се отвори Плъзнете TCP/IP клиент отдясно наляво, след това под прозореца Свойства задайте порт: 37 и хост: time-ag.nist.gov
- Затворете прозореца "Гнезда"
Стъпка 4: Във Visuino Добавяне на компоненти



- Добавете компонента „Генератор на импулси“
- Добавете компонент „Протокол за интернет време“
- Добавете 2X компонент „Изтриване на десен подтекст“
- Добавете 2X компонент "Изтриване на левия подтекст"
- Добавете компонент „SSD1306/SH1106 OLED дисплей (I2C)“
Стъпка 5: Във Visuino Set Components



- Изберете „PulseGenerator1“и в прозореца със свойства задайте честота на 0.1166667
- Изберете „DeleteRightText1“и в прозореца със свойства задайте Length на 13
- Изберете „DeleteRightText2“и в прозореца със свойства задайте Length на 5
- Изберете „DeleteLeftText2“и в прозореца със свойства задайте Length на 12
- Щракнете двукратно върху компонента "DisplayOLED1"
Ще се покаже диалоговият прозорец за елементи
- В диалоговия прозорец Elements разгънете „Text“от дясната страна и плъзнете „Draw Text“и плъзнете 2X „Text Field“от дясната страна наляво
- В диалоговия прозорец Elements разгънете „Lines“от дясната страна и плъзнете „Draw Line“от дясната страна наляво
- Изберете „Draw Text1“от лявата страна и в прозореца със свойства задайте „Text“на „Time & Date“(или друг текст) и задайте размера на 2
- Изберете „Draw Line1“и в прозореца със свойства задайте „Width“на 120 и „Y“на 20
- Изберете „Текстово поле1“и в прозореца със свойства задайте „Размер“на 2 и „Y“на 25
- Изберете „Текстово поле 2“и в прозореца със свойства задайте „Размер“на 2 и „Y“на 45
Затворете диалоговия прозорец Elements
Стъпка 6: Във Visuino Connect Components

- Свържете щифта "PulseGenerator1" [Out] към щифта "InternetTime1" [In]
- Свържете "InternetTime1" щифт [гнездо] към "WeMos D1 Mini"> TCP клиент 1 щифт [В]
- Свържете щифта "InternetTime1" [Out] към щифта "DeleteRightText1" [In] и щифта "DeleteRightText2" [In]
- Свържете щифта "DeleteRightText1" [Out] към щифта "DeleteLeftText1" [In]
- Свържете щифта "DeleteRightText2" [Out] към щифта "DeleteLeftText2" [In]
- Свържете щифта "DeleteLeftText1" [Out] към "DisplayOLED1"> Text pin1 pin [In]
- Свържете щифт „DeleteLeftText2“[Out] към „DisplayOLED1“> Text pin2 pin [In]
Стъпка 7: Генерирайте, компилирайте и качете кода на Arduino

В Visuino, в долната част щракнете върху раздела "Build", уверете се, че е избран правилния порт, след което щракнете върху бутона "Compile/Build and Upload".
Стъпка 8: Играйте
Ако захранвате ESP8266 OLED модула, той ще се свърже с интернет и дисплеят трябва да започне да показва датата и часа от NIST сървъра
. Можете също да експериментирате с други сървъри, които можете да намерите тук
Честито! Завършихте проекта си за Internet Time с Visuino. Приложен е и проектът Visuino, който създадох за този Instructable, можете да го изтеглите тук. Можете да го изтеглите и отворите във Visuino:
Препоръчано:
Проследяване на живо Covid19 с помощта на ESP8266 и OLED - Табло за управление в реално време Covid19: 4 стъпки

Проследяващ Covid19 на живо с помощта на ESP8266 и OLED | Табло за управление в реално време Covid19: Посетете уебсайта на Techtronic Harsh: http: //techtronicharsh.com Навсякъде има огромно огнище на новия коронавирус (COVID19). Наложи се да се следи настоящият сценарий на COVID-19 в света. Така че, като бях у дома, това беше п
Интернет часовник: Показване на дата и час с OLED с използване на ESP8266 NodeMCU с NTP протокол: 6 стъпки

Интернет часовник: Показване на дата и час с OLED с помощта на ESP8266 NodeMCU с NTP протокол: Здравейте момчета в тази инструкция, ние ще изградим интернет часовник, който ще получава време от интернет, така че този проект няма да се нуждае от никакъв RTC, за да работи, ще му трябва само работеща интернет връзка И за този проект се нуждаете от esp8266, който ще има
Получаване на време от интернет с помощта на ESP8266 - Проект за NTP часовник с ESP8266 Nodemcu: 5 стъпки

Получаване на време от интернет с помощта на ESP8266 | NTP Clock Project с ESP8266 Nodemcu: В този урок ще видим как да спечелим време, използвайки ESP8266/nodemcu с Arduino IDE. Получаването на време е особено полезно при регистриране на данни за отбелязване на вашите показания. Ако вашият проект ESP8266 има достъп до интернет, можете да получите време, използвайки Network T
Visuino - Получете точно време от интернет NIST сървър, използвайки NodeMCU: 8 стъпки

Visuino - Получете точно време от интернет NIST сървър, използвайки NodeMCU: В този урок ще използваме NodeMCU Mini, OLED Lcd и Visuino за показване на интернет време на живо от NIST сървър на Lcd. Гледайте демонстрационен видеоклип. Заслугата за вдъхновение е на потребителя на youtube " Ciprian Balalau "
Думов часовник Ribba с Wemos D1 Mini (Интернет сървър за време): 8 стъпки (със снимки)
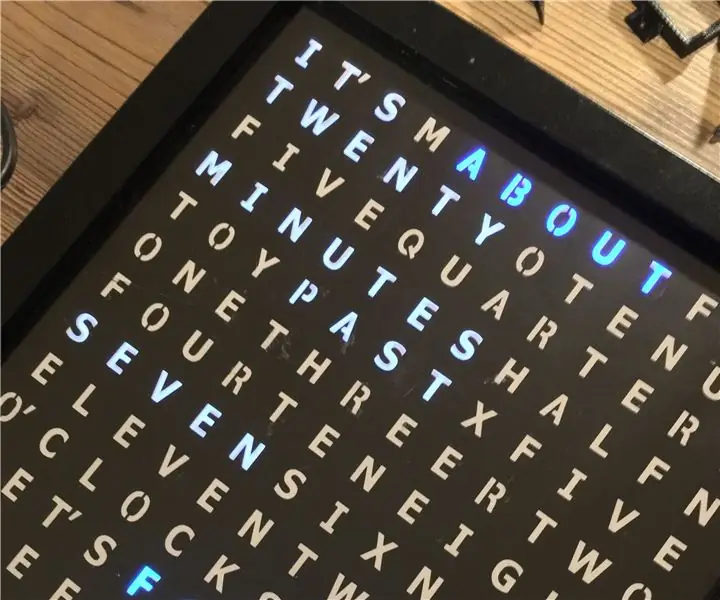
Думов часовник Ribba с Wemos D1 Mini (Интернет времеви сървър): Предполагам, че всеки стига до точката, в която това гъделичка в пръстите му и той иска да изгради Word Clock. Е, това е моят опит и цялостното ми заключение да го изградя възможно най -ефективно. Първо, аз притежавам 3D принтер и имам достъп
