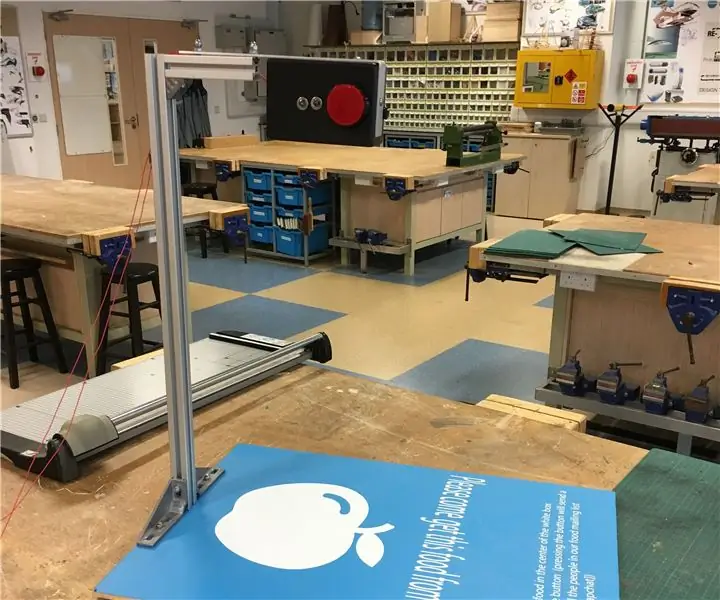
Съдържание:
- Стъпка 1: Събиране на електрониката
- Стъпка 2: Поставете камерата в Raspberry Pi
- Стъпка 3: Запоявайте резисторите към катодните крака на всеки светодиод
- Стъпка 4: Свържете светодиодите и PTM превключвателя към Raspberry Pi
- Стъпка 5: Захранване
- Стъпка 6: Инсталиране на Raspbian на Micro-SD картата
- Стъпка 7: Свързване на Pi към монитора
- Стъпка 8: Генериране на вашия Twitter API
- Стъпка 9: Програмиране на вашия Pi
- Стъпка 10: Настройване на кода да работи автоматично
- Стъпка 11: Жилищата (BOM)
- Стъпка 12: Пробиване на LED, камера и отвори за превключване в кутията
- Стъпка 13: Превключвател на захранването и проводник
- Стъпка 14: Добавяне на камерата към кутията
- Стъпка 15: Прикрепване на кутията към екструдиране
- Стъпка 16: Прикрепване на стойката към основата
- Стъпка 17: Прикрепване на кутията за камера към стойката
- Стъпка 18: Заключение
2025 Автор: John Day | [email protected]. Последно модифициран: 2025-01-23 14:36

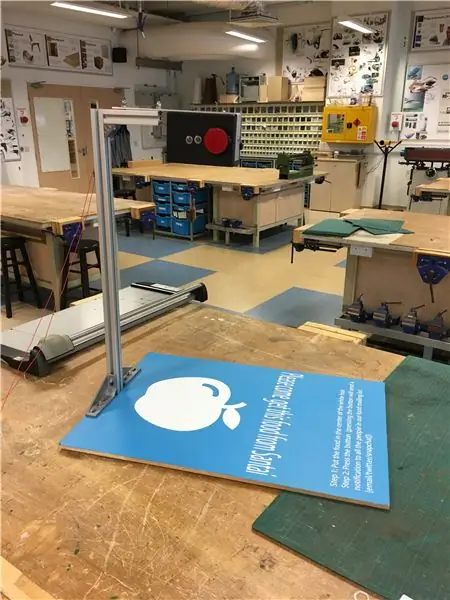
Този проект е вдъхновен от проекта за камера за храна, направен от MIT Media Lab. Този проект е част от колежната услуга Coding For Good в UWCSEA East в Сингапур. Целта на този проект е да се намали количеството храна, разпиляна от нашата общност, като се даде алтернатива на хората да изхвърлят неизядената храна.
Проектът за камера за храна позволява храната, която иначе би била пропиляна, да бъде поставена под камера, да се направи снимка от нея и да се качи в Twitter, за да я види цялата общност. По този начин се позволява на всеки да дойде, за да довърши безплатната храна. Тази инструкция ще ви отведе на нашето пътуване за създаване и внедряване на Food Cam в училищната ни общност.
Стъпка 1: Събиране на електрониката



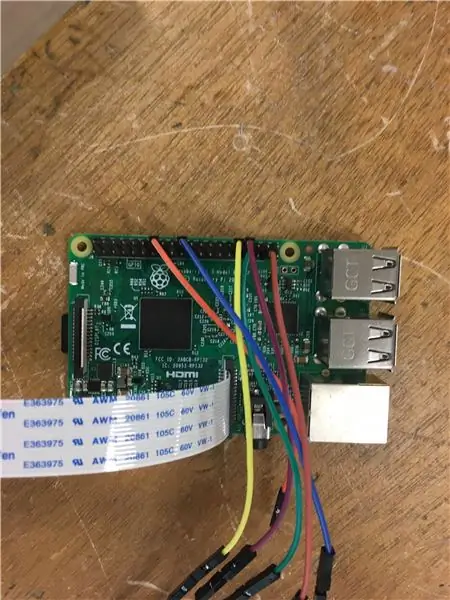
За да започнем с електронната част на проекта, първо трябва да съберем следния списък с части (по -долу). Банката за захранване е по избор и е необходима само ако искате това устройство да бъде преносимо. В нашия случай планирахме да имаме стационарен продукт с удължен микро-USB към USB кабел, захранващ Pi. Освен това, спецификациите на бутона не са от голямо значение, с изключение на това, че бутонът е превключвател PTM (push to make) или моментален превключвател. Това ще бъде важно по -късно за функционалността както на камерата, така и на кода.
Що се отнася до хардуера, засега не се притеснявайте за това. Ако искате да завършите това, преминете към стъпка 11.
Ето какво трябва да имате като предпоставка да опитате този проект:
1. Стабилна интернет връзка
2. HDMI кабел
3. Монитор
4. Мишка
5. USB порт
Електрониката (BOM) *Необходим поялник:
1x Raspberry Pi 3 Модел B
2x светодиоди (1x червен, 1x зелен)
1x Raspberry Pi Cam (V2.1)
6x женски към женски проводници
1x Голям червен бутон (PTM)
2x 470 ома резистор
1x захранваща банка (5500 mAh) (по избор)
1x USB към micro-USB кабел
1x Micro SD карта
1x четец на Micro SD карти
Стъпка 2: Поставете камерата в Raspberry Pi

Поставете гъвкавия кабел от камерата в порта за гъвкав кабел на платката Raspberry Pi. Направете това внимателно, тъй като подмяната на тези части може да бъде доста скъпа!
Стъпка 3: Запоявайте резисторите към катодните крака на всеки светодиод

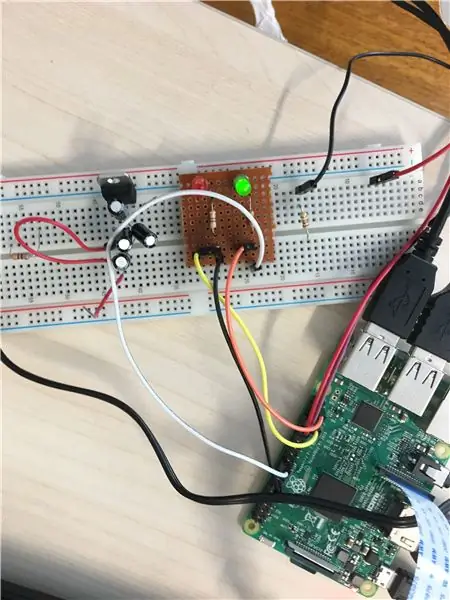

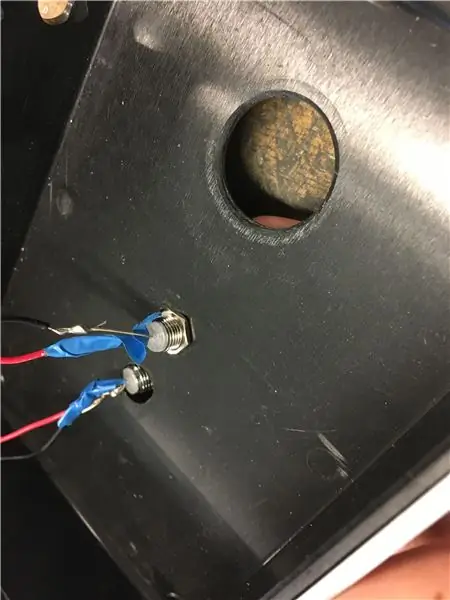
Ако искате да завършите този проект първо на чертеж, както е показано в горната дясна снимка, можете да пропуснете тази стъпка. Ако обаче планирате да го направите постоянен, продължете с тази стъпка.
Преди запояване се уверете, че имате правилната настройка. Трябва да работите върху топлоустойчива постелка, с очила и подходяща вентилация. Тези стъпки за безопасност са от решаващо значение, за да се сведе до минимум рискът от нараняване или повреда в случай на злополука.
Има два начина за запояване на резисторите върху краката на светодиодите. Можете или да запоите резистора директно върху светодиода или да използвате проводник, за да свържете резистора и светодиода (показано по -горе). Който и начин да изберете, не забравяйте да изолирате проводниците си, за да избегнете късо съединение. Това може да се види на долната дясна снимка. Катодът на светодиода е по -късият крак.
Стъпка 4: Свържете светодиодите и PTM превключвателя към Raspberry Pi

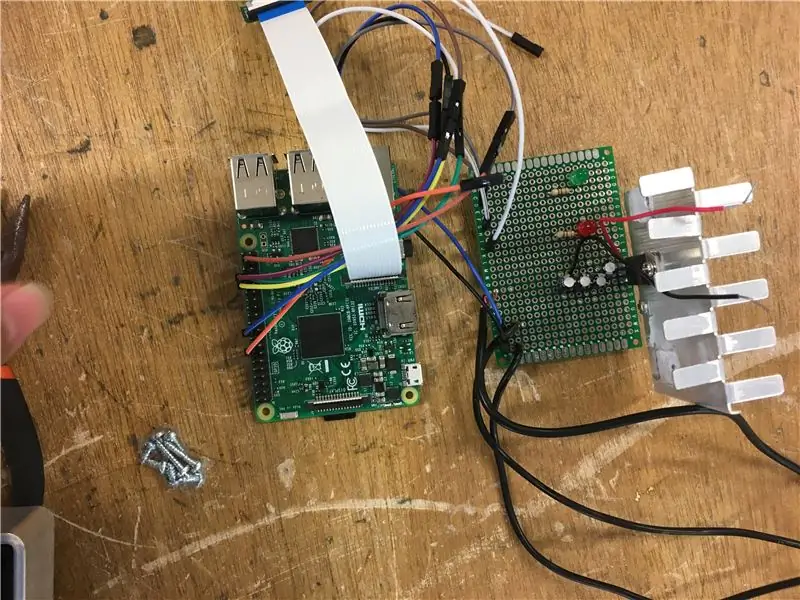
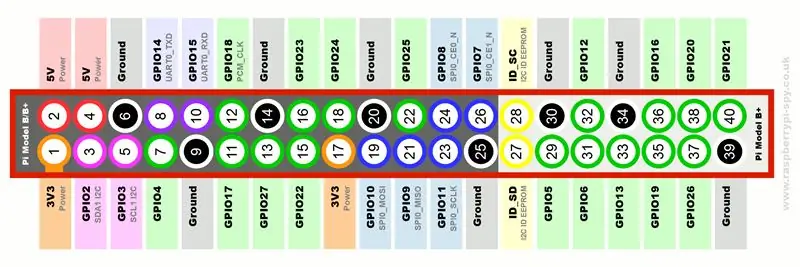
В идеалния случай трябва да се използват мъжки към женски проводници, така че да е лесно да се свържат проводниците към модула Raspberry Pi. Докато другите (мъжки) краища на проводниците могат да бъдат запоени към светодиодите и превключвателя. Ако обаче проводниците от мъжки към женски не са достъпни, се препоръчва да се използва многожилен проводник вместо твърдото ядро поради гъвкавостта и намаления риск от сухи фуги.
Ето необходимите връзки (използвайте схемата за GPIO щифт, приложена на снимките по -горе):
- Червен LED анод: GPIO Pin 13
- Червен LED катод: Всеки GND щифт
- Зелен LED анод: GPIO Pin 7
- Зелен LED катод: Всеки GND щифт
- Крак на бутон 1: GPIO Pin 12
- Бутон за крак 2: Всеки щифт за GND
Всеки от тези портове може да бъде променен чрез промяна на кода по -късно.
Стъпка 5: Захранване
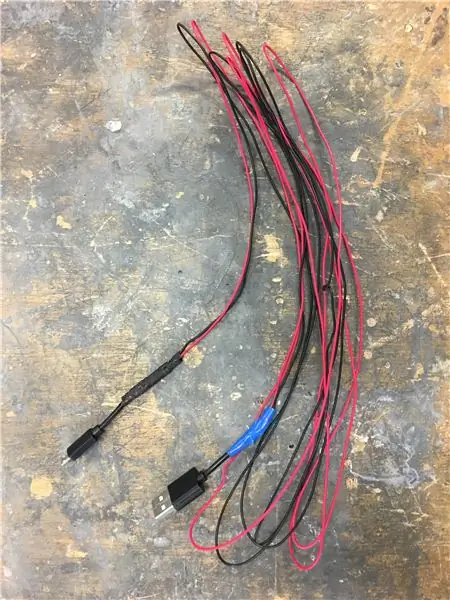
Както бе обсъдено по -рано, има два начина, по които Pi може да се захранва в зависимост от употребата му. Чрез банка за захранване (или външна батерия) или чрез директно включване в стената. В нашия случай използвахме микро-USB към USB, така че да може да се захранва от всеки източник.
Въпреки това, кабелът трябва да бъде удължен, така че проводникът да може да достигне порт, като се има предвид височината на крайния продукт. За да направите това, кабелът micro-USB към USB трябва да се пререже наполовина, да се отстрани от двата края и след това удължител с всякаква необходима дължина може да свърже отрицателните и положителните изводи на двете половини на проводника, както е показано по-горе.
Стъпка 6: Инсталиране на Raspbian на Micro-SD картата

Тази стъпка е от решаващо значение за настройването на вашето pi, ако все още не сте го направили.
Ще трябва да изтеглите NOOBS:
И форматиране на SD карта:
За пълното ръководство с инструкции как да инсталирате raspbian на вашата карта, посетете този уебсайт, тъй като той върши чудесна работа при детайлизирането на процеса на инсталиране.
Стъпка 7: Свързване на Pi към монитора
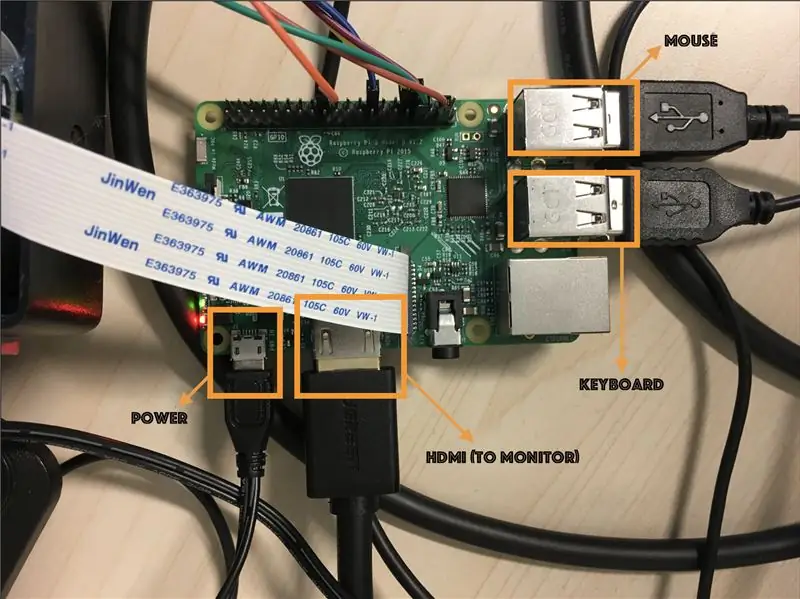
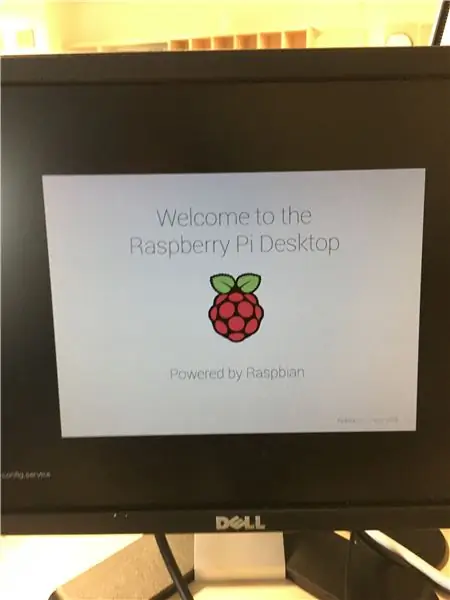
Използвайки горната снимка като ръководство, свържете всеки от съответните портове към монитора и допълнителен хардуер като клавиатура, мишка и т.н. Ако всичко е настроено правилно, след като захранването е включено, екранът трябва да показва стартирането на Pi OS както се вижда на изображението по -горе.
Стъпка 8: Генериране на вашия Twitter API
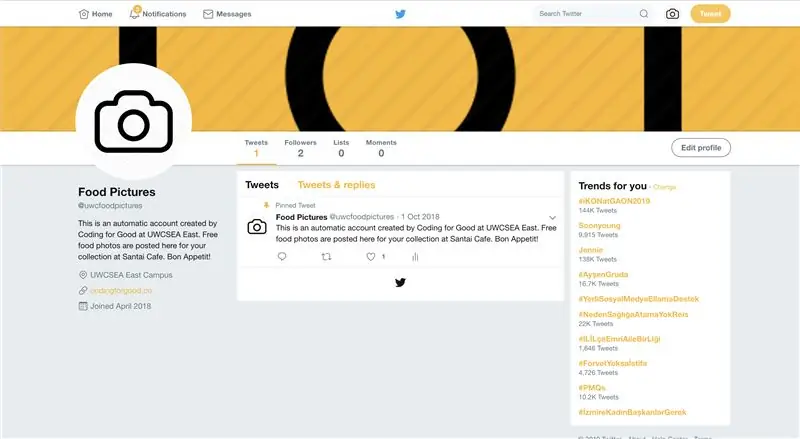
*Забележка - за да направите това, трябва да имате акаунт в Twitter с проверен телефонен номер
От същия уеб браузър, където сте влезли в профила си в Twitter, отидете на
1. Щракнете върху Създаване на ново приложение
2. Попълнете име, описание и уебсайт (ако нямате уебсайт за вашия проект, всеки валиден уебсайт ще го направи - просто запомнете „https://“
3. Приемете T & C
4. Щракнете върху бутона Create your Twitter application
5. Щракнете върху Разрешения Раздел, изберете Четене и записване, натиснете Актуализиране на настройките
6. Щракнете върху раздела Ключове и жетони за достъп, след това щракнете върху бутона Създаване на моя маркер за достъп
7. След като натиснете бутона Create my access token, ще видите полетата Access Token и Access Token Secret. Дръжте всички тези стойности на полето под ръка. Ще ви трябват за кода на Python.
Потребителски ключ (API ключ)
Consumer Secret (API Secret)
Жетон за достъп
Access Token Secret
Стъпка 9: Програмиране на вашия Pi
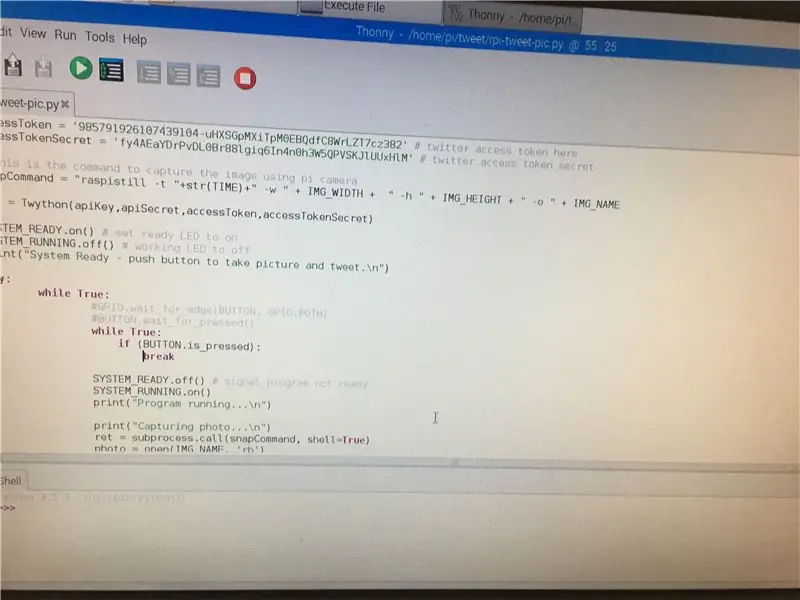
Изтеглете изходния код, прикачен тук. Прочетете коментарите и добавете необходимата информация, включително ключовете, генерирани в последната стъпка. Не забравяйте да проверите дали пиновите номера, които попълвате, са правилните номера, към които сте свързали компонентите по -рано.
Стъпка 10: Настройване на кода да работи автоматично
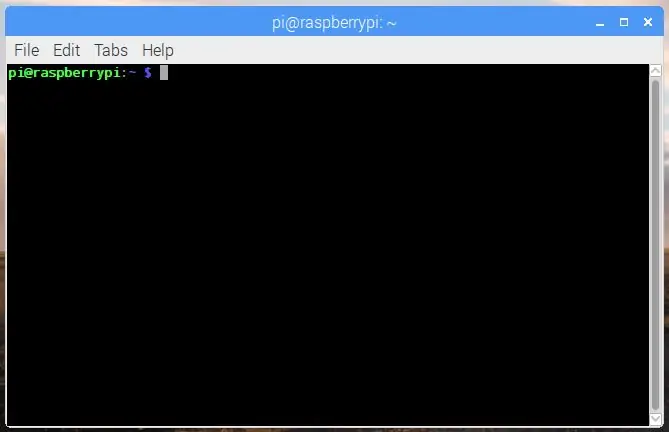
Във вашия терминал (Pi OS) въведете:
sudo nano /etc /profile
Това ще отвори файл, който автоматично се стартира при стартиране. Всичко, което трябва да направите, е да се уверите, че вашият код също работи, като го добавите към този файл. За да направите това, напишете в долната част на този ред:
sudo python /home/pi/myscript.py
където /home/pi/myscript.py се заменя от пътя (папките и след това името на файла, разделен с наклонени черти) на това, което наричате вашия кодиращ файл.
След това натиснете Ctrl-X, за да излезете, натиснете Y за запазване и натиснете Enter, ако е необходимо, за да запазите/излезете напълно от файла.
Стъпка 11: Жилищата (BOM)
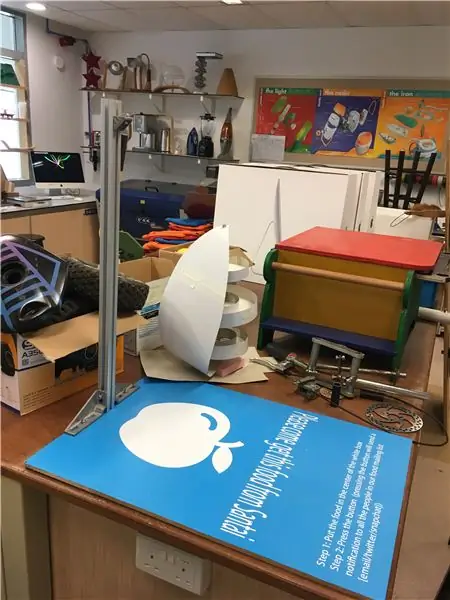
За корпуса използвахме бъдещ комплект за черна кутия и направихме стойка от екструзия, за да държим камерата над дъската за поставяне на храна.
Какво използвахме за жилището:
1. Дървена дъска
2. Екструзия
3. 2x M12 гайка
4. 2x M12 болт
5. Black Future Kit Box
Стъпка 12: Пробиване на LED, камера и отвори за превключване в кутията
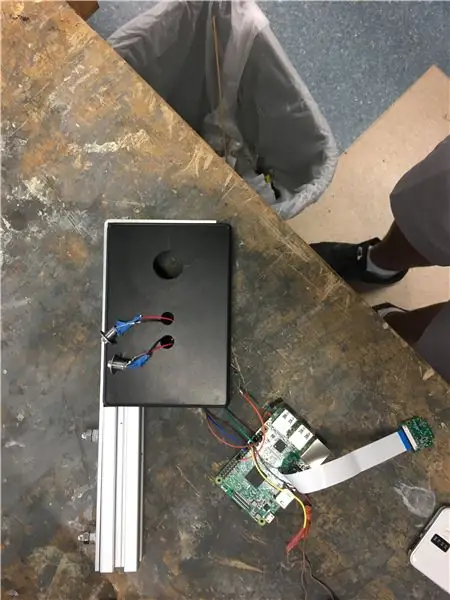
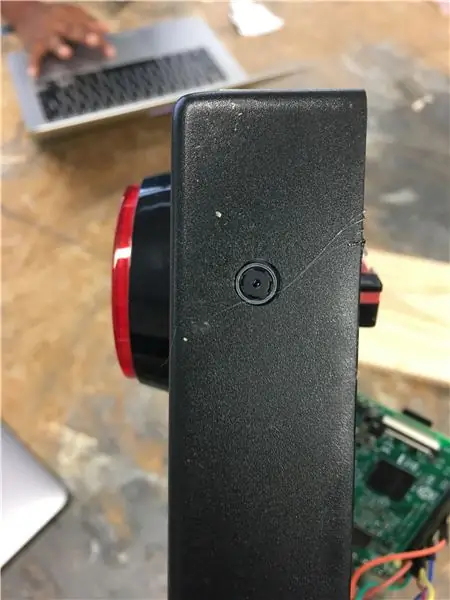
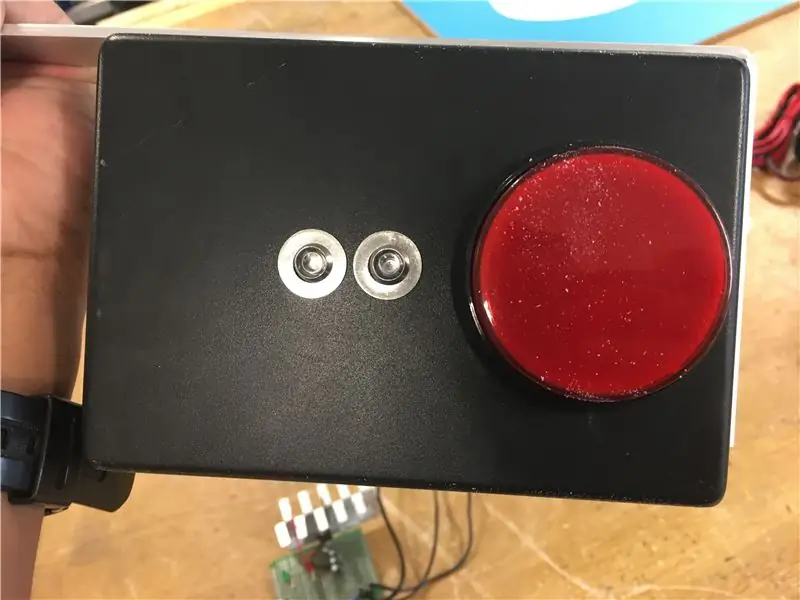
За да фиксираме бутона, камерата и светодиодите на място, трябва да пробием дупки, за да поставим всеки компонент.
В нашия случай ето диаметрите за всеки отвор:
LED държачи: 8 мм
Отвор за камера: 6 мм
Отвор за копчета: 22 мм (зависи от бутона, който използвате)
Когато пробивате, уверете се, че държите свредлото перпендикулярно на повърхността, която пробивате, и не прилагайте прекалено голям натиск, който може да увеличи риска от напукване на кутията. Използвайте шайби и гайки, за да фиксирате всеки компонент на място.
Уверете се, че компонентът, за който пробивате дупка, ще има достатъчно място, преди да направите дупката в тази област на кутията!
Стъпка 13: Превключвател на захранването и проводник

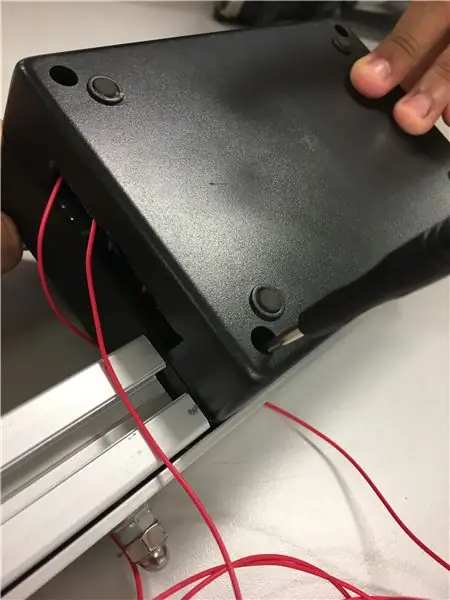
Тази стъпка не е задължителна и изисква превключвател SPST за управление на захранването. Това ще даде възможност за изключване на устройството, без да се изважда USB кабела и следователно е функция за удобство. Ще ви е необходим удълженият кабел USB към micro-USB (както беше обсъдено по-рано), тъй като ще трябва да бъде изрязан, за да го пуснете през превключвателя.
Първо измерихме и извадихме размера на отвора, който ще трябва да пробием, за да поддържаме превключвателя. След това с помощта на 8 мм свредло пробихме два отвора един до друг, за да можем да изрежем правоъгълен слот, за да пасне на формата на нашия люлеещ се ключ.
След като копчето се натисне на място, положителният удължителен проводник беше отрязан. След това двата края бяха запоени към общия терминал и съседен извод на превключвателя, както може да се види по -горе.
Стъпка 14: Добавяне на камерата към кутията
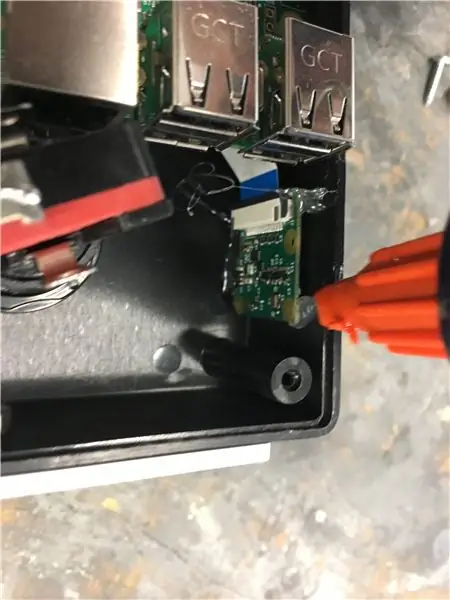

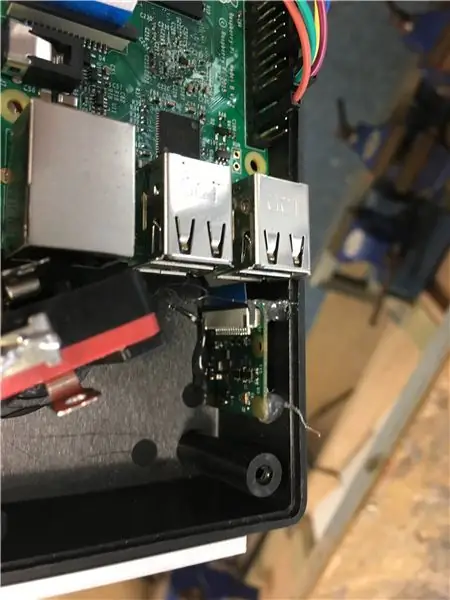
Добавянето на камерата към кутията е много сложна част. Направихме го с пистолет за горещо лепило, който ни позволява да премахнем камерата с относителна лекота, ако нещо се обърка.
Първо, поставете камерата на място и се уверете, че прави снимката по правилния начин. Също така се уверете, че снимката, която прави, не е наклонена по никакъв начин. След като тези променливи са фиксирани, вземете пистолета за лепило и залепете страните на Pi камерата към кутията. Въпреки че се уверете, че пистолетът не докосва обектива на камерата!
Стъпка 15: Прикрепване на кутията към екструдиране


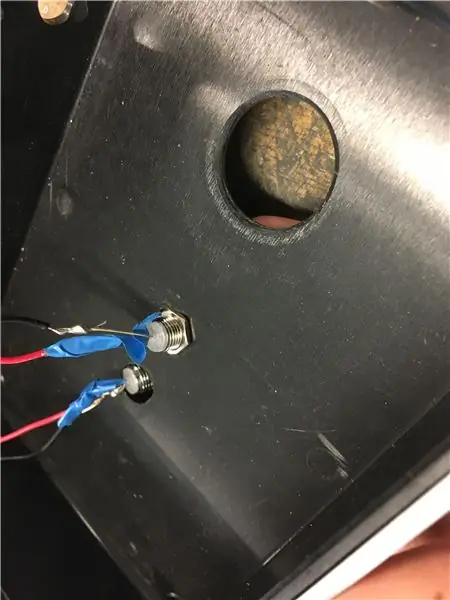
За да завършите тази стъпка, първо вземете алуминиева лента, както се вижда по -горе, и я огънете на 90 градуса, така че да се увие около кутията ви. След това пробийте два комплекта отвори (с диаметър 12 мм) както в кутията, така и върху алуминиевата лента, така че да се подредят. Използвайте болтове и гайки M12, за да фиксирате алуминиевата лента на място по ръба на кутията. Излишната лента, излизаща от кутията, след това може да се използва за закрепване на кутията към екструзия, както ще бъде показано в следващите стъпки.
Не забравяйте да използвате инструменти като нониуси и линийки, за да подредите всичко. Всяко отместване може да доведе до накланяне на произведеното изображение.
Стъпка 16: Прикрепване на стойката към основата
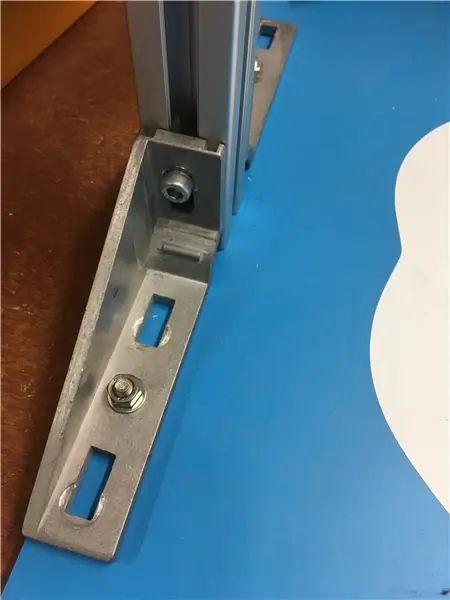
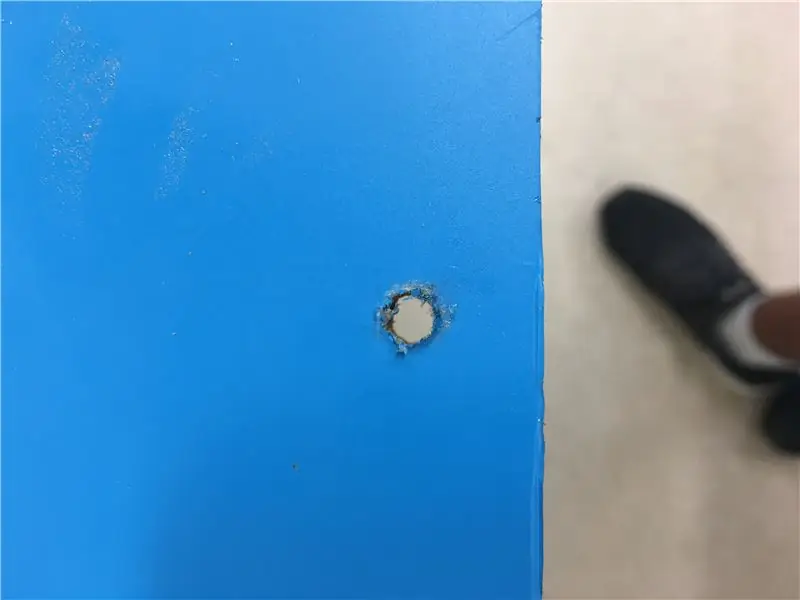
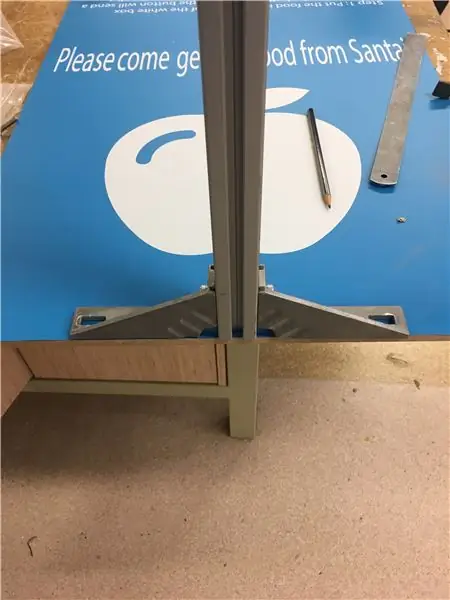
Първо изрежете дълго парче екструзия (*вижте по -долу). След това вземете две скоби/ребра, както е показано по -горе, и направете сухо поставяне на скобите и екструдирането върху дървената дъска. След това вземете молив и маркирайте къде ще пробиете необходимите дупки, за да закрепите скобите към дъската.
Пробийте тези отвори (около 8 мм) и закрепете скобите към дъската с помощта на болтове M8 и гайки. След това вземете необходимите винтове с t-образна форма за екструзия и закрепете екструзионната колона между двете скоби, както се вижда по-горе.
*Важно е да се отбележи, че височината на екструдирането зависи от това, което искате вашата камера да вижда в нейното зрително поле. За нас го имахме на около 60 см над дъската, за да уловим писменото съобщение на дъската. Решихме за тази височина, след като тествахме камерата на различни височини и разгледахме изображенията в Twitter.
Стъпка 17: Прикрепване на кутията за камера към стойката

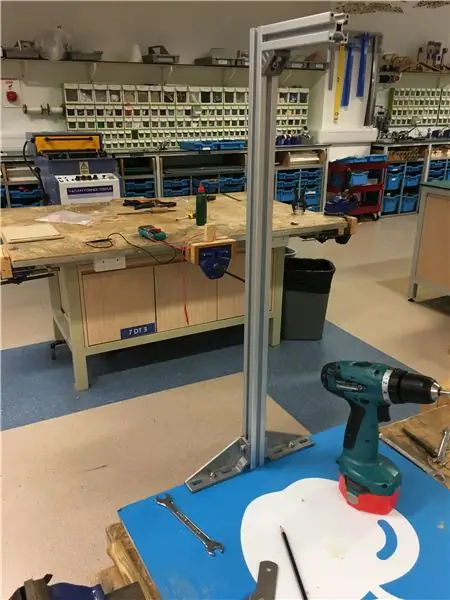


В тази стъпка първо изрежете друго по -малко парче екструзия. Дължината му трябва да се основава на това колко далеч бихте искали камерата ви да достигне, както се вижда по -горе.
След това вземете алуминиевата лента, която излиза от кутията, и пробийте две 6 мм отвори през нея (основна снимка). След това вземете по-малкото парче екструзия и прикрепете под алуминиевата лента с помощта на Т-образните винтове (долната дясна снимка). Уверете се, че дупките са подравнени, така че изображението да не изглежда наклонено.
И накрая, за да прикрепим двете части екструзия под ъгъл от 90 градуса, използвахме малка скоба/ребро и я закрепихме към двете части с помощта на необходимите винтове с т-образна форма, които се заключват в екструзията.
Стъпка 18: Заключение
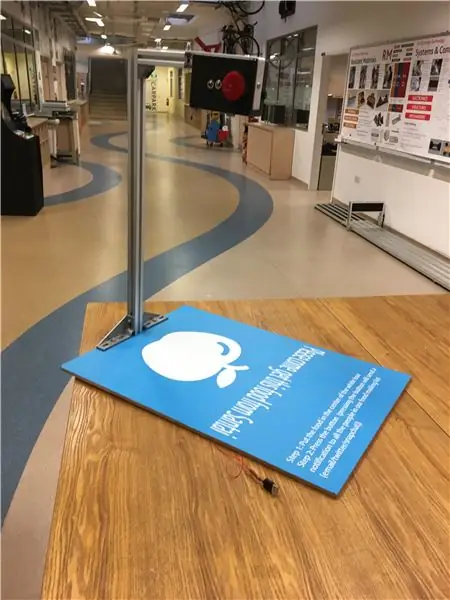
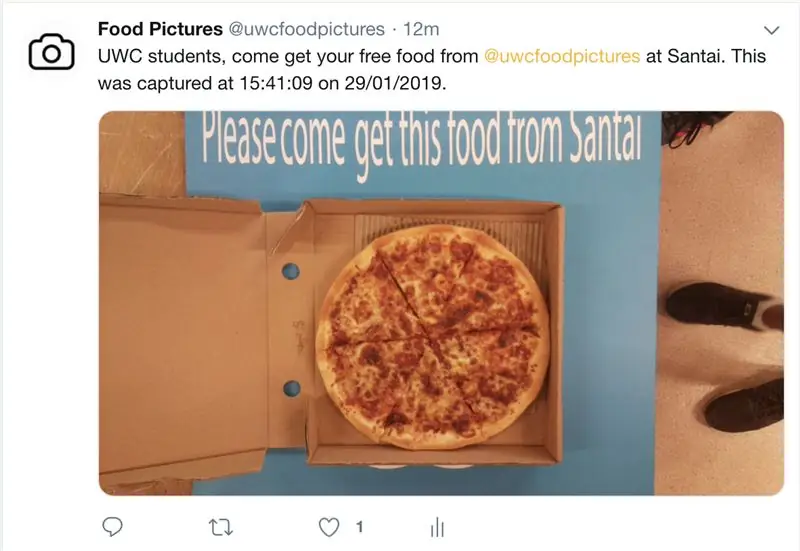
И накрая, просто пуснете захранващия кабел от Pi към USB порт и завийте гърба на кутията за захранване. Това е!
Сега остава само да поставите устройството близо до място, където хората ядат, и да рекламирате безплатния акаунт в Twitter, който сте създали.
Връзка към нашата страница в Twitter можете да намерите тук.
Наслади се
Тази инструкция е написана и създадена от Rehaan Irani и Justin Chan от услугата Coding For Good в UWCSEA East под ръководството на г -н David Kann. Това също беше направено с помощта на колежната услуга Circle Enterprise и отдела на DW на UWCSEA East DT. Допълнителни благодарности на Sewen Thy и Vatsal Agarwal за приноса им към проекта.
Препоръчано:
LED светлина (и) със захранване от батерията със слънчево зареждане: 11 стъпки (със снимки)

LED светлини (и), захранвани от батерии, със слънчево зареждане: Жена ми учи хората как да правят сапун, повечето от часовете й бяха вечер и тук през зимата се стъмва около 16:30 ч. Някои от нейните ученици имаха проблеми с намирането на нашите къща. Имахме табела отпред, но дори и с улично осветление
Лек хак за стая със зрителни увреждания със слухови увреждания: 7 стъпки (със снимки)

Лек хак на стаята със слухови увреждания на вратата: Проблем: баща ми е регистриран като глух, а майка ми е с увреден слух и поради това често им е трудно да чуят звънеца на вратата. Това би могло да бъде проблем, претърпян и от много други.Купиха мигащ светлинен звънец на вратата, за да им помогнат с
Висящи бижута със слънчево захранване на сърцето със светкавици: 11 стъпки (със снимки)

Висящи бижута със слънчево захранване за сърце: Тази инструкция е за сърце със слънчева енергия с пулсиращ червен светодиод. Той измерва около 2 " до 1,25 ", включително USB раздела. Той има една дупка през горната част на дъската, което улеснява окачването. Носете го като огърлица, обеци, връзки на щифт
Сандък със съкровище Zelda (със светлини и звук): 12 стъпки (със снимки)

Zelda Treasure Chest (With Lights & Sound): Здравейте на всички! Бях голям фен на игрите Legend of Zelda, когато бях по -малък, но мисля, че почти всеки знае емблематичната мелодия, която свири, когато отворите сандък в играта, просто звучи толкова вълшебно! В тази инструкция ще ви покажа как
Персонализиран часовник със стрелки за снимки: 5 стъпки (със снимки)

Персонализиран часовник със стрелки за снимки: Някои хора наблюдават часовника. Сега всеки може да бъде часовник. Други проекти персонализират лицето на часовника. Този персонализира стрелките на часовника. Изглежда скъп, но е по -малко от 5 долара и около 30 минути на часовник. Перфектен за Chr
