
Съдържание:
- Стъпка 1: Ядро, асистент с гласово управление
- Стъпка 2: Библиотеките на Visual Studio
- Стъпка 3: Променливите на Visual Studio
- Стъпка 4: Синтез на гласа
- Стъпка 5: Първо взаимодействие с програмата
- Стъпка 6: Научете я да се затвори, да ви каже нейното състояние и да изключите компютъра
- Стъпка 7: Направете й DJ
- Стъпка 8: Повече приложения
- Стъпка 9: Направете я метеоролог
- Стъпка 10: Скучно ли е да включвате или изключвате превключвателя? Проблема решен
- Стъпка 11: Захранващият блок
- Стъпка 12: Отидете по -нататък
- Стъпка 13: Роботизираната ръка
- Стъпка 14: Благодаря
2025 Автор: John Day | [email protected]. Последно модифициран: 2025-01-23 14:36
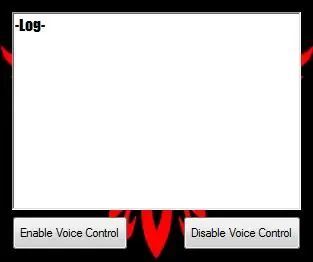
За мен
Здравейте! Това е първият ми инструктаж, на 17 години съм. Аз съм от Гърция, така че английският ми може да не е перфектен, но ще направя всичко възможно. И така, за първи път проектирах това приложение преди 2 години и намерих този конкурс като възможност да актуализирам стария си проект.
Стъпка 1: Ядро, асистент с гласово управление
По принцип Core е гласово управляемо приложение, разработено с Visual Studio, използвайки езика C#. Core контролира както компютъра, така и някои дъски Arduino, за да го направи още по -полезен за дома или лабораторията. Този урок няма да ви научи как да програмирате с Visual Studio или Arduino. Целта на това е да ви помогне да развиете свой собствен гласов асистент, като имате предвид, че вече имате известен опит в програмирането. Има много приложения, с които този проект може да се използва. Ще ви покажа някои основни приложения, тъй като повечето от възможностите, които могат да бъдат достигнати, са извън моя бюджет. Добрата новина е, че ще обясня някои от тези допълнителни "способности", които могат да бъдат добавени към този проект. В този урок ще ви покажа как да създавате плейлисти за възпроизвеждане на Core, да разказвате часа и времето, да отваряте приложения като браузъра, игри или конкретна връзка като youtube, да включвате/изключвате светлините, да изключвате компютъра и последно, но не на последно място контролирайте прост захранващ блок „направи си сам“, който ще обясня как да го изградя. Така че нека започнем! ПРОВЕРЕТЕ И АНДРОИДНАТА ВЕРСИЯ: CORE A. I. ГЛАСОВ АСИСТЕНТ (АНДРОИДНА ВЕРСИЯ)
Стъпка 2: Библиотеките на Visual Studio
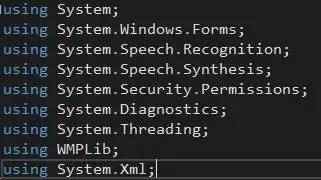
Най -важната част от кода са библиотеките. Ако съм прав, всяка отделна библиотека, която използвам, вече е вградена в самото Visual Studio. Нека преминем към секцията с променливи!
Стъпка 3: Променливите на Visual Studio
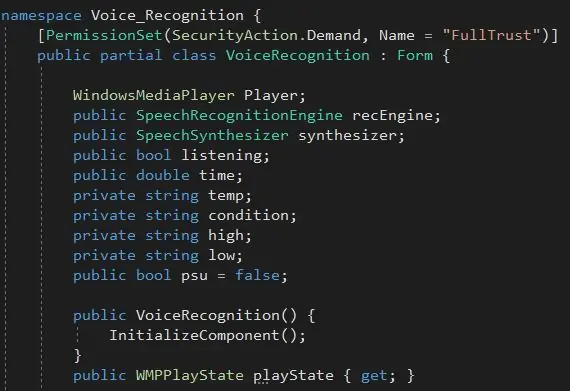
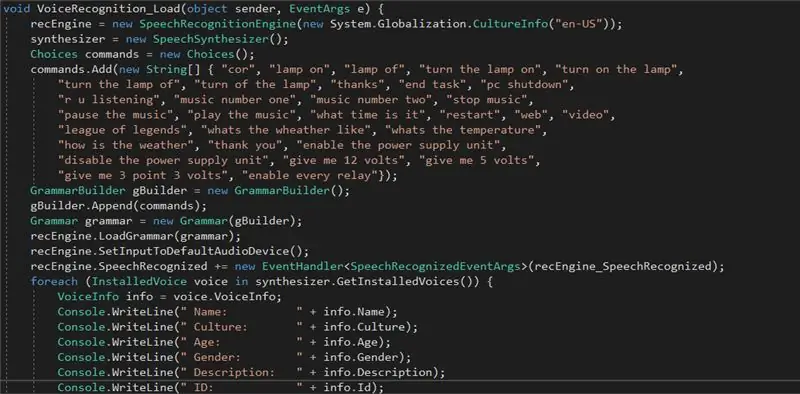
На първо място, трябва да зададем основните променливи, които са Media Player за музиката и разпознаването и синтеза на глас. След като ги зададем, можем да преминем към останалите. Нуждаем се от бул, който ще активира и деактивира разпознаването на глас, променлива, която ще съхранява времето на някои други за времето и една за контрол на състоянието на захранването! Тогава … ние всъщност ще съхраняваме всяка една гласова команда като низове … Наистина искате да ги напишете, докато ги чувате, а не по начина, по който всъщност са написани, само за да улесните микрофона да ви разбере, от друга страна, ако имате добър микрофон, всъщност не е нужно да пишете "cor" вместо "core" или "of" вместо "off". Вече можем да преминем към гласовия синтез!
Стъпка 4: Синтез на гласа
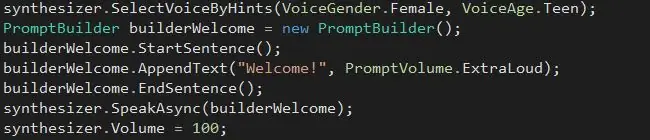
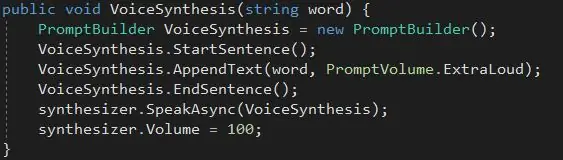
Би било наистина приятелско да получите приветствено съобщение от асистентката ви, когато тя отвори. Ето го тук! За да извършим синтеза на глас, се нуждаем от бърз конструктор. След като настроим конструктора, трябва да започнем изречение. След като направим изречението, ние сме готови да напишем каквото искаме да бъде нашето приветствено послание. След това трябва просто да прекратим изречението и да кажем на програмата да каже това, което сме написали! Така че вместо да повтаряме всеки път един и същ процес можем да създадем празнота. Ще се позоваваме на тази празнота всеки път, когато искаме да накараме приложението да говори.
Стъпка 5: Първо взаимодействие с програмата
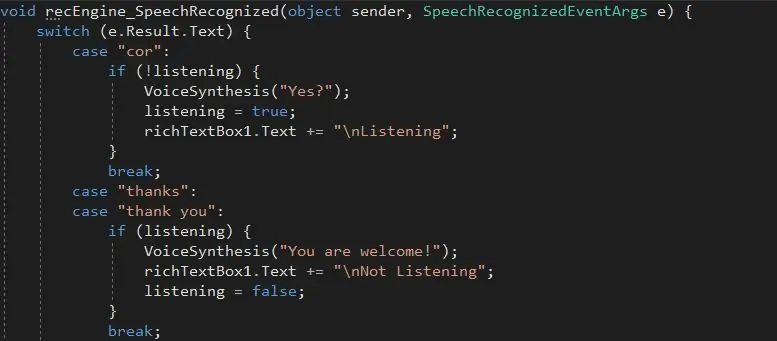
Време е да направим Core "жив"! По принцип това, което първо ще направим, е, след като я извикате, тя да ви отговори и да изчака вашата команда. Също така искаме да имаме команда „благодаря“, за да й кажем, че вече не се нуждаем от нея. Между другото, командата "VoiceSynthesis (низ)" всъщност е празнотата, която създадохме преди, за да спестим време. След като извикаме този прост ред код, можем да я накараме да каже каквото искаме!
Стъпка 6: Научете я да се затвори, да ви каже нейното състояние и да изключите компютъра
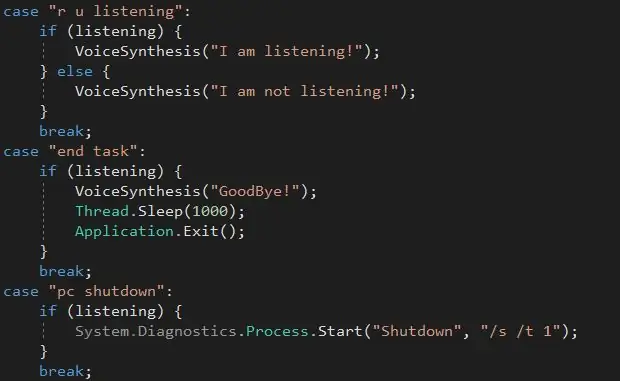
Тази част от кода е доста проста. Не мисля, че е необходимо допълнително обяснение, тъй като кодът може да бъде разбран лесно.
Стъпка 7: Направете й DJ
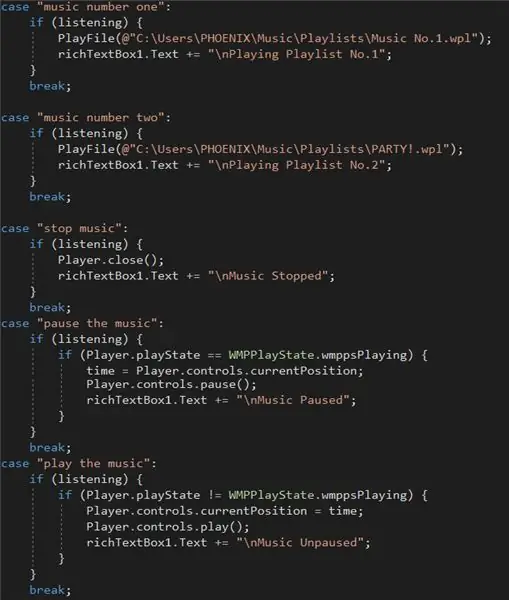
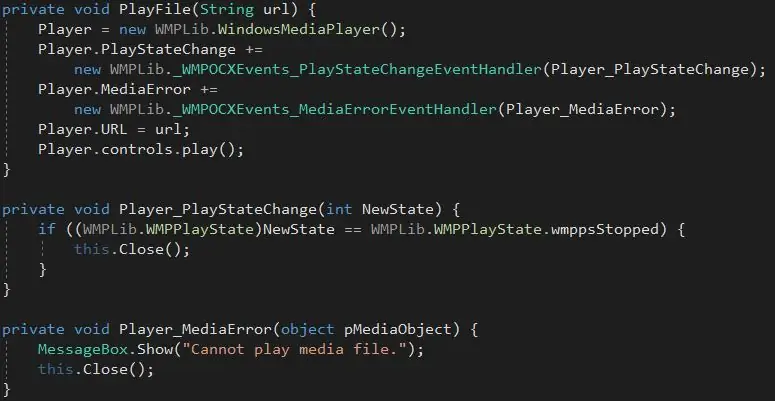
Така че можете да създадете прост плейлист за Windows Media Player! Да! Това е! Просто й дайте местоположението на плейлиста и се насладете на музиката! Някак… Първо трябва да зададете нова празнота, за да й обясните как да свири музиката … Но след това е доста просто!
Стъпка 8: Повече приложения
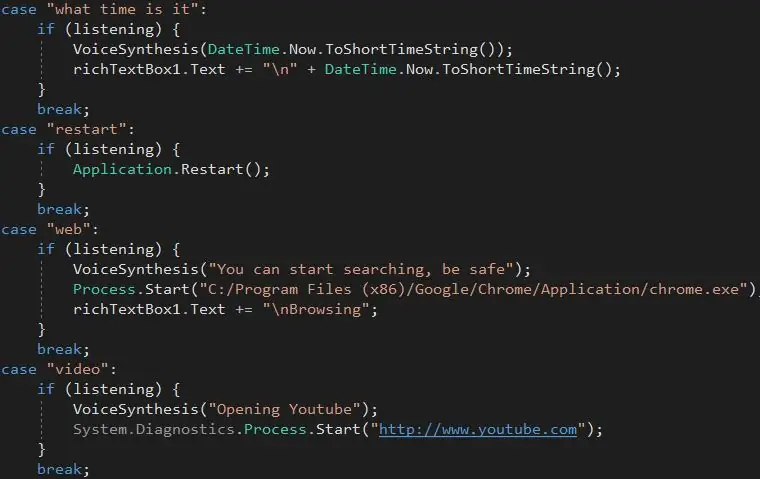
Тази част от кода е твърде проста за обяснение! Ако се опитам да го обясня, вероятно ще го направя още по -объркващо
Стъпка 9: Направете я метеоролог

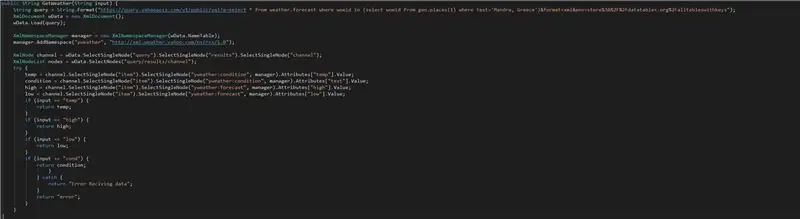
Тази част от кода е доста голяма… Така че тази част от кода всъщност взема данните от уеб сайта за прогноза на времето и ги записва в променливата на нивото "weather". Можете да намерите частта, която казва „Mandra, Гърция“и да я замените със своя. Само за да стане ясно, че е "Град, държава". Температурата всъщност се брои до Фаренхайт, но аз съм свикнал с Целзий, така че я преобразувам, можете да премахнете променливите, които съдържат името „Целзий“, и да ги замените с тези с името „Степени“.
Стъпка 10: Скучно ли е да включвате или изключвате превключвателя? Проблема решен

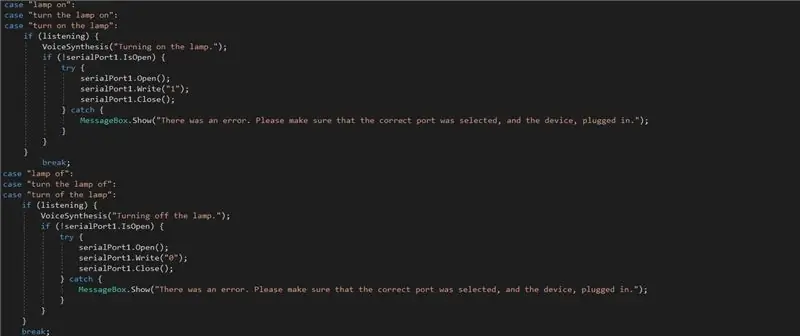
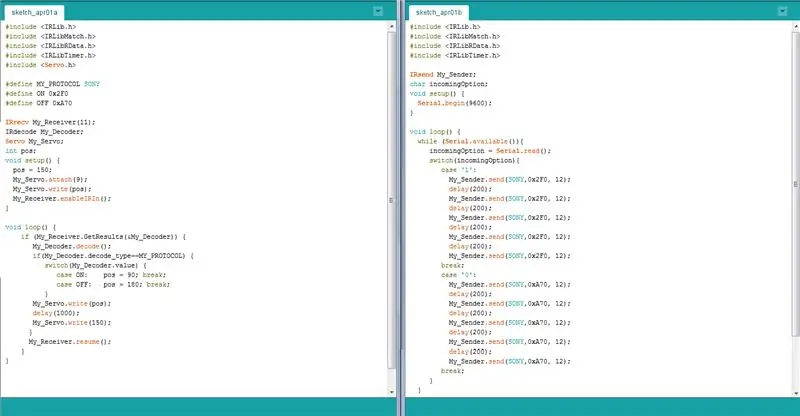
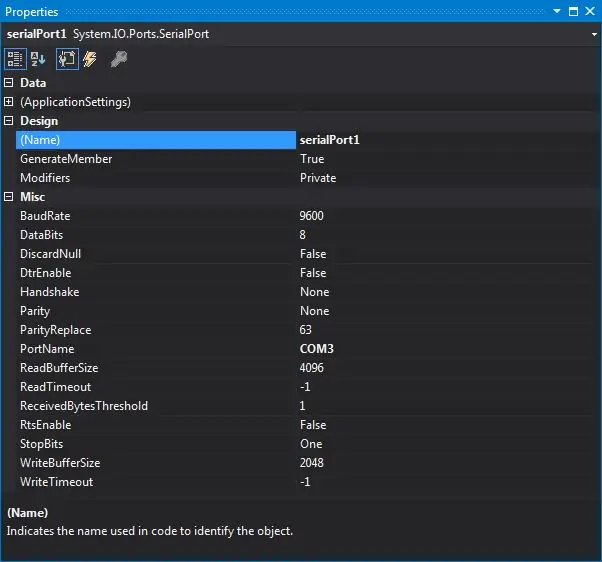
Много! Една от най -важните и полезни части на домашен асистент! Бърз начин да накарате превключвателя да работи както ръчно, така и автоматично е серво! Не исках да използвам кабел от компютъра към превключвателя, тъй като разстоянието беше доста дълго … Реших този проблем с помощта на обикновен IR приемник и предавател. Изпращам сигнал от arduino, свързан с Core към друг arduino, който контролира серво.
Стъпка 11: Захранващият блок

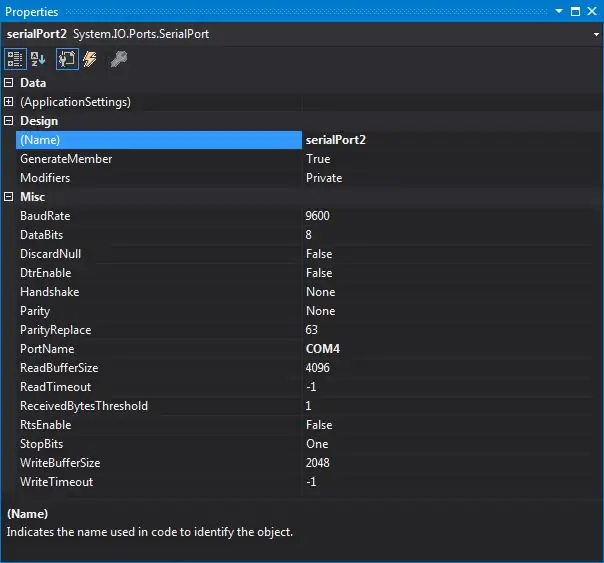
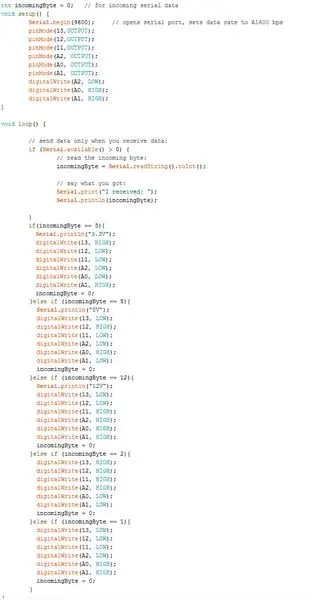
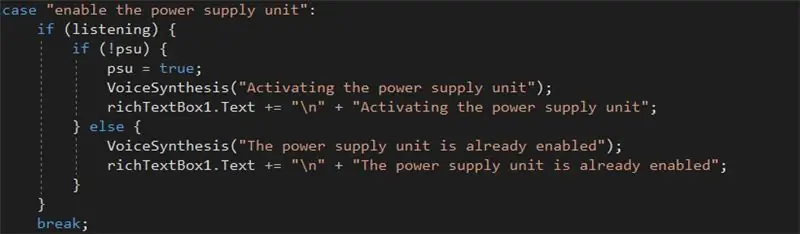
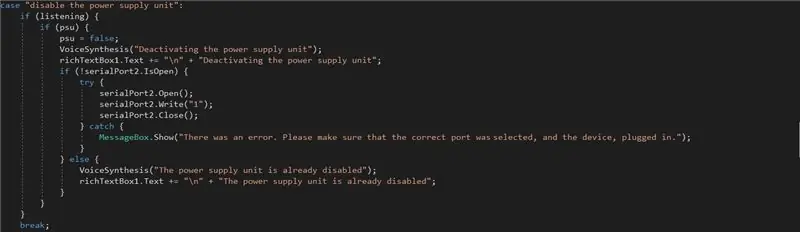
Това е доста просто приложение! Използвате всеки 12V AC/DC адаптер с реле, управлявано от Arduino! След това свързвате 5V и 3.3V на платката Arduino към две други релета и изключването на вашето захранване е готово за работа!
Стъпка 12: Отидете по -нататък
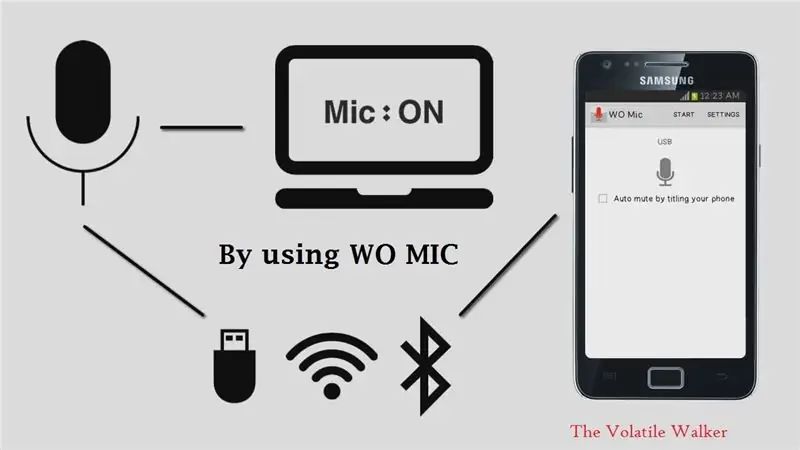
Можете да използвате приложение за микрофон от андроид към компютър като WO Mic, за да контролирате програмата от други стаи, просто като говорите с вашия смартфон!
Стъпка 13: Роботизираната ръка

Можете също така да си купите роботизирана ръка. Ръката може да се използва, за да ви даде инструменти, когато ги поискате. Просто съхранявайте въртенето на сервомоторите към кода на arduino и чрез сериен порт го контролирайте от ядрото … За съжаление такова приложение беше извън бюджета ми …
Стъпка 14: Благодаря
Ако имате нужда от подкрепа, ако искате нещо да ви обясня или искате да ми помогнете да подобря тази страница с инструкции, просто ме уведомете в секцията за коментари! Благодаря за отделеното време, приятен и творчески ден!
Препоръчано:
Talkative Automation -- Аудио от Arduino -- Автоматизация с гласово управление -- HC - 05 Bluetooth модул: 9 стъпки (със снимки)

Talkative Automation || Аудио от Arduino || Автоматизация с гласово управление || HC - 05 Bluetooth модул: …………………………. Моля АБОНИРАЙТЕ се за канала ми в YouTube за още видеоклипове …. …. В това видео ние сме изградили Talkative Automation .. Когато изпратите гласова команда през мобилен телефон, тя ще включи домашните устройства и ще изпрати обратна връзка
Роботска ръка с гласово управление: 8 стъпки (със снимки)

Ръка на гласово контролиран робот: а. Статии {размер на шрифта: 110.0%; тегло на шрифта: удебелен; стил на шрифта: курсив; декорация на текст: няма; background-color: red;} a.articles: hover {background-color: black;} Тази инструкция обяснява как да се изгради гласово управляема роботизирана ръка с помощта на
Робот с гласово управление, използващ микроконтролер 8051: 4 стъпки (със снимки)

Робот с гласов контрол, използващ микроконтролер 8051: Роботът с гласов контрол приема определена команда под формата на глас. Каквато и да е командата, подадена чрез гласов модул или Bluetooth модул, тя се декодира от съществуващия контролер и следователно дадената команда се изпълнява. Тук, в този проект, аз
Система за заключване с гласово управление: 7 стъпки (със снимки)
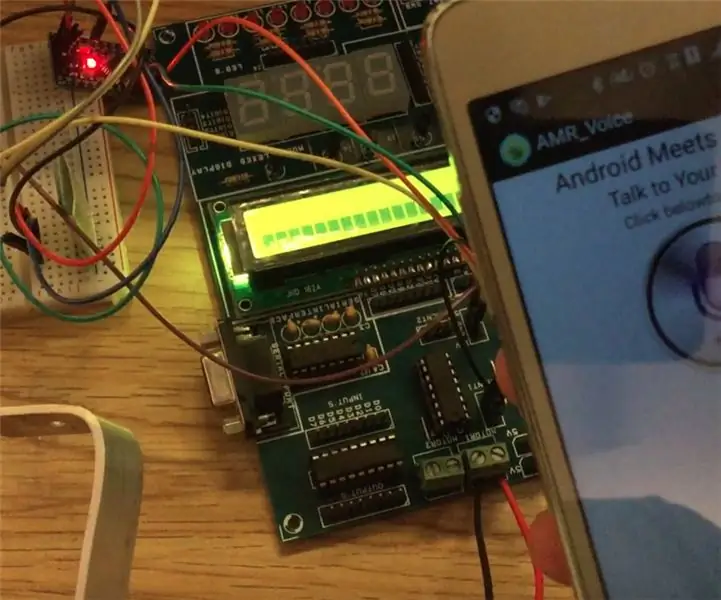
Система за заключване с гласово управление: Системата за заключване с гласово управление е автоматична система за заключване, използваща Bluetooth като междинен продукт за комуникация между Arduino и вашия телефон с Android. Заключващата система с гласово управление се отключва, когато кажете паролата, зададена от вас (
Гласово активиран асистент - MAX: 10 стъпки

Гласово активиран асистент - MAX: Хей, в тази инструкция ще говоря за това как да направя MAX чат -бот (наречен аз !!!) може да го направи като гласов асистент. Аз тук аз
