
Съдържание:
- Стъпка 1: Необходими материали и консумативи
- Стъпка 2: Настройка на средата на Pi
- Стъпка 3: Настройване на Pi (част 1)
- Стъпка 4: Настройване на Pi (част 2)
- Стъпка 5: Написване на кода
- Стъпка 6: Дизайн на верига
- Стъпка 7: Намажете хляба си с масло… Борд
- Стъпка 8: Тестване
- Стъпка 9: Свържете се с мен, ако имате въпроси/отзиви
2025 Автор: John Day | [email protected]. Последно модифициран: 2025-01-23 14:36

Заден план:
Аз съм тийнейджър и през последните няколко години проектирах и програмирах малки проекти за електроника, заедно с участието си в състезания по роботика.
Наскоро работих по актуализирането на настройката на бюрото си и реших, че приятно допълнение би било малко осветление за настроение. Отначало току -що си купих LED лента с 5v захранване, управлявана от дистанционно, но това не беше много изпълняващ процес и имах идея. Разполагах с няколко резервни части и се опитвах да измисля нещо общо с Raspberry Pi, който имах за Коледа. По време на особено скучен ден в часовете по природни науки разбрах, че мога да използвам GPIO щифтовете на Raspberry Pi за управление на LED светлините, стига да ги извеждам RGB стойности.
Първоначалният ми план за проектиране беше светлините да се контролират от сензорен дисплей, монтиран на стената или бюрото ми, но след някои ревизии реших, че най -лесният начин да отида е да го контролирам с друго устройство. Докато обмислях да напиша приложение за телефона си на Java, малък уебсайт изглеждаше много по -ефективен.
Този проект е отворен за много подобрения и въпреки че моите html + php са някак схематични, те свършват работата
Теми:
Основните моменти, които ще засегне това ръководство, са ---
- Контролиране на GPIO на Raspberry Pi
- Хостинг на уеб сървър Apache на Pi
- Използване на уеб сървъра за управление на RGB LED светлинна лента
Стъпка 1: Необходими материали и консумативи
- 1 x Raspberry Pi (използвах Pi 2 модел B)
- MicroSD карта
- Нещо за захранване на вашия Pi (USB кабел и адаптер за променливотоково захранване)
- 1 x USB WiFi адаптер ИЛИ Ethernet връзка
- 1 x USB към сериен кабел -
- 1 x GPIO пробив -
- 1 x малка платка -
- USB към MicroSD -
- Множество цветове от жица с твърдо жило
- Заграждение
- 3 x NPN тип транзистори (използвах транзистори BC547b)
- 1x 5V LED светлинна лента
- Джъмперни проводници от женски към мъжки -
Стъпка 2: Настройка на средата на Pi
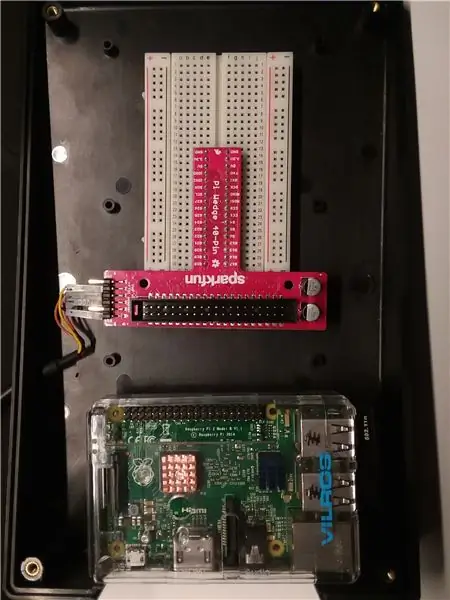
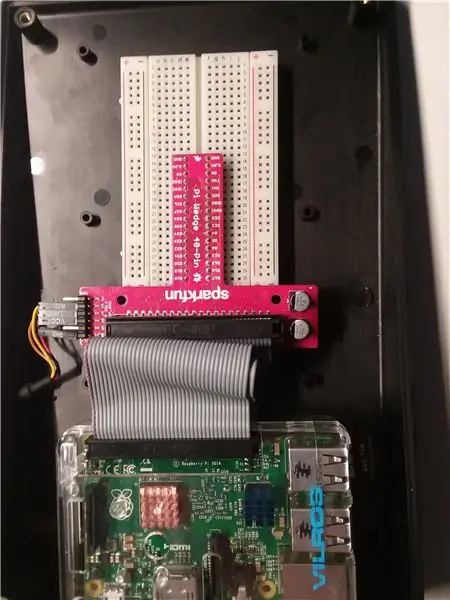
Използвах наклонена пластмасова кутия, за да затворя проекта, така че да не изпъква на рафта ми. Пробих дупка отстрани за серийния USB кабел и позиционирах Pi до макета и Pi Wedge.
Стъпка 3: Настройване на Pi (част 1)
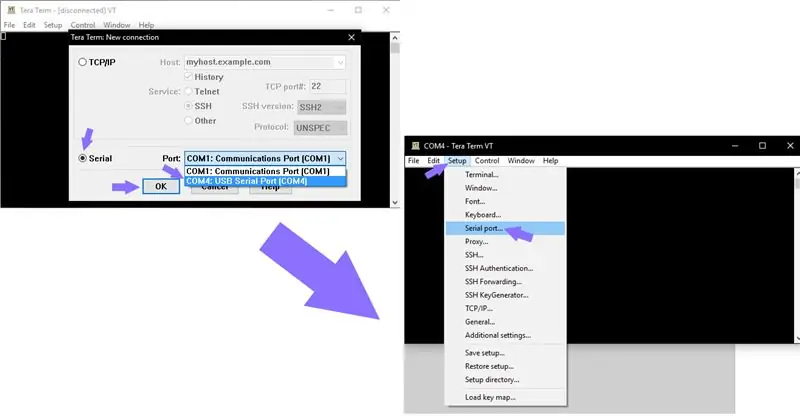
За този проект използвах най-новата версия на Raspbian без настолни компютри
Ръководство за това как да инсталирате Raspbian можете да намерите тук:
(Може да се нуждаете от USB към microSD адаптер за вашия компютър)
След като Raspbian е инсталиран на SD картата, можете да продължите да го включвате към Raspberry Pi и да свържете Ethernet кабела или USB WiFi адаптера към Pi
След това инсталирайте Tera Term на вашия компютър, което ви позволява да взаимодействате с терминала на Raspberry Pi чрез вашия компютър:
След това включете USB серийния кабел от клина Pi в компютъра. Той може да бъде достъпен чрез Terma Terma. Уверете се, че скоростта на предаване на сериен порт е зададена на 115200.
Първо, Pi ще публикува подкана за влизане, ако операционната система е правилно инсталирана
Потребителското име и паролата по подразбиране са:
Потребителско име: pi
Парола: малина
Стъпка 4: Настройване на Pi (част 2)
Настройване на WiFi
В терминала изпълнете командата
sudo nano/etc/network/интерфейси
След това поставете този код и заменете SSID и PSK с името и паролата на вашия рутер
авто ло
iface lo inet loopback iface eth0 inet dhcp allow-hotplug wlan0 auto wlan0 iface wlan0 inet dhcp wpa-ssid "ssid" wpa-psk "парола"
Този файл позволява на Pi да се свърже с вашата WiFi
След това рестартирайте Pi с реда
sudo рестартиране
Инсталиране на уеб сървър
Влезте и след това инсталирайте Apache сървъра с
sudo apt -get install apache2 -y
и
sudo apt-get install php libapache2-mod-php -y
За да намерите IP адреса на вашия Pi, изпълнете командата
име на хост -I
Използвайте браузъра си за достъп до показания IP адрес, за да проверите дали работи.
Например в Google Chrome щях да напиша 192.168.1.72 в адресната лента.
Документацията, която трябва да следвате, може да бъде намерена на
Библиотеката PiGPIO също трябва да бъде инсталирана, което ви позволява да контролирате изпращаните данни през пиновете GPIO.
sudo apt-get install build-essential разархивирайте wget
и
wget https://abyz.me.uk/rpi/pigpio/pigpio.zip && разархивирайте pigpio.zip && cd PIGPIO && sudo make install
Стъпка 5: Написване на кода
Придвижете се до/var/www/html с реда
cd/var/www/html
В директорията ще има html файл по подразбиране, който ще трябва да редактирате.
sudo nano index.html
Вътре в Nano изтрийте всичко, което вече е там, и го заменете със следния код.
(Терминът Tera може да бъде малко фънки с копиране и поставяне, но обикновено след като сте копирали текст, alt+v трябва да свърши работата)
функция readRGB (цвят) {if (color.length == 0) {document.getElementById ("txtHint"). innerHTML = ""; връщане; } else {var xmlhttp = нов XMLHttpRequest (); xmlhttp.onreadystatechange = function () {if (this.readyState == 4 && this.status == 400) {document.getElementById ("txtHint"). innerHTML = this.responseText; }}; temp = encodeURICcomponent (цвят); xmlhttp.open ("GET", "action_page.php? q =" + temp, true); xmlhttp.send (); }} Изберете цвят:
След това го запишете като main.html, вместо index.html
Горният код действа като бутон, който натискате, и като код, който изпраща избрания от вас цвят към другия файл.
След това изпълнете командата
sudo nano
и поставете
$ r $ g $ b ;
exec ("прасета p 17 $ g"); exec ("свине p 22 $ r"); exec ("прасета p 22 $ b"); ?>
и го запишете като action_page.php
Този код получава RGB стойността и задава PWM стойностите на LED лентата.
Стъпка 6: Дизайн на верига
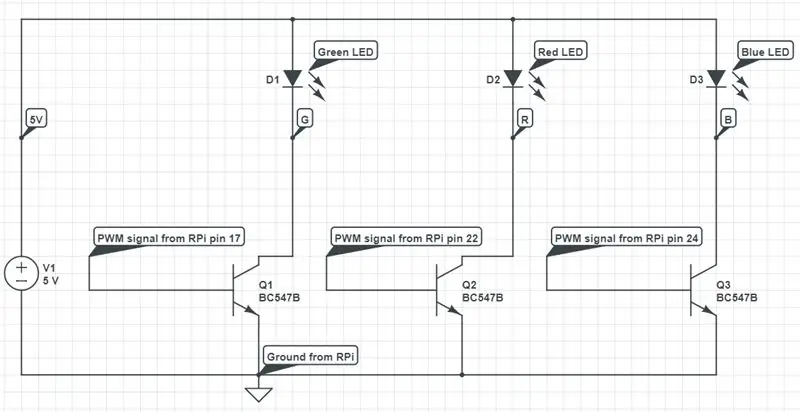
Сега, когато целият софтуер е настроен, е време да работите върху хардуера.
Целта на веригата е да изпраща PWM (Pulse Width Modulated) сигнали от Pi към LED масива.
LED лентата има четири пина: червен, зелен, син и захранване (5 волта в моя случай).
Всеки PWM щифт контролира един от трите цвята чрез транзистор, който действа като превключвател.
Всеки транзистор има три пина: колектор, база и емитер.
ШИМ сигналът контролира работния цикъл (колко дълго превключвателят се включва и изключва).
Работният цикъл води до по -тъмни или по -ярки светлини.
Тъй като светлините се включват и изключват толкова бързо, хората го виждат като твърда светлина с различна яркост.
ЗАБЕЛЕЖКА: На схемата светодиодните символи представляват светодиодната решетка и ограничаващите тока резистори в проводника.
Стъпка 7: Намажете хляба си с масло… Борд
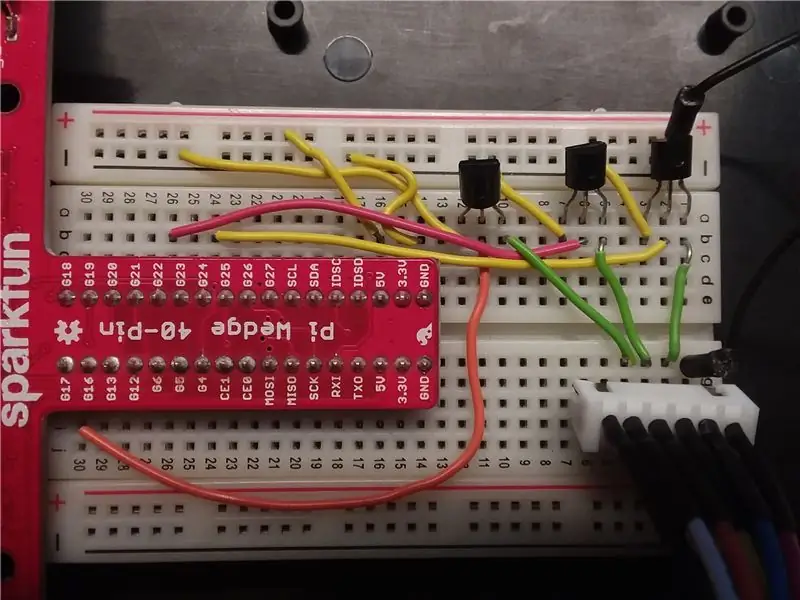
Докато правите връзки, не забравяйте да изключите Pi.
Поставете клина Pi с един ред щифтове върху двете половини на макета и го свържете към Pi с лентовия кабел. Използвах жица с твърдо жило, за да намаля неволите на макета и да се уверя, че нищо няма да бъде случайно изключено.
Поставете транзисторите в горната половина на макета (колона А) и свържете светодиодната решетка в долната половина (редове H, I или J).
Свържете отрицателната захранваща шина към щифта GND на клина и положителната релса към 5V щифта.
Свържете положителната захранваща шина към захранващия щифт на LED масива.
За всеки транзистор, свържете излъчвателния щифт към отрицателната захранваща шина и свържете колекторния щифт към отделни редове, съответстващи на щифтовете на LED масива (използвах ред 1 като 5v и 2, 3 и 4 като зелен, червен и син, в колона е). След това свържете четири мъжки към женски джъмперни проводници от платката към LED лентата.
Накрая свържете основния щифт на зеления транзистор към щифт 17 на клина, червената транзисторна основа към щифт 22 и синята транзисторна основа към щифт 24.
Стъпка 8: Тестване
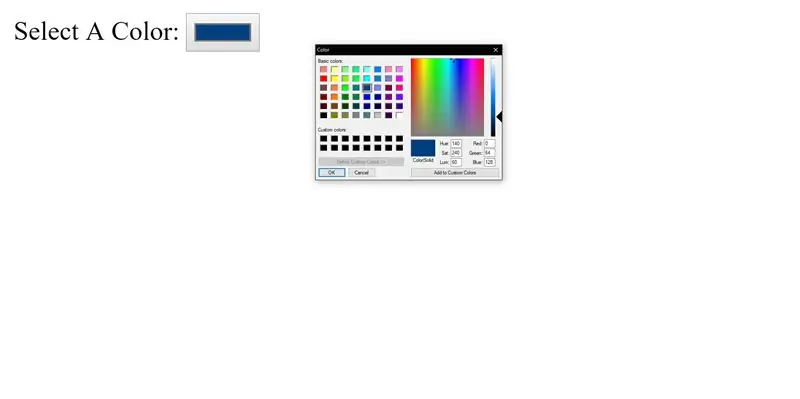
В уеб браузър отидете до IP адреса на Pi и след него напишете /main.html
Изберете цвят и бъдете изумени от „чудесата на съвременните технологии“!
Стъпка 9: Свържете се с мен, ако имате въпроси/отзиви
Ако имате въпроси или предложения, не се колебайте да оставите коментар или да ми пишете тук и аз ще се опитам да отговоря възможно най -скоро.
Късмет!
Препоръчано:
Светодиодна лента за матричен дисплей с контролирана WiFi лента: 3 стъпки (със снимки)

Светодиодна лента с матричен дисплей с контролирана WiFi лента: Програмируеми LED ленти, напр. базирани на WS2812, са очарователни. Приложенията са многобройни и бързо можете да получите впечатляващи резултати. И някак си изграждането на часовници изглежда е друг домейн, за който много мисля. Започвайки с известен опит в
RC контролирана Rgb LED лента: 4 стъпки (със снимки)

RC контролирана Rgb LED лента: Създайте своя собствена rc контролирана LED лента за индивидуално осветление на помещението! Повечето rgb led ленти се управляват от инфрачервено дистанционно управление. За да го изключите или включите или промените цвета, трябва да стоите пред приемника. Това е скучно и не се повтаря
ESP8266 RGB LED STRIP WIFI Control - NODEMCU Като IR дистанционно за LED лента, контролирана през Wifi - RGB LED STRIP Управление на смартфона: 4 стъпки

ESP8266 RGB LED STRIP WIFI Control | NODEMCU Като IR дистанционно за LED лента, контролирана през Wifi | RGB LED STRIP Smartphone Control: Здравейте момчета, в този урок ще научим как да използваме nodemcu или esp8266 като IR дистанционно за управление на RGB LED лента и Nodemcu ще се управлява от смартфон през wifi. Така че по принцип можете да контролирате RGB LED STRIP със своя смартфон
Как да си направим LED лента (медна лента): 4 стъпки (със снимки)

Как да си направим LED лента (медна лента): В този кратък урок ще ви покажа как да направите обикновена LED лента, използваща медна лента и някои smd светодиоди с малко запояване. Този проект е бърз и може да бъде полезен. Тъй като тази LED лента работи на много често използвано 3.7V захранване
Контролирана кутия за заключване на уебсайт: 4 стъпки

Контролирана кутия за заключване на уебсайт: Това е заключена кутия, която може да бъде отворена чрез подкана на уебсайт. Това означава, че можете да заключите нещата в кутията и да получите достъп до тях само след като някой въведе дадена парола на публичен уебсайт. Защо някой ще се нуждае от това? Ето един бивш
