
Съдържание:
- Стъпка 1: Raspberry Pi 3 B+
- Стъпка 2: Alfa Network AWUS036NHA
- Стъпка 3: GPS Neo-6M
- Стъпка 4: Alte Elemente
- Стъпка 5: Взаимодействайте
- Стъпка 6: Настройка
- Стъпка 7: GPSD
- Стъпка 8: Kismet
- Стъпка 9: LCD
- Стъпка 10: Testare GPS
- Стъпка 11: Proba Dispozitiv
- Стъпка 12: Резултат
- Стъпка 13: Експортирайте резултата 1
- Стъпка 14: Експортирайте резултата 2
2025 Автор: John Day | [email protected]. Последно модифициран: 2025-01-23 14:36

Cartografierea retelelor WiFi este procedeul prin care se doreste gasirea retelelor WiFi, iar apoi localizarea acestora cu ajutorul GPS-ului. В urma cartografierii можете да получите информацията за препредаване на WiFi, която съществува cum ar fi: numarul acestora, координираща апроксимация, число или lo tip sau tipul de securitate.
Функционални pe scurt: cand se gaseste или retea WiFi, se stocheaza locatia si detaliile retelei, iar резултатиle vor fi afisate pe o harta.
Стъпка 1: Raspberry Pi 3 B+

Primul pas a fost achizitionarea unui Raspberry Pi 3 B+.
Спецификации (sursa):
- SoC: Broadcom BCM2837B0 четириядрен A53 (ARMv8) 64-битов @ 1.4GHz
- Графичен процесор: Broadcom Videocore-IV
- RAM: 1GB LPDDR2 SDRAM
- Мрежи: Gigabit Ethernet (чрез USB канал), 2.4GHz и 5GHz 802.11b/g/n/ac Wi-Fi
- Bluetooth: Bluetooth 4.2, Bluetooth Low Energy (BLE)
- Съхранение: Micro-SD
- GPIO: 40-пинов GPIO хедър, попълнен
- Портове: HDMI, 3,5 мм аналогов аудио-видео жак, 4x USB 2.0, Ethernet, сериен интерфейс на камерата (CSI), сериен интерфейс на дисплея (DSI)
- Размери: 82mm x 56mm x 19.5mm, 50g
Стъпка 2: Alfa Network AWUS036NHA

Използвайте адаптер за безжичен адаптер WiFi. Chiar daca aceasta versiune de Pi vine cu WiFi, am dorit ceva cu antena externa pentru o localizare mai precisa. Dupa o documentare pe internet am ajuns la concizia ca cea mai buna solutie este un un adapter de la Alfa Network. Предлагам ви алфа мрежа AWUS036NHA.
Acesta са urmatoarele caracteristici (sursa):
- Съвместим с безжични стандарти IEEE 802.11n, 802.11b/g/n
- 2,4 GHz честотна лента, MIMO (множество входове, множество изходи)
- Съответства на спецификациите на Universal Serial Bus Rev. 2.0
- Високоскоростна трансферна TX скорост на данни до 150 Mbps
- Поддържа WPS от S/W
- Поддържа безжично криптиране на данни с 64/128-битов WEP, WPA, WPA2, TKIP, AES
- Широко покритие
- Съвместим с FCC част 15.247 за САЩ, ETS 300 328 за Европа
- Поддържа драйвер за Windows 2000, XP 32/64, Windows7, Vista 32/64, Linux (2.4.x/2.6.x), Mac (10.4.x/10.5.x) Power PC & PC
Спецификации (sursa):
- Безжична връзка: IEEE 802.11b/g/n
- USB 2.0 стандарт
- Разглобяема 5dBi RP-SMA антена
- Чипсет Ralink 3070
Стъпка 3: GPS Neo-6M

De asemenea, am achizitionat un un GPS pentru a furniza date despre locatie. Am ales GPS Neo-6M.
Характеристики (sursa):
- Пълен GPS модул с вградена активна антена и вграден EEPROM за запазване на данните за конфигурационните параметри
- Вградената 25 x 25 x 4 мм керамична активна антена осигурява силна възможност за сателитно търсене
- Оборудван със светлинни индикатори за захранване и резервни батерии за данни.4) Захранване: 3-5V; Скорост на предаване по подразбиране: 9600bps
- Интерфейс: RS232 TTL
Стъпка 4: Alte Elemente



Pe langa cele споменава mai sus am mai avut nevoie de:
- Cablu LAN - pentru conectarea placuteri Raspberry Pi 3 B+ la лаптоп;
- USB мрежов адаптер - pentru conectarea cablului la лаптоп (в cazul meu, pentru ca nu dispun de port LAN);
- Baterie externa pentru a alimenta placuta;
- Огън мама-мама;
-
16 x 2 LCD;
- CardSD 16GB;
- Potentiometru;
Стъпка 5: Взаимодействайте


Raspberry Pi 3 B+ - Лаптоп
Свържете се с адаптер за LAN и адаптер USB мрежа.
Raspberry Pi 3 B+ - Alfa Network AWUS036NHA
Cablul USB или адаптер за WiFi предлага въвеждане на USB порт за плащане.
Raspberry Pi 3 B+ - GPS Neo -6M
VCC (3.3V) - VCC
RXD - TXD
TXD - RXD
GND - GND
Se folosesc fire fire-mama.
LCD - Raspberry Pi 3 B+
1. Щифт 1 (заземяване) - заземителна релса.
2. Щифт 2 (VCC/5v) - положителна релса.
3. Щифт 3 (V0) - среден проводник на потенциометъра.
4. Pin 4 (RS) - GPIO25 (Pin 22)
5. Пин 5 (RW) - заземителна релса.
6. Pin 6 (EN) - GPIO24 (Pin 18)
7. Pin 11 (D4) - GPIO23 (Pin 16)
8. Pin 12 (D5) - GPIO17 (Pin 11)
9. Pin 13 (D6) - GPIO18 (Pin 12)
10. Pin 14 (D7) - GPIO22 (Pin 15)
11. Щифт 15 (LED +) - положителна релса.
12. Щифт 16 (LED -) - заземителна релса.
Стъпка 6: Настройка



Имате хардуер на елементите, аз съм конфигуриран. Primul pas a fost instalarea systemlui de operare pe Raspberry Pi. В cazul meu системната ера е инсталирана с картови microSD, модификацията е активирана като SSH-ului.
Urmatorul pas a fost configurarea laptopului pentru a trimite retea catre Raspberry Pi.
В Контролен панел / Мрежа и интернет / Мрежови връзки се променят собственически Wi-Fi, които се грижат за свързването, двустранни и позволяват на други потребители на мрежата да се свързват чрез интернет връзка на този компютър и Ethernet2.
Подходящ за поддръжка, в папката acelasi проверявам собствеността на Ethernet2 - Интернет протокол версия 4 (TCP/IPv4), за да видя IP IP мрежата Ethernet2. Astfel, am observat ca Raspberry Pi-ul va avea mereu un ip intre 192.168.137.1-254. С помощта на програмата Advance IP Scanner, която е поставена в доменна версия, използвам отново моята връзка с плаката за печат Putty.
*Raspberry Pi-ul nu са поставени и статични по IP, асестацията е свързана с грижата за конусите и фирулуите.
*La fel de usor, prin Putty m-am conectat apoi utilizand numele placutei afisat la prima rulare al Advance IP Scanner.
Стъпка 7: GPSD

Dupa conectare, am aktualizat sistemul, deoarece acesta putea fi in urma cu actualizarile. Аз съм фолозит:
sudo apt-get update
Cu systemul actualizat, am instalat programle de care mai aveam nevoie. Предлагам:
sudo apt-get install -y екран gpsd libncurses5-dev libpcap-dev tcpdump libnl-dev gpsd-клиенти python-gps
Aceasta comanda instaleaza GPSD, pe care l-am modificat configurat apoi. Руланд
sudo nano/etc/default/gpsd
аз модифицирам сетарилен астфел:
START_DAEMON = "вярно"
GPSD_OPTIONS = "-n"
DEVICES = "/dev/ttyS0" <-singura modificare pe care am facut-o
USBAUTO = "вярно"
GPSD_SOCKET = "/var/run/gpsd.sock"
*Se poate modifica /dev /ttyS0 cu calea catre locul de unde ia gps-ul datele
Стъпка 8: Kismet


Urmatorul pas a fos de a descarca Kismet.
wget
Изтеглете детектора за WiFi, Bluetooth и др.
Acestia sunt urmatorii pasi pe care i-am facut:
tar -xvf kismet-2016-07-R1.tar.xzcd kismet-2016-07-R1/
./конфигуриране
направете деп
направете
sudo make install
Изпратете нужните данни за интериорни грижи за Wi -Fi, за да сте сигурни, че съм решил да редактирам конфигурацията на Al Kimset.
ifconfig
De obicei daca se exista un WiFi extern, acesta este pe wlan1
sudo nano /usr/local/etc/kismet.conf
Аз съм адаугат:
ncsource = wlan1
De asemenea, наблюдавам ca в output-ul vor fi fisiere care nu sunt utile pentru acest proiect asaca am moficiat logtypes in felul urmator:
логтипове = gpsxml, netxml
Стъпка 9: LCD

Открийте LCD дисплея и библиотеката AdaFruit.
git клонинг
cd./Adafruit_Python_CharLCDsudo python setup.py инсталиране
Открийте координатен координат за LCD и фолозитен скрипт в python.
*Din motive de portabilitate am ales eliminarea LCD-ului.
Стъпка 10: Testare GPS


Urmatorul pas a fost testarea GPS-ului.
Създаден съм за копиране на cmdline.txt.
sudo cp /boot/cmdline.txt /boot/cmdline_backup.txt
Редактирам cmdline.txt шест елиминирам интерфата серия, stergand конзола = ttyAMA0, 115200.
sudo nano /boot/cmdline.txt
sudo рестартиране
Dupa рестартиране, проверявам скорост на предаване-ul de la ttyS0:
sudo stty -F /dev /ttyS0 -a
Am setat baud rate-ul manual la 9600
sudo stty -F /dev /ttyS0 9600
Аз съм отпечатващ и опростен котка:
sudo cat /dev /ttyS0
Se primeau date incontinuu, deci gps-ul receptiona si baud rate-ul era corect setat.
Трябва ли да стартирам GPSD:
sudo gpsd/dev/ttyS0 -F /var/run/gpsd.sock
Datele primite se pot afisa usor prin
cgps -s
сау
gpsmon
*Alte comenzi folositoare au fost:
sudo услуга gpsd рестартиране
sudo услуга gpsd старт
sudo услуга gpsd стоп
sudo killall gpsd
Стъпка 11: Proba Dispozitiv

Primul lucru pe care l-am facut a fost sa creez un director de teste:
mkdir ~/testcd ~/тест
Am deschis GPSD (in caz ca este inchis) si Kismet:
sudo stty -F /dev /ttyS0 9600
sudo cat /dev /ttyS0
sudo gpsd/dev/ttyS0 -F /var/run/gpsd.sock
екран -S kismet
sudo kismet
Dupa ce s-a deschis am apasat ДА си СТАРТ.
In aceste momente Kismet ruleaza si achizitioneaza дата. В центъра се потърся информацията за GPS, която може да се наблюдава, като се наблюдава numarul de retele gasite. Am creeat un nou screen pentru Kimset, pentru a-i putea da timp with achizitioneze date (CTRL + A / D).
Преглед на повторно свързване на екрана:
екран -r kismet
Kismet inca ruleaza. В acest mod, чрез porni Kismet и apoi deconectam placuta de la laptop. Cat timp Raspberry Pi-ul va fi alimentat, Kismet va rula. Astfel, se vor kartografia toate retelele възприемчив в cazul deplasarii de la un punct la altul.
Стъпка 12: Резултат
Dupa inchiderea Kismet, toate datele au fost scrise в директория (нумит тест). Se pote verifica existenta celor 2 fisiere XML pe care Kismet le-a creat prin comanda:
ls
Виж afiseaza:
Kismet-20190409-17-43-54-1.gpsxml
Kismet-20190409-17-43-54-1.netxml
Потърсете интернет, искам да въведем скрипт грижа за прегазте дата, salvadu-le intr-un fisier hartaWiFi.kml грижа, която е необходима в Google Maps (например).
wget https://gist.githubusercontent.com/ScottHelme/5c6869e17c3e9c8b2034dc8fc13e180b/raw/31c2d34f66748b6bd26415fd7d120c06b3d92eaf/netxml2kml.py -O netx
Аз съм скрипт на рулат:
python netxml2kml.py --kml -o hartaWiFi *xml
Acum, fisierul hartaWiFi.kml este creat si gata a fi incarcat pe Google Maps sau alt mediu in care se pot plota fisiere kml.
Стъпка 13: Експортирайте резултата 1




Primul lucru pe care l-am facut a fost from copiez de pe Raspberry Pi fisierul hartiWiFi.kml, folosind WinSCP, local, pe лаптоп.
Създаден съм от noua harta в Google Карти (връзка) и съм импортиран от hartiWiFi.kml.
Резултатът е поетета в позата. В urma cartografierii si incarcarii fisierului в Google Maps, vor aparea informatii despre localizare, nume, tipul retelei, dar nu numai.
Стъпка 14: Експортирайте резултата 2

O alta metoda de a afisa datele a fost sa creez pe laptop un fisier.html unde am importat harta cu acest cod.
Включвам се в.kml, задвижвам и създавам връзка, използвам и Direct Link Generator. Link-ul generat l-am incarcat в cod la url:
var kmlLayer = нов google.maps. KmlLayer ({
url: '--------------', suppressInfoWindows: вярно, карта: карта});
Резултатите се потапят в поза.
Препоръчано:
СИСТЕМА ЗА ФАКТУРИРАНЕ И СИСТЕМА ЗА КОНТРОЛ НА ИНВЕНТАРИ: 3 стъпки
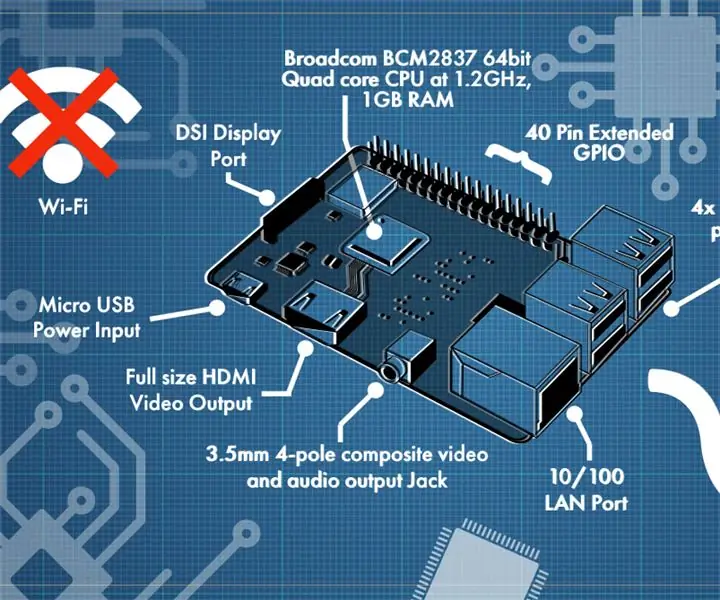
СИСТЕМА ЗА ФАКТУРИРАНЕ И СИСТЕМА ЗА КОНТРОЛ НА ИНВЕНТАЦИИТЕ: С тези инструкции ще ви дам идея за създаване на система за контрол на фактури и запаси. Използвайки MS достъп. Много е лесно и не се нуждаете от повече познания за компютър или програмиране. Ако имате основни познания за Ms Достъп, таблици. формуляри и отчети t
Система за предупреждение за паркиране на автомобил Arduino - Стъпки по стъпка: 4 стъпки

Система за предупреждение за паркиране на автомобил Arduino | Стъпки по стъпка: В този проект ще проектирам обикновена верига за сензори за паркиране на автомобил Arduino, използвайки Arduino UNO и HC-SR04 ултразвуков сензор. Тази базирана на Arduino система за предупреждение за автомобил за заден ход може да се използва за автономна навигация, измерване на роботи и други обхвати
Система за сортиране на цветовете: Ардуино базирана система с два колана: 8 стъпки

Система за сортиране на цветовете: Система на базата на Arduino с две ленти: Транспортирането и/или опаковането на продукти и артикули в индустриалната сфера се извършва с помощта на линии, направени с помощта на конвейерни ленти. Тези колани помагат за преместване на елемента от една точка в друга със специфична скорост. Някои задачи за обработка или идентификация може да са
Пожароизвестителна система, използваща Arduino [На няколко лесни стъпки]: 3 стъпки
![Пожароизвестителна система, използваща Arduino [На няколко лесни стъпки]: 3 стъпки Пожароизвестителна система, използваща Arduino [На няколко лесни стъпки]: 3 стъпки](https://i.howwhatproduce.com/images/003/image-6841-j.webp)
Пожароизвестителна система, използваща Arduino [На няколко лесни стъпки]: Искате ли да направите прост и интересен проект с Arduino, който в същото време може да бъде наистина полезен и потенциално животоспасяващ? нещо ново и иновативно. В този пост отиваме
Картографска система от Retelelor LoRaWAN: 4 стъпки

Система за картографиране на Retelelor LoRaWAN: В програмата cadrul acestui s-a dorit realizationrea unui система за картографиране на retelelor LoRaWAN.Ce este LoRa? LoRa este o tehnologie care pune la dipozitia dezvoltatorilor de solutii inteligente o transmisie de raza lunga si securizata a datelor, cu
