
Съдържание:
- Автор John Day [email protected].
- Public 2024-01-30 07:52.
- Последно модифициран 2025-01-23 14:36.




От beckslelandsimpson Следвайте още от автора:


[ПРЕДУПРЕЖДЕНИЕ: ВИДЕО МИГАЩИ СВЕТЛИНИ]
RGB LED матриците са често срещан проект за любители, които искат да експериментират със светлинни дисплеи, но често са или скъпи, или ограничаващи по своя размер и конфигурация. Целта на този проект беше да се създаде преконфигурируем дисплей, който да работи като самостоятелно самостоятелно парче или като интерактивен дисплей, управляван от конзола, използваща асортимент от джойстици и бутони. Дисплеят може да бъде подреден в различни оформления от образуване на матрица до по -статична декоративна линейна лента.
Чрез прилагане на асортимент от аудио сензори, бутони и джойстици дисплеят може да се превключва между интерактивни и автоматични режими, с конфигурируеми цветове, ефекти, режими, скорости, яркост и шарки.
Потребителите могат да превключват между режими и конфигурации, като използват бутоните MODE и CONFIG, като използват джойстика и бутона SELECT, за да направят своя избор. Текущият избор на потребителите е показан на 16x2 LCD екран в центъра на конзолата.
Този проект включва LED лента, състояща се от 250 светодиода, но кодът може лесно да бъде променен, за да позволи лента от всякакъв размер.
Режими
- Игри: Игрите могат да се играят с помощта на светодиодната матрица като екран
- Шум: Светодиодите светват според силата на звука и честотата на околния шум.
- Цвят: Светодиодите, използвани като светлина, показваща предварително определена цветова палитра.
- Дъжд: Светлинни ефекти на падащ дъжд
Конфигурации на режима
-
Цвят - Задава цветовата палитра на лентата
- Прайд флаг - Дъга
- Транс флаг - син, розов, бял
- Огън - червен, оранжев, жълт
- Светло - бяло
-
Style - Задава ефект на лентов дисплей
- Блокиране - Ако в режим на цвят, цветовете на светодиодите остават постоянни, в режим шум, това води до настройка на всички светодиоди най -новата стойност на цвета на шума, създавайки мигащ ефект.
- Shimmer - Алтернативните светодиоди се колебаят, избледняват между включване и изключване.
- Проследяване - Ако е в режим на цвят, цветовата схема за светодиодите се движи по лентата. В режим шум причинява цветовете на шума да преминават през лентата като движеща се вълна.
-
Ефект на дъжд - Как се генерират модели на дъжд
- Случайно - Новите ивици за дъжд са разположени на случаен принцип и моделът варира.
- Постоянно - моделът на дъжда се повтаря.
-
Игра - Коя игра можете да играете на матрицата
Змия - Viva la Nokia, може да се играе само когато лентата е в матрична конфигурация
-
Цвят на ефекта - Какъв източник на цвят използват ефектите?
- Цветен набор - Ефектите (например дъжд) вземат произволен цвят от зададената цветова палитра.
- Noise Freq - Ефектите, когато се генерират, приемат цвета, съответстващ на текущата честота на шума.
- Noise Vol - Ефектите, когато се генерират, приемат цвета, съответстващ на текущия обем на шума.
-
Размер - Как е подреден дисплеят?
- 250x1 лента
- 50x5 матрица
- 25x10 матрица
Скорост и яркост
Управлява се чрез въртящи се аналогови потенциометри, за да се промени яркостта на светодиодите и скоростта на актуализиране на дисплея. Това до голяма степен влияе върху интензивността на светлинните ефекти и трудността на игрите.
Статус на стробоскопи и светодиоди
Горният ляв превключвател на конзолите позволява изключване на светодиодите, като опция, когато дисплеят се конфигурира. Долният ляв превключвател включва Strobe Effect, като мига на дисплея със зададената скорост.
Стъпка 1: Изисквания
Компоненти:
- BreadBoard ~ £ 5
- StripBoard ~ £ 10 за комплект 5
- Arduino Mega (всеки клонинг ще го направи) ~ 20 паунда
- 2x 1M потенциометър резистори
- 300 RGB индивидуално адресируема лента ~ 30 £
- Пин заглавки ~ £ 5
- 10x 10K, 1x 300 резистори
- I2C LCD модул ~ £ 5
- Джойстик с 4 превключвателя ~ £ 10
- Аудио сензор ~ £ 5
- 1x 1μF, 1x 10μF, 1x 100nF кондензатори
- 3x (моментни) бутони. Препоръки: Аркадни, Мини ~ £ 3
- 2x превключватели. Препоръки: Превключете ~ £ 5
- Power Jack
- Кутия ~ 20x20x15cm - Картонът е най -лесният, но ако имате достъп до лазерен нож, вие го имате.
Моите препоръки за джойстик/бутон бяха чисто стилистични решения, след аркадна тема; моментни превключватели от всякакво естество ще свършат работа. Могат да се получат по -евтини джойстици, които отчитат позицията си чрез аналогови сигнали, произведени с помощта на 2 потенциометра (по един за всяка ос). Ако сте готови да промените кода, можете да използвате джойстици за палец като такива.
Докато използвах минимален процент от I/O щифтовете на Arduino Megas, той беше избран за по -големия динамичен и програмен размер на паметта, за който Arduino Uno се оказа недостатъчен.
Избор на LEDStrip
LED лентата, която използвах, беше 300 RGB индивидуално адресируема WS2813 LED гъвкава лента. подобрена версия на WS2812, Този формат, макар и малко по -скъп, подобрява WS2812 с двойно предаване на сигнал, което означава, че ако един светодиод спре да работи, останалата част от лентата, след като все още функционира. Като такъв той има 4 пина: 5V, GND, DI (въвеждане на данни) и BI (резервен вход).
Обща цена: ~ 100 £
Оборудване:
- Поялник + спойка
- Мултицет (по избор, но препоръчително)
- Резачки и стрипери за тел
- Тел: за предпочитане едножилен, гъвкав (LOTS)
- Скалпел
- Линийка/Моливи
- 1x 5V захранване
- Ръчни отвертки
- Принтер A до B USB кабел
Софтуер:
Arduino IDE
Умения:
- Запояване
- Някои опит в Arduino са почти абсолютно необходими
Стъпка 2: Схеми и код
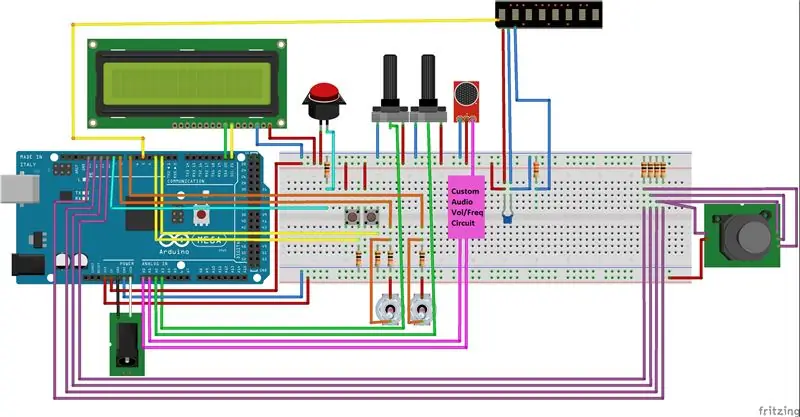
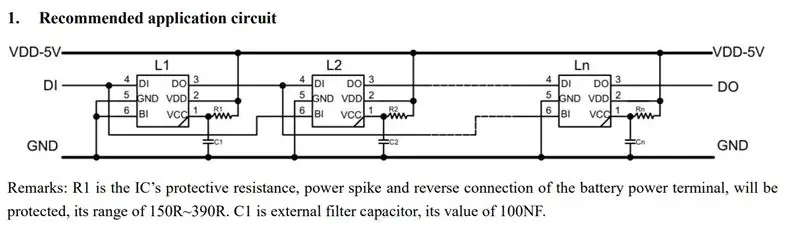
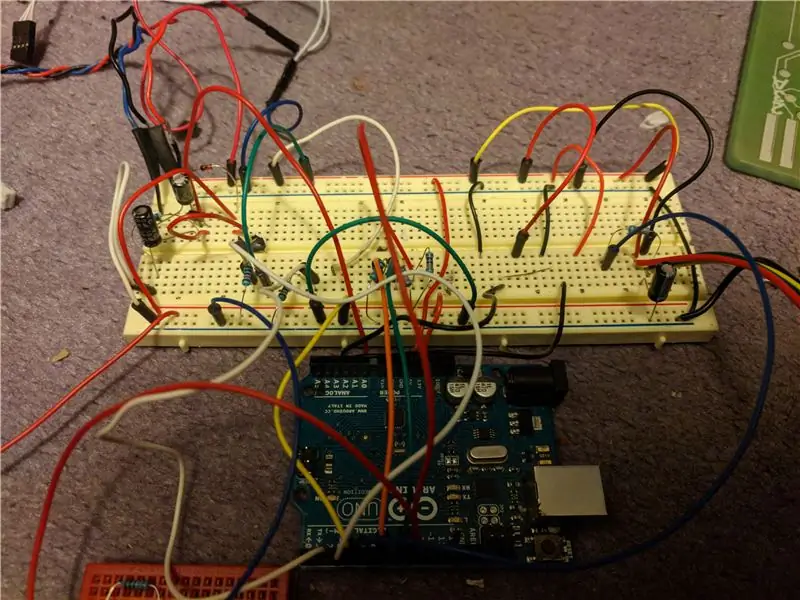
Този проект се състои от 2 потенциометра, 1 аудио сензор, 1 LED лента, 3 моментални бутона, 1 джойстик (4 моментални бутона), 1 LCD модул и 2 превключвателя.
Препоръчвам да се уверите, че разбирате окабеляването и да настроите основната схема на макет, преди да запоите електрониката към лентата в следващата стъпка за дълготрайна издръжливост. Най -малкото трябва да можете да свържете различните щифтове на Arduino към стойности по подразбиране HIGH (5V)/LOW (GND) и да експериментирате с различни оригинални настройки на LEDStrip в кода (това е маркирано - вижте стъпката на кода), за да видите някои от предварителните светлинни ефекти.
Аудио схема
Аудио схемата се обсъжда в следващата стъпка и е необходима само ако желаете аудио ефекти, в противен случай можете просто да свържете AUDIO аналоговите входни щифтове A0, A1 към GND чрез издърпващ се резистор (~ 300 Ohm). Тази схема се стреми да извлече честотата и силата на измерения звук, като дава две различни входни стойности за контрол на аудио визуализациите, напр. височина (амплитуда на обем) и цвят (честота).
LED лента
Прикачих листа с данни за лентата WS2813, това включва идеалното окабеляване. BI щифтът може да бъде изтеглен надолу през резистор към земята и трябва да се свърже кондензатор между GND и +5V и да се постави близо до лентата. Това изглажда внезапните промени в текущото търсене на лентата, например ако има внезапно голямо увеличение, когато всички светодиоди се включат, кондензаторът, използващ запазения си заряд, може да достави това по -бързо от Arduino, намалявайки натоварването на компонентите на платките.
Лентата се управлява с помощта на библиотеката FASTLED (вижте стъпката на кода за повече подробности) и е свързана към пин 5.
LCD модул
LCD модулът, който препоръчах, използва вътрешна верига, така че изисква само 2 входни извода, което значително намалява сложността на запояването му във веригата. Той е свързан към SCL, SDA щифтове.
Потенциометри
Потенциометрите са променливи резистори, които ви позволяват да контролирате напрежението, измерено на вътрешния щифт, Arduino може да прочете това като аналогова стойност. Използвах ги като интерактивен начин за ръчно управление на скоростта и яркостта на дисплея и те са свързани към аналогови входни щифтове: A3, A2.
Външно захранване
За по -малки проекти (<20 светодиода) Arduino може да се захранва само чрез USB, но за този по -голям случай на използване (250 светодиода), поради голямото търсене на ток е необходим външен +5V източник на захранване. Захранвах Arduino чрез външен жак, свързан към GND и VIN на Arduino. Когато се захранва само чрез USB, цветовете на светодиодите ще се изкривят и LCD екранът няма да свети напълно.
Бутони/превключватели/джойстик
В неутрално положение щифтовете INPUT на бутоните се изтеглят надолу към GND и Arduino чете цифрово LOW, но когато се натисне, щифтовете са свързани към +5V четене на цифров HIGH. Вижте тук за типичен пример за бутон Arduino. Тези стойности за четене могат да се използват като условни логически стойности за програмата, което води до изпълнение на различни сегменти от код. Бутоните/превключвателите са свързани към следните цифрови входни щифтове: Mode/Config: 3/2. Джойстик L/R/U/D: 10/11/13/12. Изберете: 9.
Стъпка 3: Аудио ефекти
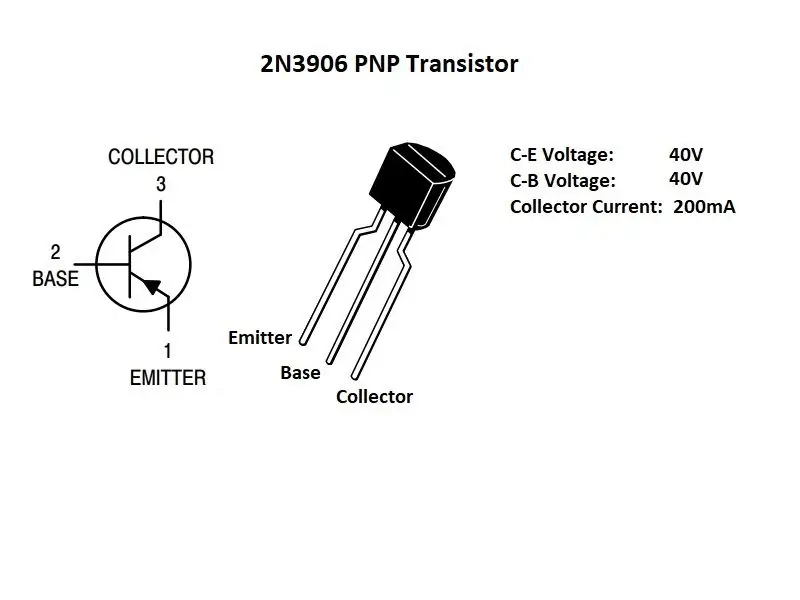
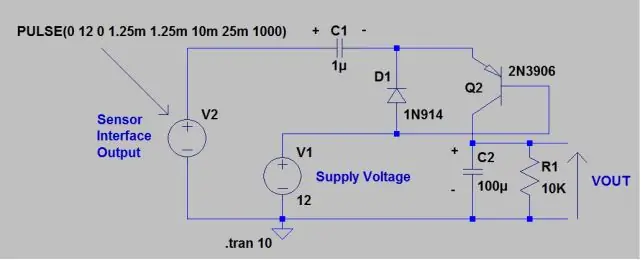
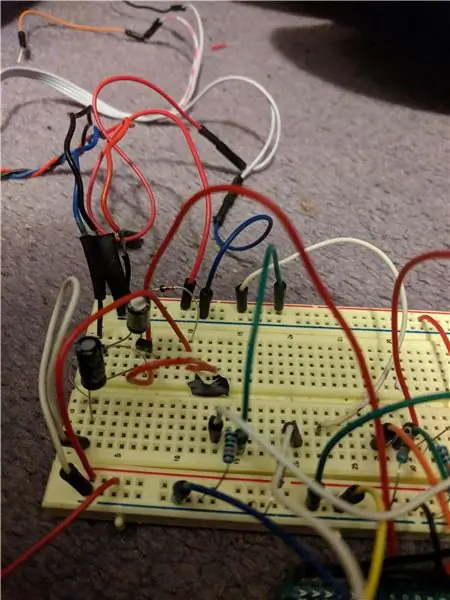
Най -сложната част от схемата беше аудио напрежението - честотен преобразувател. Следвах схемата, показана по -горе (вижте тук за повече информация). Може да са необходими някои промени в кондензатора, стойности на съпротивление в зависимост от силата на вашия аудио сигнал. Даденият пример, използващ променлив 12V сигнал, намерих добри резултати, като използвах 3.3V като захранващо напрежение и захранвах 5V в аудио сензора.
Двата сигнала, които извлекох от тази верига, бяха честотата (VOUT) и силата на звука (V2 +).
Полезни бележки
По -големите кондензатори (праг приблизително около 1 μF, некерамични) са поляризирани, те включват електролитични кондензатори, токът тече в тях от + към - страна. На диаграмата отбелязах посоката, в която трябва да бъдат подредени.
Транзисторът, използван в тази схема, е PNP, тези транзистори позволяват ток да тече от емитер към колектор, когато отрицателен поляритет е приложен към тяхната база спрямо емитера.
Тъга #1
Първоначално се опитах да вкарам аудиото във веригата с помощта на аудио жак, като мечтата беше да свържа аудиото директно от телефона си. За съжаление този сигнал се оказа твърде слаб и след седмица борба да го накарам да работи, прибягнах до използването на модул за звуков сензор. Сигурен съм, че има техники за усилване, които бих могъл да използвам и това определено е основният проблем с моя проект, който бих искал да коригирам в бъдеще.
Стъпка 4: Проектиране и създаване на конзоли
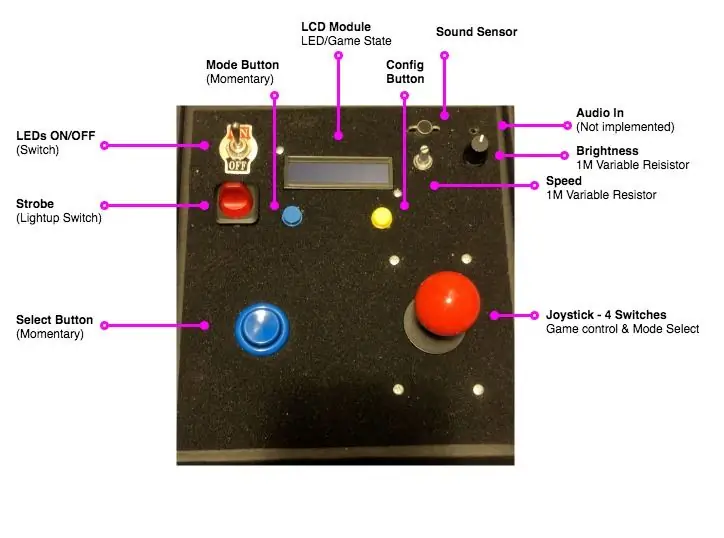
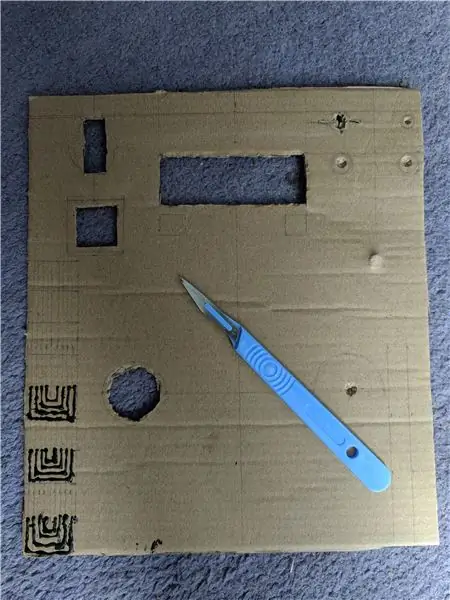
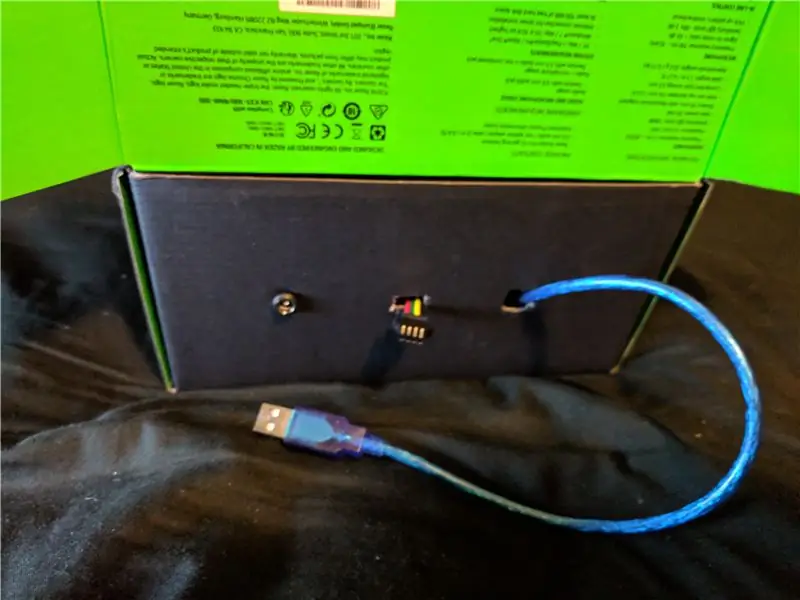

Дизайнът на конзолата ми беше вдъхновен от стари училищни аркади, с ретро джойстик, бутони и превключватели. Изградих го с помощта на стара картонена кутия за слушалки, (натрупването има своите приложения); това беше много ефективно, тъй като кутията имаше вътрешна облицовка от пяна, така че след като се обърне навътре, тя имаше приятен полиран ефект.
- Начертайте общото оформление на желаната от вас конзола.
- Измерете и маркирайте позициите на различните компоненти в горната част на кутията. Уверете се, че правите вътрешните измервания на бутоните/превключвателите/джойстиците, тъй като искате празнините да са достатъчно големи, за да притиснат компонентите, но въпреки това външните им ръбове да се захванат върху картона. Препоръчвам да използвате скалпел, за да изрежете тези дупки, но острите ножици в комбинация с отвертки за кръгли отвори трябва да свършат работа. Нарежете бавно, опитвайки се да поставите компонента и постепенно увеличавайки размера на трюмовете, правете един компонент наведнъж.
- За по -големите компоненти, като джойстика и LCD дисплея, препоръчвам да завиете някои гайки/болтове през горната част на конзолата, за да ги закрепите здраво на място.
- Изрежете три дупки в долната част на задната част на конзолата, те ще бъдат за входа на захранването, USB входа за опционално програмиране на изходния конектор Arduino и LEDStrip.
Топ съвети
Препоръчвам предварително запояване на всеки от компонентите на металните съединители, преди да ги поставите в конзолата за по-лесен достъп и за намаляване на риска от изгаряне на картона.
Стъпка 5: Схема на запояване


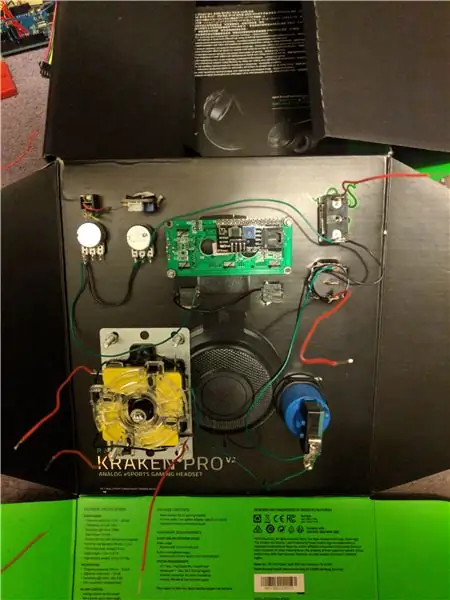
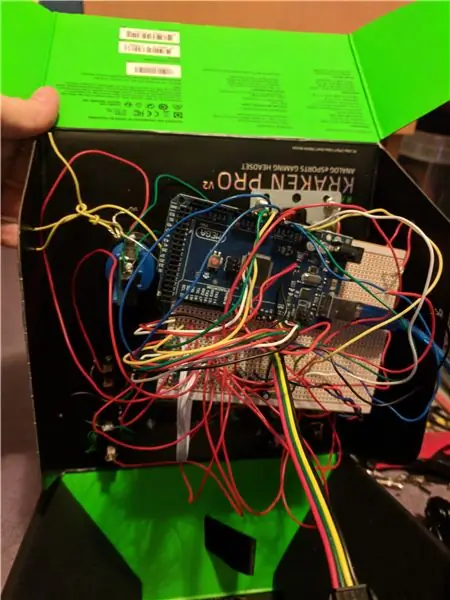
Ще ви трябва парче лента с размери най -малко 25 реда с 20 cols. Въпреки това, като изберете такъв, който е по-голям, ще можете да поставите микроконтролера си върху лентата до проводниците, което означава, че единствените нестабилни връзки ще бъдат тези между лентата и компонентите, прикрепени към повърхността на конзолите. Важното на всяка стъпка от този процес е, когато е възможно, намаляване на напрежението, на което би могло да бъде окабеляването, за да се осигури дълготраен краен продукт.
Използвах заглавки за щифтове, за да организирам чисто проводниците в групи и да ги свържа с Arduino по начин, който лесно може да се отдели за отстраняване на грешки.
Частично подкрепих лентата, която държи най -тежката верига, като използвах някакъв низ/проводник, за да я свържа към вътрешната стена на картонената кутия.
Основните кабели за захранване и LEDStrip, които излязоха от конзолата, имаха конектори за средни проводници, които можеха да се отделят, което означаваше, че проводниците могат да се прокарват през отвори в долната част на конзолата и да оставят кутията да се отвори.
Съвети за запояване
Скоба за захващане на проводниците/лентите по време на запояване ще направи процеса много по-лесен. Винаги запоявайте всеки проводник преди да се опитате да ги свържете.
Съвети за оформление
Всички външни проводници (отиващи към щифтовете на Arduinos) са разположени на ръба на дъската.
Ако е възможно, използването на различни цветни проводници в близките редове помага да се избегне объркване на окабеляването.
GND, +3.3V, +5.5V винаги трябва да се поставят на крайните редове, за лесна идентификация, поставянето на GND и +3.3/5V на противоположните ръбове помага да се предотврати потенциално късо съединение, но аз лично не се притеснявах и ги поставих в първите 3 редове. Оформлението на конзолата може частично да определи подреждането на редовете от проводници, близките компоненти се съпоставят с близките редове, ПИН кодовете в Arduino IDE винаги могат да бъдат пренаписани.
При запояване на всички +5V щифтове на бутоните/резисторите заедно на гърба на конзолата един към друг във верижка от маргаритка е необходим само един +5V проводник между лентата и горната част на конзолата, което значително намалява броя на уязвимите свързващи проводници. Например за 4 -те превключвателя на джойстика свързах всичките им 5V терминали заедно.
Бъдете щедри по дължината на проводниците, които се простират между лентата и конзолата, много по -лесно да се намали по -късно, отколкото да се опитате да увеличите.
Ако е възможно, използвайте гъвкав проводник между компонентите на лентата и конзолата, това улеснява отварянето и отстраняването на грешки в конзолата по -късно.
Стъпка 6: Разширение 1: LED матрица


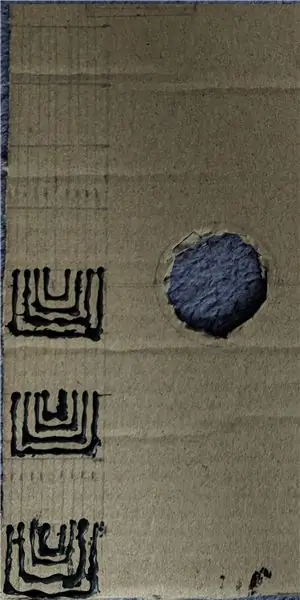
Чрез свързване на LED лентата такава, каквато е към конзолата, по -голямата част от ефекта на дъжд, цвят, строб и шум може да се покаже, но формата за визуализация е ограничена. Кодът позволява допълнително конфигуриране на дисплея в 250x1, 50x5 и 25x10 подредби, което позволява матрична визуализация. Шумът може да се показва като движещи се вълни, игрите могат да се играят на матрицата като екран с ниска разделителна способност. Изборът на индивидуална дължина на лентата от 25 пиксела беше личен и можете да изберете това сами и да го зададете в кода. Това, което исках преди всичко, беше гъвкавост, така че какъвто и да е графичен ефект, който реших да кодирам на по -късна дата, можех да сглобя HW в необходимата подредба.
Тъга #2
Имах мечта и беше да използвам проводимо мастило, за да нарисувам свързващи схеми върху картон, които могат да бъдат притиснати към съседните краища на LED лентите.
Ползи:
- Изглежда супер готино и бих могъл да използвам доста различен цвят картон
- Мога да нарисувам вериги
- Най -доброто персонализиране, помислете за нов аранжимент, просто го нарисувайте.
Недостатъци:
- Не се получи.
- Дори и малко.
- Защо бихте могли да нарисувате на ръка достатъчно точно окабеляване и след това да приложите достатъчно прецизен и постоянен натиск върху компресиращ се материал като картон?
Поддържам, ако беше подействало, щеше да е наистина страхотно и само частично съжалявам за 2 -те часа, отделени за това начинание.
Реално решение
Реших да използвам система от включващи се мъжки/женски заглавки, подобни на тези, използвани за свързване на проводниците на Stripboard към Arduino. Като поставите M/F алтернативно на всеки край, отделните ленти могат по избор да бъдат включени една в друга, пресъздавайки оригиналната неразрязана лента. Или могат да се използват междинни гъвкави жични съединители, така че лентите да могат да бъдат сгънати обратно върху себе си, за да образуват матрица или друга пространствена конфигурация.
- Нарежете светодиодната лента на сегменти, избрах 10 ленти с дължина 25, оставяйки 50 светодиода резервни за друг проект
- Запоявайте всяка от медните връзки във всеки край на лентата. Внимавайте да не разтопите пластмасата, ако сте купили такава с водоустойчиво покритие, ще трябва да отрежете малка горна част на всеки край.
- Моят LEDStrip имаше 4 конектора във всеки край и 10 ленти, така че изрязах 10 мъжки, 10 женски сегмента на заглавията всеки с дължина 4. За всяка лента запоявах мъжки към единия край и женския към другия. Уверете се, че едни и същи краища са мъжки/женски за всяка лента, това ще ви позволи да ги свържете по верижка от маргаритка, подобно на модата.
- Тествайте връзките, като свържете 10 -те ленти заедно, коригирайте с още запояване, ако е необходимо.
- Сега имаме нужда от кабелни съединители, те ще бъдат използвани за свързване на отделните ленти заедно в гъвкави подредби, независимо дали постигането на разстояние един от друг или сглобяването на матрица е целта. Тяхната дължина ще определи колко далеч един от друг можете да поставите всеки непрекъснат участък от LEDStrip; отрежете проводника малко по -дълго, отколкото искате, тъй като при свързване на проводниците ще се загуби известна дължина. Изрежете още 10 мъжки, 10 женски сегмента на заглавната част с дължина 4. Изрежете 40 парчета тел (в идеалния случай многоцветни, гъвкави), отстранете всеки край и предварително запояйте.
- За да създадете кабелна връзка, първо вземете 4 проводника (в идеалния случай различни цветове, за да можете да идентифицирате кой проводник се свързва към кой щифт) и ги запоявайте към мъжки хедър. След това искате да оплетете тези 4 проводника, това поддържа кабелите чисти. След като оплетете (достатъчно е качеството, което търсим тук), можете да запоявате другите краища към женския конектор. Уверете се, че същите проводници са запоени към едни и същи щифтове. Ако всичките ви жици са с един и същи цвят, направете маркировки или използвайте мултиметър, за да определите кой проводник е кой, тъй като след оплетка няма да стане ясно. Повторете този процес за всяка кабелна връзка, от която се нуждаете.
- Тествайте връзките отново, като свържете всички ленти чрез кабелните връзки, поиграйте с настройката за размер на конзолата и подредете LEDStrips в различни матрични форми. По -добре е да прекъснете и идентифицирате слабите връзки по -рано, отколкото по -късно.
Вече имате 10 отделни ленти, които могат да бъдат директно включени една в друга, за да пресъздадат дълга единична лента, или да бъдат пренаредени в матрични образувания.
Стъпка 7: Конфигуриране и настройка
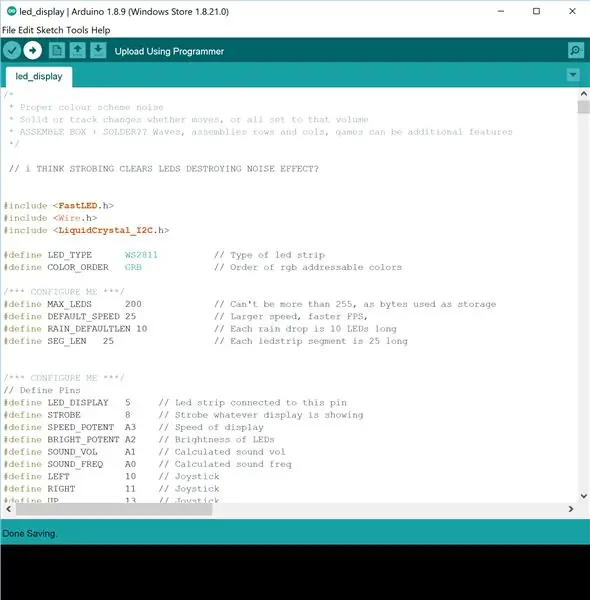
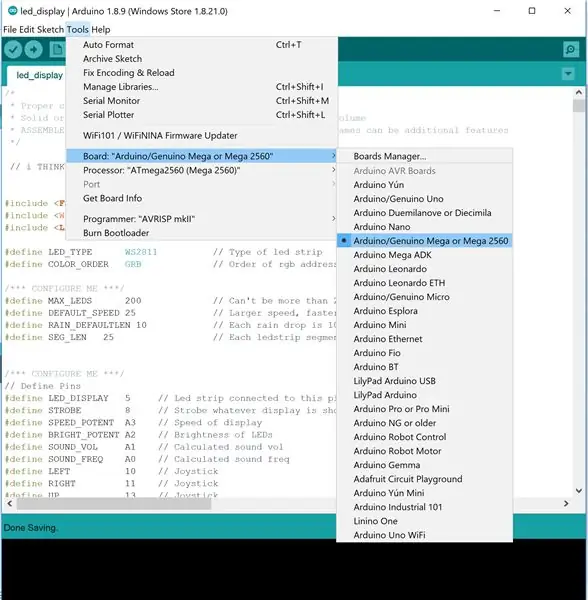
Най -новата версия винаги може да бъде намерена на моя github: rs6713/leddisplay/, не се колебайте да я раздвоите/изтеглете и поиграйте.
Инсталирайте Arduino IDE
В чудотворното събитие, по някакъв начин сте завършили този урок без предишен опит с Arduino, Arduino IDE може да бъде изтеглен тук. Просто инсталирайте и отворете кода в IDE, включете платката чрез кабела на принтера в компютъра. (Може да се наложи да инсталирате драйвер за компютъра, за да разпознае Arduino Board, но това трябва да се случи автоматично при първото включване на Arduino към компютъра). Изберете типа платка и активния COMM порт, към който е включен Arduino.
Конфигурация
За да промените различните настройки на дисплея не са необходими сложни познания по програмиране.
Области в програмата, податливи на конфигуриране, са маркирани с /*** CONFIGURE ME *** /
Можете лесно да промените/конфигурирате следните области на програмата:
- Щифтовете, към които са свързани компонентите
- Размерът на отделните LEDStrips
- Общ брой светодиоди в лентите като цяло
- Режимите, които искате да разрешите за програмата
- Дължината на дъждовните капки за ефекта на дъжда.
Пиновете и общият брой светодиоди са от съществено значение за правилното функциониране на кода с вашата версия на електронната схема, обсъдена в предишните стъпки. Също така е полезно, за да можете да тествате различни режими на показване, като ги зададете по време на инициализация на кода, вместо да се налага да конструирате и свързвате всички джойстик, бутони за режим и конфигурация.
Качване
След като зададете правилните ПИН номера за компонентите, размера на лентата и броя на светодиодите, можете да качите програмата в Arduino, като натиснете качване. Надяваме се, че вече сте направили това като нещо естествено по време на тестването. Включете външното 5V захранване и трябва да сте готови.
Отстраняване на грешки
Ако LEDStrip/конзолата не функционира според очакванията, има редица потенциални причини.
LEDStrip е напълно/частично изключен:
- Проверете дали превключвателят LEDStrip е включен,
- Ако удължите лентата и последните няколко крайни сегмента на LEDStrip не светят, това вероятно се дължи на дефектна връзка. Проверете връзките си за сухи фуги и презапънете, опитайте да смените реда на лентите и ако това е кабелна връзка, опитайте да превключите една жична връзка за друга.
Яркостта на LCD екрана е ниска/ цветовете на LED лентата са грешни:
- Проверете дали външното захранване е включено/правилно свързано. При ниска мощност не всички цветове на RGB светодиодите постоянно светят и LCD екранът се бори да се осветява.
- Цветовете също могат да бъдат грешни, ако конфигурацията на размера напр. 250x1 от програмата не отразява подреждането на LED в реалния живот.
- В най -лошия случай можете да промените програмата, за да намалите броя на осветените ленти.
Случайна ужас
В краен случай, коментираните Serial.prints са оставени в кода, като ги комментирате ще ви даде обратна връзка за различни компоненти и вътрешни състояния на програмата.
Вероятна ситуация е, че вход, който трябва да бъде заземен, прекъснат и останал плаващ, това ще създаде фалшиви задействащи събития (произволно трептящо четене на щифтове между FALSE и TRUE) и непредсказуемо поведение на програмата.
Промени в програмата
Други области с възможни промени са маркирани с /** ПРОМЕНИ МЕН ** /
Тези области са отлични примери, където можете да добавите свои собствени персонализации:
- Добавете нови опции за цветова палитра
- Добавете нови ефекти, напр. блясък
- Добавете нови игри
Това са само предложения, не се колебайте да промените кода, както желаете.
Стъпка 8: Разширение 2: OpenProcessing
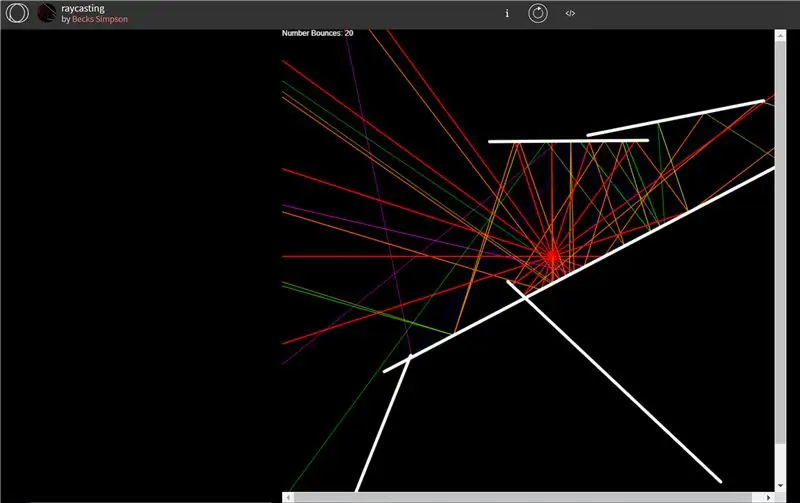
** По време на писането тази функция остава неизпълнена, така че тази стъпка има за цел да подчертае бъдещите планове/прояви на този проект и да подчертае значението на разширяването на LEDStrip, за да позволи матрични дисплеи. **
Една от причините, поради които бях толкова развълнуван, че разширяването на LEDStrip му позволи да бъде подредено като матрица, беше, че наличието на екранен дисплей отваря много възможности за картографиране на 2D визуализации от друг софтуер към Arduino HW.
OpenProcessing е общност от 2D интерактивни графики, базирани на езика Processing. С помощта на проста функция за сериен печат, появата на всеки кадър може да се предава пиксел по пиксел на Arduino. Следователно може да има бъдещ режим за конзолата, където Arduino просто слуша последователната връзка и просто актуализира LED Matrix кадър по кадър според анимацията, посочена от програмата Processing. Това има много предимства, тъй като Processing е език, специализиран за визуалните изкуства и е лесен за научаване, което прави много бързо създаването на сложни визуализации на изкуството. Той също така премества паметта и сложността на обработката на вашия компютър със сравнително ограничената памет/процесорна мощност Arduino, която трябва само да обработва информацията, предавана през серийния номер.
Чрез възлагане на визуализациите на вашия LED дисплей на съществуваща библиотека от 2D графични ефекти, възможностите са безкрайни. Вижте каталога на openprocessing.org за вдъхновение.
Препоръчано:
Система за визуален мониторинг, базирана на LoRa, за земеделието Iot - Проектиране на фронтално приложение с помощта на Firebase & Angular: 10 стъпки

Система за визуален мониторинг, базирана на LoRa, за земеделието Iot | Проектиране на фронтално приложение с помощта на Firebase и Angular: В предишната глава говорим за това как сензорите работят с loRa модул за попълване на базата данни на Firebase в реално време и видяхме диаграмата на много високо ниво как работи целият ни проект. В тази глава ще говорим за това как можем
Искам да бъда заобиколен от ITunes визуален ефект!: 5 стъпки

Искам да бъда заобиколен от ITunes Visual Effect !: iTunes Visual Effect е много фантастичен. Харесва ми да виждам моя iTunes Visual Effect да слуша музика. Междувременно харесвам HOMESTAR, разработен от SEGATOYS. HOMESTAR е вътрешен планетариум. Той може да проектира звездното небе с диаметър 3 метра към
Визуален термометър: 14 стъпки

Визуален термометър: Тази инструкция ще създаде термометър, който показва температурата, като осветява различни цветове. Instructable е създаден, за да могат хората просто да погледнат навън и да видят приблизителната температура. Инструктажът отнема само c
Визуален метроном за барабанисти: 8 стъпки

Визуален метроном за барабанисти: Имам приятел и колега, който е барабанист на рокендрола. Кабината му е до моята по време на работа и затова той вижда и чува за всичките ми проекти по електроника и софтуер. Измина повече от година, така че дори не мога да си спомня как се случи всичко това
НАПРАВЕТЕ Контролера за устойчивост на визуален ефект със светодиоди: 4 стъпки

НАПРАВЕТЕ Контролера за устойчивост на визуален ефект със светодиоди: Здравейте, това е първият ми инструктаж и се надявам да ви хареса. Това е прост проект, използващ MAKE Controller (много полезен контролер от www.makezine.com), който прави ефект на устойчивост на зрението, използвайки светодиоди. Когато преместите дъската бързо, можете да
