
Съдържание:
- Стъпка 1: Напишете кода за температурния сензор
- Стъпка 2: Напишете кода за светодиода
- Стъпка 3: Добавяне на светодиода
- Стъпка 4: Добавяне на резисторите
- Стъпка 5: Добавяне на температурния сензор
- Стъпка 6: Даване на напрежение на температурния сензор
- Стъпка 7: Свързване на светодиода към Rev 3
- Стъпка 8: Подаване на напрежение към температурния сензор
- Стъпка 9: Включете температурния сензор
- Стъпка 10: Включете USB кабела
- Стъпка 11: Качете кода
- Стъпка 12: Добавете батерия
- Стъпка 13: Поставете го в кутията
- Стъпка 14: (По избор)
- Автор John Day [email protected].
- Public 2024-01-30 07:51.
- Последно модифициран 2025-01-23 12:58.
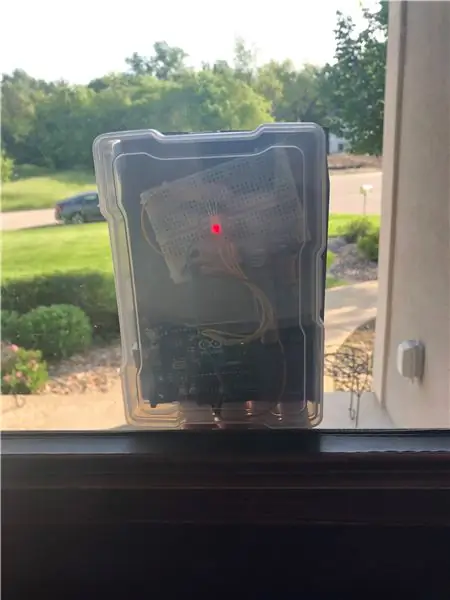
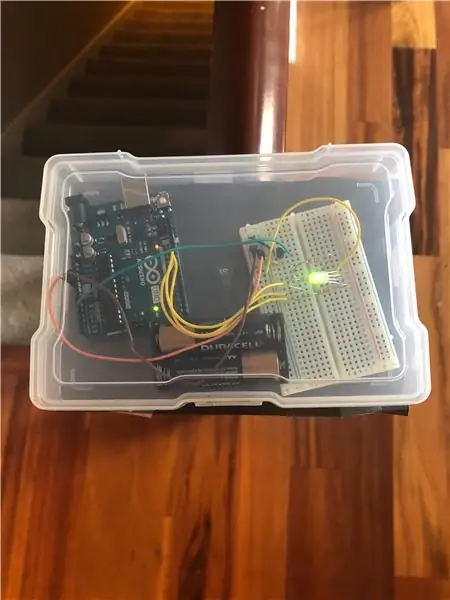
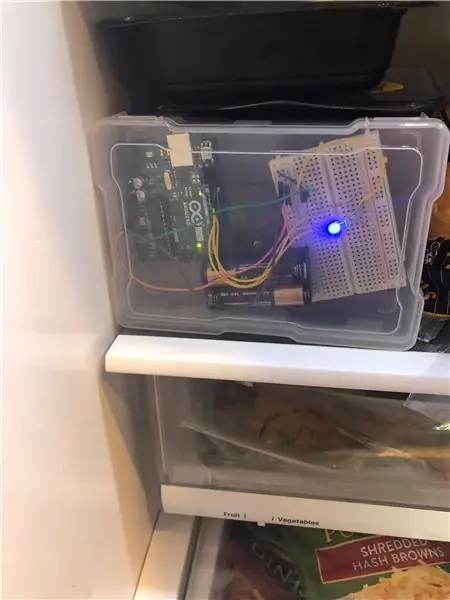
Този Instructable ще създаде термометър, който показва температурата, като осветява различни цветове. Instructable е създаден, за да могат хората просто да погледнат навън и да видят приблизителната температура. Инструкцията отнема само няколко часа, за да завърши, и много минимални материали извън комплекта Arduino Genuino. Всъщност всичко, от което се нуждаете, е комплект Arduino Genuino, 2 батерии АА, компютър и прозрачна пластмасова кутия, която е приблизително 6 "на 5" на 3 ".
Стъпка 1: Напишете кода за температурния сензор
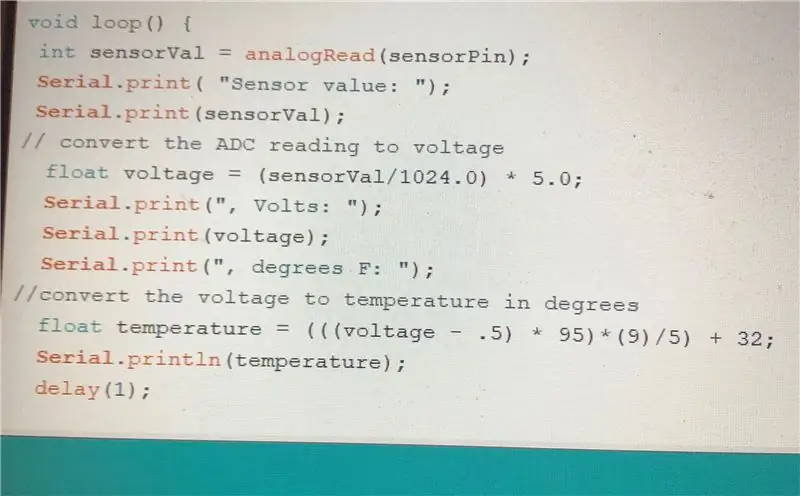
Първата стъпка е писането на кода. Кодът трябва да позволи на компютъра да прочете температурния сензор като градуси по Фаренхайт. За да започнете, трябва да създадете акаунт на уебсайта на Arduino. След като направите това, трябва да отворите нов Arduino Create. Оттам нататък всичко, което трябва да направите, е да въведете кода по -горе. Това би трябвало да позволи на компютъра ви да прочете температурния сензор и да попълни първата част от кода.
Стъпка 2: Напишете кода за светодиода
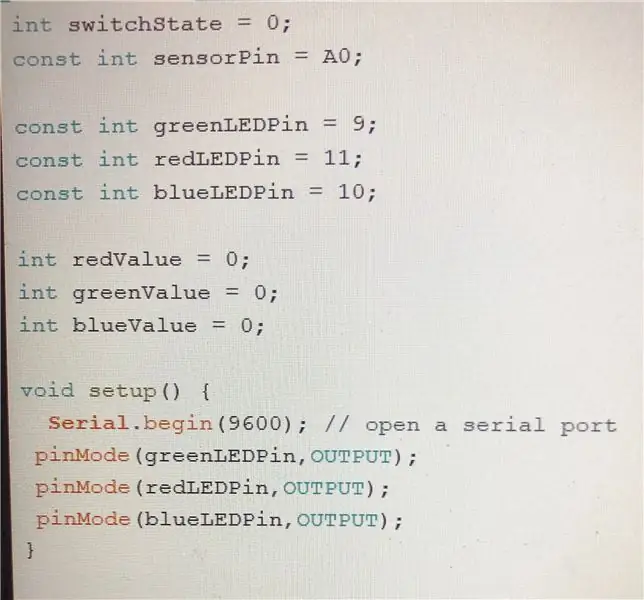
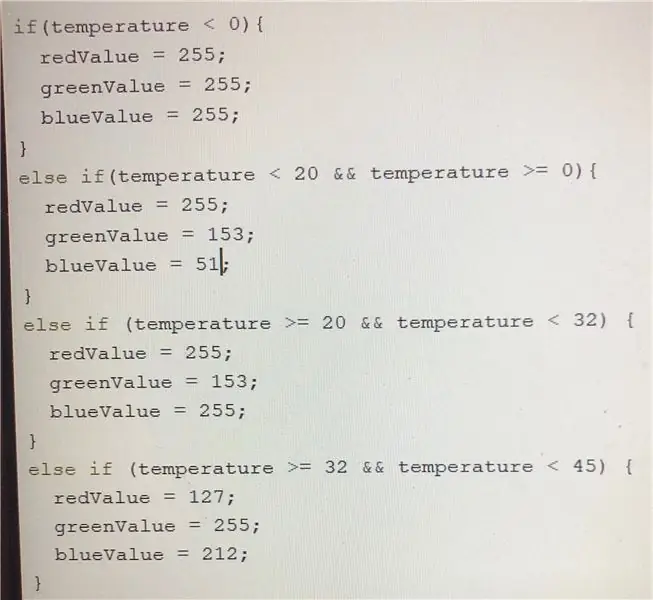
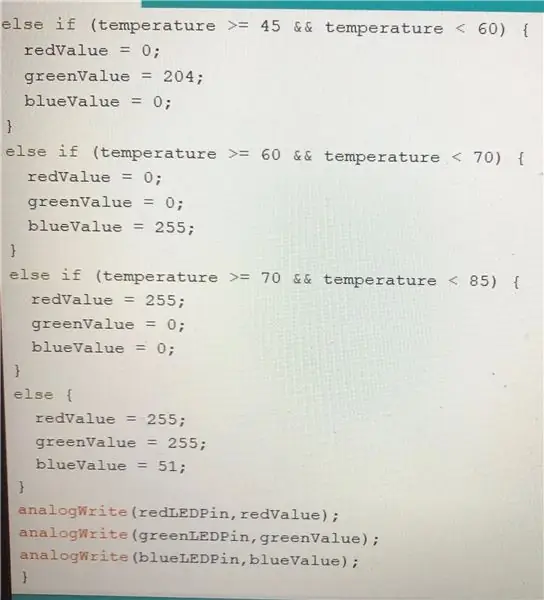
Тази стъпка започва да се усложнява. В същия код като температурния сензор искате да добавите кода отгоре. Първата картина установява към кои входове е включен всеки цвят на светодиода, а другите два установяват обхвата на цветовете. Числата в диапазона могат да се регулират, в зависимост от това кои цветове искате за конкретни температурни диапазони. Червените, зелените и сините стойности също могат да се регулират. RGB диаграма може лесно да бъде намерена онлайн, а вие можете да регулирате цвета, както желаете
Стъпка 3: Добавяне на светодиода
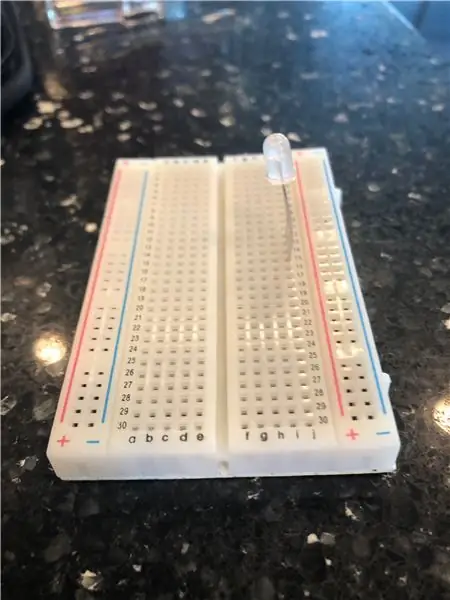
Сега, когато кодът е написан, е време да започнете да окабелявате макета. Преди да започнете окабеляване, трябва да се уверите, че имате комплект Arduino Uno. В противен случай тази инструкция ще бъде много, много по -трудна за следване. Първата стъпка към свързването е просто поставянето на RGB LED. Както е показано на снимката, RGB LED трябва да се добави към редове 12, 13, 14 и 15 в колона J.
Стъпка 4: Добавяне на резисторите
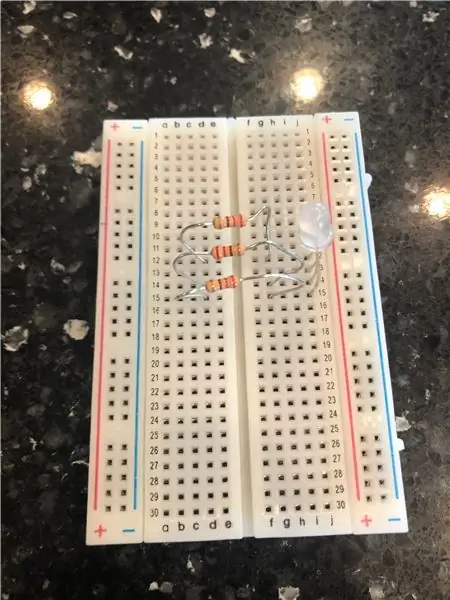
След това трябва да добавите 3 резистора. Както се вижда на снимката, трябва да добавите такъв, който свързва G12 към D12, такъв, който свързва G14 към D14, и този, който свързва G15 към D15.
Стъпка 5: Добавяне на температурния сензор
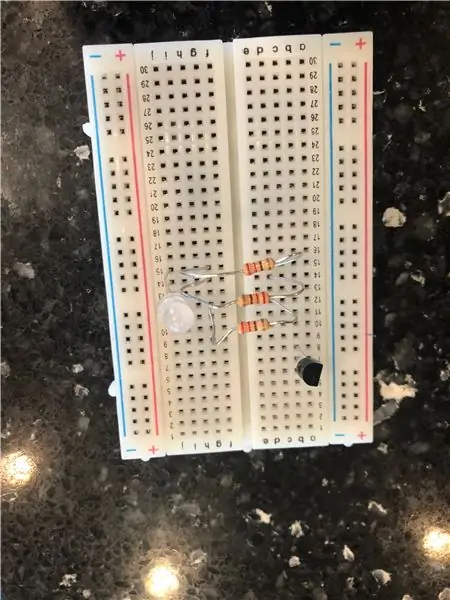
След като добавите резисторите, трябва да добавите температурния сензор. Добавете температурния сензор към B6, B7 и B8 с плоската страна на сензора обърната надясно.
Стъпка 6: Даване на напрежение на температурния сензор
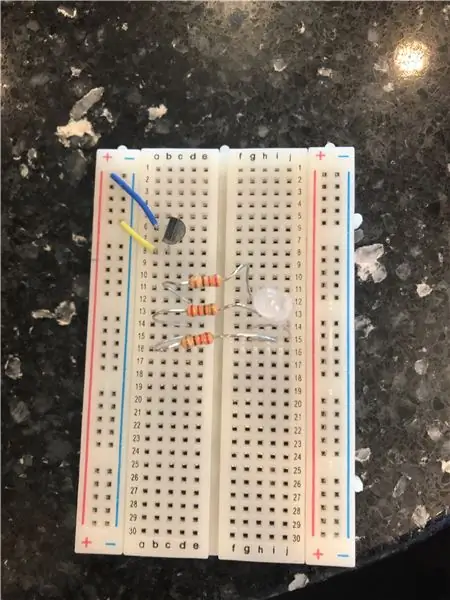
Температурният сензор може да определи температурата въз основа на напрежението, което получава. За да се получи напрежение, то трябва да бъде свързано както с отрицателен, така и с положителен заряд. Тук късите проводници са полезни. Както се вижда на снимката, трябва да свържете един къс проводник към B8 и всеки отрицателен слот, а друг къс проводник трябва да се свърже към B6 и всеки положителен слот.
Стъпка 7: Свързване на светодиода към Rev 3
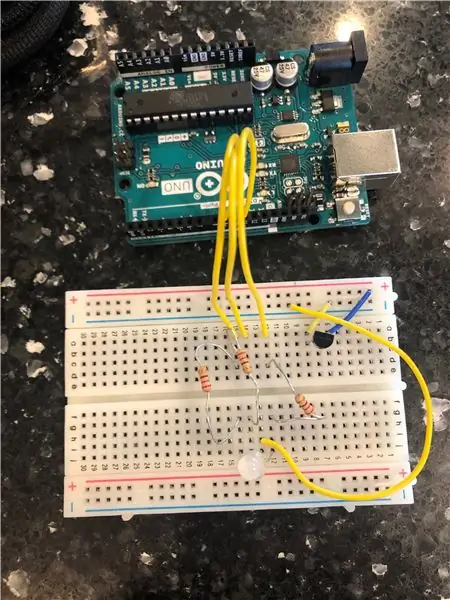
След като температурният сензор е на място, трябва да свържете LED към Rev 3. Ще ви трябват 4 дълги проводника за тази част. Един проводник ще свърже A12 към порт 9, друг ще свърже A14 към порт 10 и още един ще свърже A15 към порт 11. Четвъртият проводник ще заземи светодиода и ще свърже H13 към всеки отрицателен порт.
Стъпка 8: Подаване на напрежение към температурния сензор
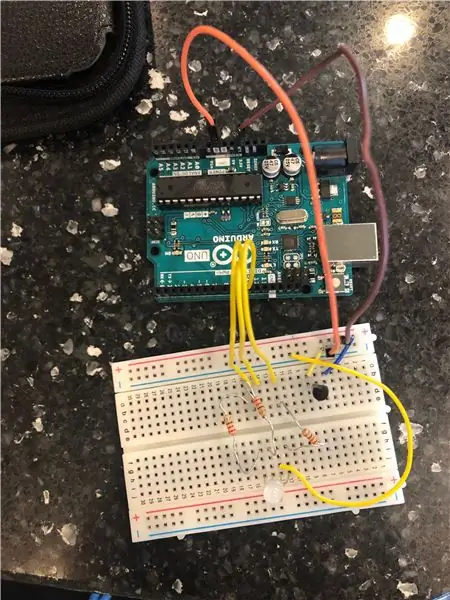
След като LED е включен, трябва да свържете температурния сензор към енергия и също да го заземите. За да направите това, ще трябва да поставите дълъг проводник от всеки положителен порт към порта 3,3 волта. Другият проводник ще трябва да свърже всеки отрицателен порт към най -левия заземен порт.
Стъпка 9: Включете температурния сензор
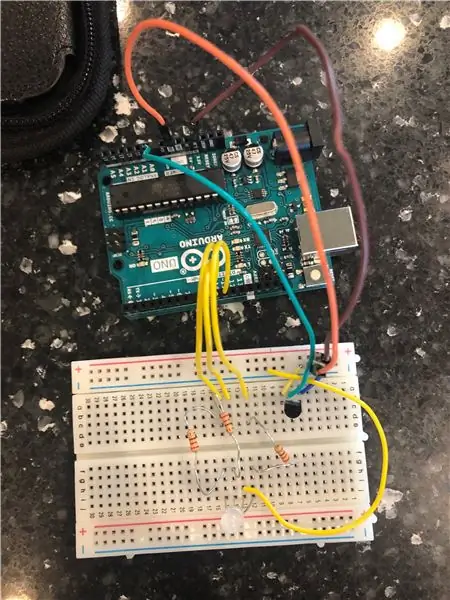
Последната част от окабеляването на кошницата за хляб е да свържете A7 към порта A0 на Rev 3 чрез дълъг проводник. Това ще позволи на компютъра да прочете температурния сензор като вход.
Стъпка 10: Включете USB кабела
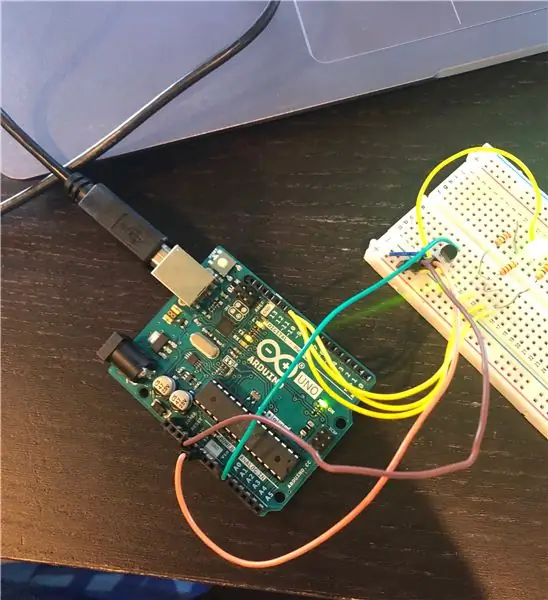
След като окабеляването приключи, трябва да включите USB кабела в компютъра и Rev 3.
Стъпка 11: Качете кода
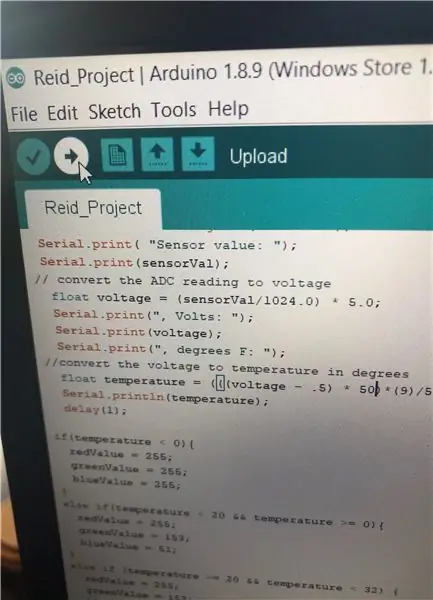
След като е включен, трябва да отворите кода си и да кликнете върху качване в най -левия ъгъл на екрана.
Стъпка 12: Добавете батерия
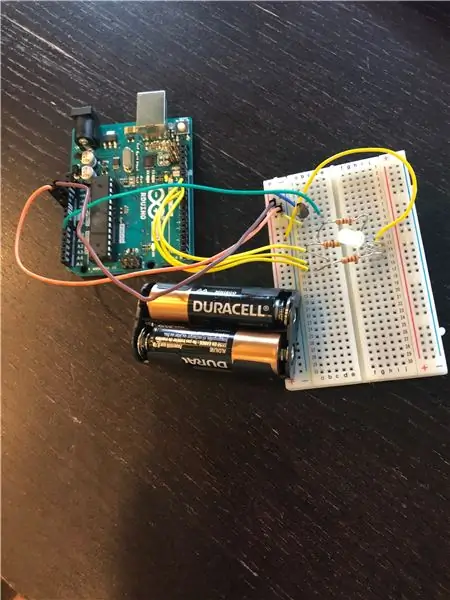
След като кодът бъде качен, внимателно изключете кабела и свържете батерията към всички налични отрицателни и положителни слотове. Уверете се, че положителната батерия е свързана към положителен слот, а отрицателната - към отрицателен слот.
Стъпка 13: Поставете го в кутията
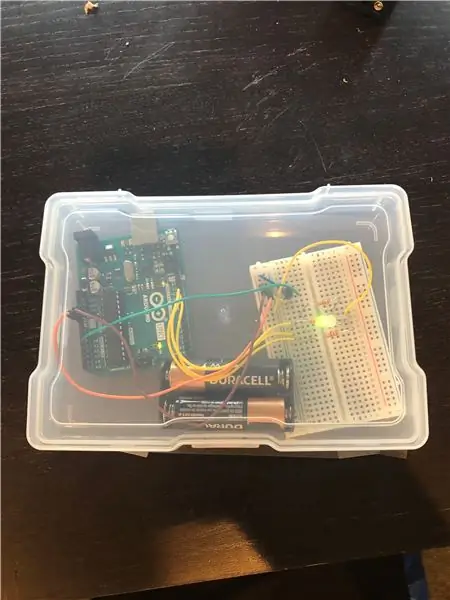
След като батерията е поставена, отворете прозрачната кутия, поставете проекта и затворете кутията.
Стъпка 14: (По избор)
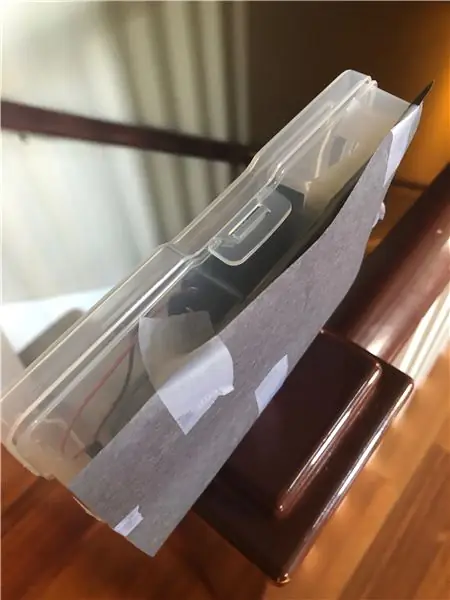
Ако ви е трудно да видите цвета на вашата кутия, можете да добавите черна строителна хартия към задната част на кутията. Това ще позволи на цвета да контрастира с тъмна повърхност.
Препоръчано:
Система за визуален мониторинг, базирана на LoRa, за земеделието Iot - Проектиране на фронтално приложение с помощта на Firebase & Angular: 10 стъпки

Система за визуален мониторинг, базирана на LoRa, за земеделието Iot | Проектиране на фронтално приложение с помощта на Firebase и Angular: В предишната глава говорим за това как сензорите работят с loRa модул за попълване на базата данни на Firebase в реално време и видяхме диаграмата на много високо ниво как работи целият ни проект. В тази глава ще говорим за това как можем
Искам да бъда заобиколен от ITunes визуален ефект!: 5 стъпки

Искам да бъда заобиколен от ITunes Visual Effect !: iTunes Visual Effect е много фантастичен. Харесва ми да виждам моя iTunes Visual Effect да слуша музика. Междувременно харесвам HOMESTAR, разработен от SEGATOYS. HOMESTAR е вътрешен планетариум. Той може да проектира звездното небе с диаметър 3 метра към
Използвайте смартфон като безконтактен термометър / преносим термометър: 8 стъпки (със снимки)

Използвайте смартфон като безконтактен термометър / преносим термометър: Измерване на телесната температура с безконтактно / безконтактно като термо пистолет. Създадох този проект, защото Thermo Gun сега е много скъп, така че трябва да намеря алтернатива, за да направя DIY. И целта е да се направи с нискобюджетна версия
Инфрачервен термометър на базата на Arduino - Инфрачервен термометър, използващ Arduino: 4 стъпки

Инфрачервен термометър на базата на Arduino | Инфрачервен термометър, използващ Arduino: Здравейте, момчета, в тази инструкция ще направим безконтактен термометър, използващ arduino. Тъй като понякога температурата на течността/твърдото вещество е твърде висока или твърде ниска, а след това е трудно да се установи контакт с нея и да се прочете температура тогава в този пейзаж
Визуален метроном за барабанисти: 8 стъпки

Визуален метроном за барабанисти: Имам приятел и колега, който е барабанист на рокендрола. Кабината му е до моята по време на работа и затова той вижда и чува за всичките ми проекти по електроника и софтуер. Измина повече от година, така че дори не мога да си спомня как се случи всичко това
