
Съдържание:
- Автор John Day [email protected].
- Public 2024-01-30 07:52.
- Последно модифициран 2025-01-23 14:36.
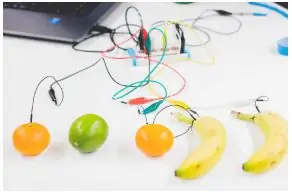
Научете основите на кодирането, като направите прост музикален синтезатор, където всеки „плод“представлява ключ.
Стъпка 1: Материали
Материали
- Компютър с офлайн редактор
- Makey makey (или DIY makeymakey с Arduino Leonardo) + USB кабел
- 5 клипа от алигатор
- 5 плодове или проводящи елементи
Стъпка 2: Дейност
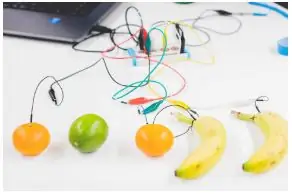
Дейността се състои в превръщането на плодовете в клавиатура, с която да се пуска музика.
За да започнете, включете makey makey (или DIY makey makey с Arduino Leonardo) към компютъра си и свържете всички банани (или други проводящи елементи) към дъската чрез клипове от алигатор.
Стъпка 3:
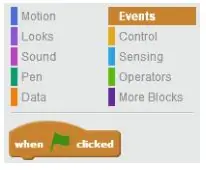
Всеки плод е свързан с макетирани стрелки, интервали или бутони за щракване.
Ще започнем с тези 5 ключа.
Вече можете да стартирате нулата и да започнете да пишете кода си. За да започнете, отидете в раздела „Събития“(светлокафяв).
Стъпка 4:
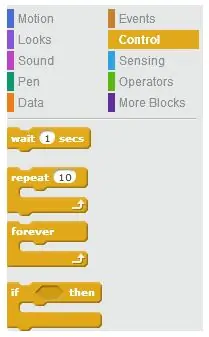
След това изберете „когато зеленият флаг е щракнал“и блока „завинаги“.
За да създадете действие, изберете блока „ако след това“от категорията Контрол.
Стъпка 5:

„Ако тогава“, е най -често използваната функция при кодирането и се използва за създаване на взаимодействие между вашия код и външния свят.
Тъй като дейността се състои в създаване на пиано, бихме искали звуците да се задействат при натискане на определен клавиш. блок.
Кликнете върху малката черна стрелка и изберете ключа, от който се нуждаете.
Имаме условие (Ако тогава), избрали сме ключ, трябва само да добавим звук.
Стъпка 6:
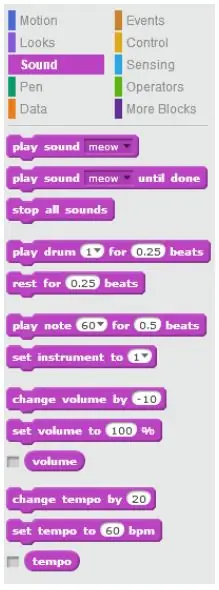
За да добавите звук, отидете в секцията Звук (лилаво) и изберете един блок „пускане на нота _ за _ тактове“.
Стъпка 7:
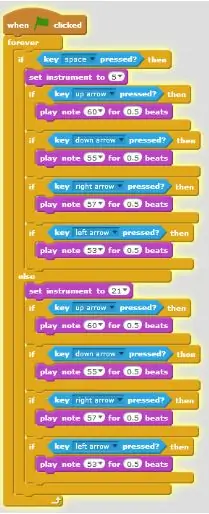
На този етап кодът ви ще изглежда така:
Стъпка 8:
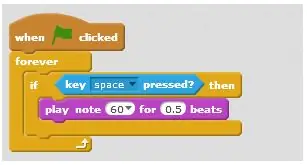
Вашият код вече е функционален, можете да го тествате, като щракнете върху зеления флаг в горната част на екрана.
Стъпка 9:
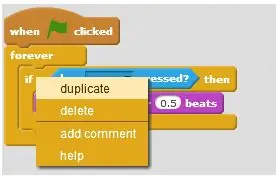
Сега трябва да добавите допълнителни клавиши, за да имате общо повече ноти за пиано.
Щракнете с десния бутон върху блока „Ако тогава“и ще се появи малко меню. Кликнете върху „дубликат“и го поставете под първото условно. Повторете операцията за всеки клавиш.
Стъпка 10:
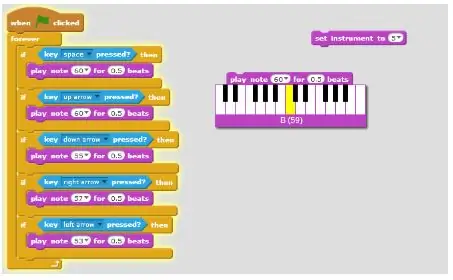
Вашето пиано вече е готово, просто трябва да го настроите! Трябва да определите точния звук на всяка нота. Като щракнете върху всяка бележка, ще се появи малка клавиатура, която ще ви позволи да изберете бележката, която търсите.
Стъпка 11:
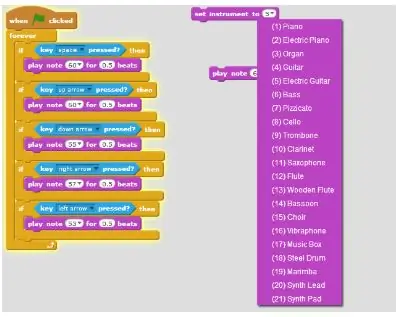
Пианото звучи смешно? Съвсем нормално е! някои акорди, свирени заедно, звучат добре, а други не … Така че е време за малко музикална теория, не се страхувайте, че ще бъде бързо и забавно.
Ето пример за това как различните кабели могат да предизвикат различни чувства в зависимост от реда, в който се играят:
Други щастливи акорди?
73 песни, които можете да свирите със същите четири акорда
Искате ли да смените инструмента?
Лесно е в Scratch. Можете да намерите изобилие от налични инструменти в списък, разположен в секцията Звук (лилаво).
Стъпка 12:
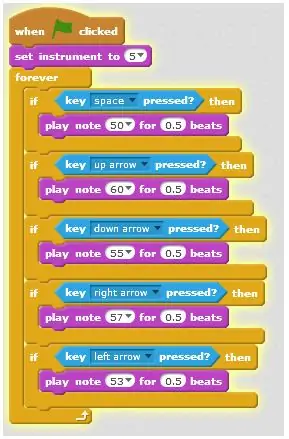
Пример за завършен код:
За да отидете по -нататък … Този код използва 4 акорда и един клавиш за смяна на инструмента. Същото като при използване на педала за пиано за промяна на настройката, ако се натисне един клавиш (в този случай интервал), кодът възпроизвежда звука на „китара“, а когато ключът се освободи, звукът е този на „водещ синтезатор“. Сега имате възможност да създадете по -интересен инструмент. В следващите уроци ще откриете секцията Оператор (светло зелено) и ще добавите още възможности и ефекти.
Останете на линия;-)
Стъпка 13: Бележки и препратки
Този урок е разработен като част от проекта i Tech, съфинансиран от програмата Еразъм + на Европейския съюз.
За повече подробности се свържете с [email protected].
Препоръчано:
Региони на САЩ Makey Makey Игра: 5 стъпки

Региони на Съединените щати Игра на Макей Макей: В тази инструкция учениците ще създадат игра, която да затвърди знанията им за 5 -те региона на Съединените щати и техните познания по схеми, използвайки стратегии за групово сътрудничество. Учениците от 5 клас в Западна Вирджиния изучават региона
$ 3 алтернатива на Makey Makey: 4 стъпки (със снимки)

$ 3 Алтернатива на Makey Makey: Makey Makey е страхотно малко устройство, което емулира USB клавиатура и ви позволява да правите ключове от всяко донякъде проводящо нещо (алуминиево фолио, банани, тесто за игра и т.н.), което след това може да се използва като контролер за игри и образователни проекти
Makey Makey Piano Player: 7 стъпки

Makey Makey Piano Player: Така че нека започнем. като цяло тази идея ще отнеме около 30 минути, за да направите целия проект, но когато става въпрос за процеса на изграждане, трябва да се уверите, че четете стъпките внимателно, така че все пак нека започнем това нещо
Няма Makey Makey? Никакви проблеми ! Как да си направите Makey Makey у дома!: 3 стъпки

Няма Makey Makey? Никакви проблеми ! Как да си направите Makey Makey у дома !: Искали ли сте някога да участвате в конкурса Makey Makey за Instructables, но никога не сте имали Makey Makey?! СЕГА можете! Със следното ръководство искам да ви покажа как да създадете свой собствен Makey Makey с някои прости компоненти, които можете да
Makey -Saurus Rex - Балансираща дъска Makey Makey: 6 стъпки (със снимки)

Makey-Saurus Rex-Makey Makey Balance Board: Независимо дали го наричате Chrome Dino, T-Rex Game, No Internet Game, или просто обикновен неудобство, изглежда, че всички са запознати с тази игра за скачане на динозавър отстрани. Тази игра, създадена от Google, се появява във вашия уеб браузър Chrome всеки път, когато в
