
Съдържание:
2025 Автор: John Day | [email protected]. Последно модифициран: 2025-01-23 14:36:10

Ако сте като мен, може би сте търсили в интернет в търсене на най -доброто решение за безопасно включване и изключване на Raspberry Pi с натискане на бутон. Въпреки че съществуват много решения, повечето изискват да изтеглите скрипт на Python и да го направите изпълним при зареждане-и има повече от един начин да направите това. Въпреки това, далеч по -просто решение вече е изпечено в Raspberry Pi. Чрез съкращаване на конкретни щифтове и добавяне на един ред към конфигурационен файл за зареждане, можете да имате напълно функционален бутон за захранване само за 10 минути!
Стъпка 1: Сглобете веригата
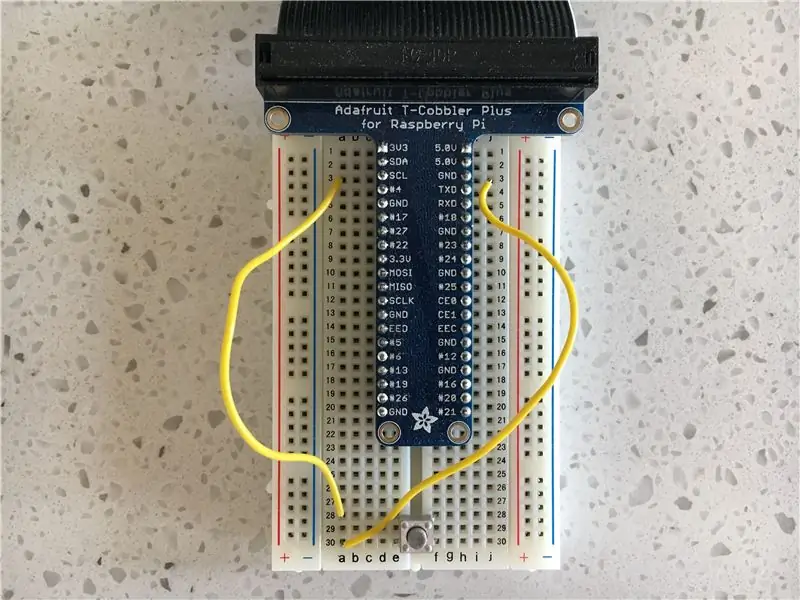
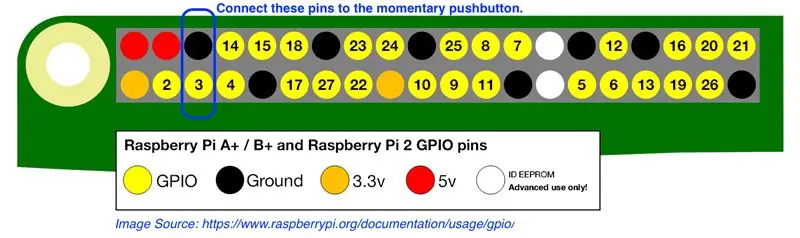
Съберете следните материали:
- Raspberry Pi (използвам 3A+ с най -новия инсталиран Raspbian Stretch)
- 2 проводника от женски към мъжки ORAdafruit T-Cobbler Plus за Raspberry Pi (с 40-пинов конектор)
- 2 проводника за мъжки джъмпер (САМО ако използвате T-Cobbler)
- 1 моментален бутон
- 1 макет с половин размер (или по-голям)
Свържете всеки проводник към контакт на бутона. След това свържете един проводник към щифт 5 (GPIO3/SCL) и един проводник към извод 6 (GND). Сега половината работа вече е свършена! Мигновено късо съединение на щифтове 5 и 6 чрез натискане на бутона ще събуди Pi от състояние на спиране. (Raspberry Pi остава в състояние на спиране, когато е "изключен", но все още е свързан към захранването.)
Стъпка 2: Редактирайте зареждащия файл на системата
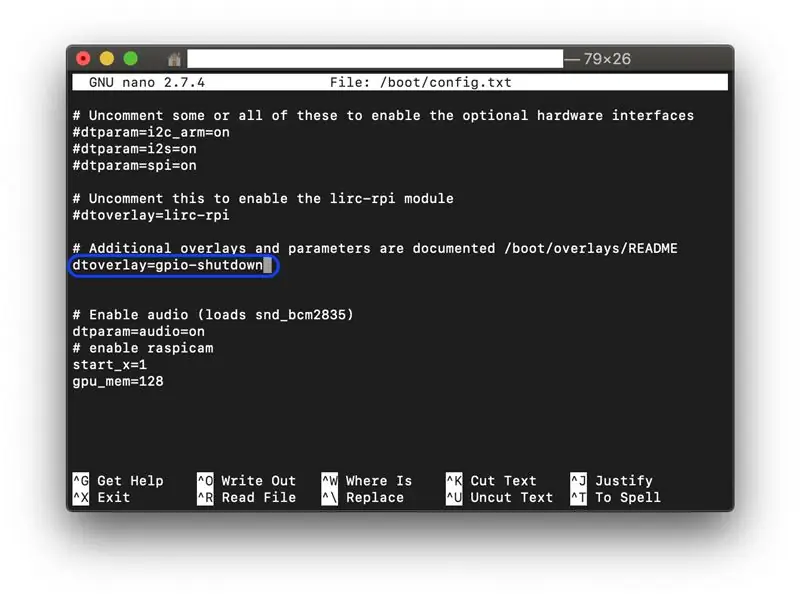
Сега можете да събудите своя Pi, след като го изключите. Въпреки че това е наистина страхотна стъпка, можете да добавите малко повече функционалност към новия си бутон за захранване: можете да използвате същия бутон за безопасно изключване на вашия Pi!
Влезте във вашия Pi (или SSH, ако използвате дистанционна/безглавна настройка) и въведете следното в командния ред:
sudo nano /boot/config.txt
Това ще отвори конфигурационен файл, който вашият Pi използва при зареждане. В края на файла добавете следното:
dtoverlay = gpio-shutdown
Наслагването на gpio-shutdown позволява на Raspberry Pi да бъде изключен, когато щифтове 5 и 6 (вече свързани с бутона) временно са къси. Натиснете CTRL X, за да излезете, след това натиснете Y и ENTER, за да запазите промените си във файла „config.txt“.
Ако използвате I2C:
Може би сте забелязали, че GPIO3 (пин 5) е и SCL щифт за свързване на I2C устройства. Докато ТРЯБВА да използвате щифтове 5 и 6, за да събудите Raspberry Pi от състояние на спиране, можете да посочите различен GPIO пин, който да използвате за изключване на вашия Pi, като по този начин освободите GPIO3 за използване с вашите I2C устройства.
За да посочите различен щифт за изключване, отворете файла "config.txt" и добавете параметъра "gpio-pin" към наслагването. Например, вашата настройка за наслагване ще изглежда така, ако трябва да използвате GPIO21 (щифт 40) като щифт за изключване:
dtoverlay = gpio-shutdown, gpio-pin = 21
За повече информация:
Ако искате да научите повече за функционалността на това наслагване, въведете следното:
dtoverlay -h gpio -shutdown
За да научите за допълнителни наслагвания, отворете ръководството за наслагване в следната директория:
cd/boot/overlays/README
За да научите повече за невероятните неща, които можете да направите с „config.txt“, посетете уеб сайта на Raspberry Pi тук за официална документация.
Стъпка 3: Рестартирайте и се наслаждавайте
За да влязат в сила тези промени, рестартирайте своя Pi. След като се рестартира, всеки път, когато натиснете бутона, вашият Pi безопасно ще се изключи. След като вашият Pi се изключи, можете да натиснете бутона отново, за да го събудите отново от състоянието му на спиране.
Честито! Вече имате напълно функционален бутон за захранване за вашия Raspberry Pi!
Препоръчано:
Бутон за отброяване на Arduino с бутон за почивка: 4 стъпки

Бутон за обратно отброяване на Arduino с бутон за почивка: Тази инструкция ще ви научи как да създадете таймер за обратно броене с помощта на 4-цифрен 7-сегментен дисплей, който може да се нулира с бутон. Получих идеята да направя това, защото докато създавах едноцифрен 7-сегментен дисплей в клас, исках да създам нещо
Схема на бутон за алармен бутон за паника, използваща 555 IC таймер (част-1): 4 стъпки

Схема на бутон за алармен бутон с помощта на таймер 555 (част-1): Алармена верига за паника се използва за незабавно изпращане на авариен сигнал до хората на близко място, за да се обадят за помощ или да ги предупредят. Възможната паническа ситуация може да бъде всяка, тя не се ограничава до няколко ситуации. Човек би могъл да запази
Добавете бутон за захранване към вашата инсталация на LibreELEC на Raspberry Pi: 6 стъпки

Добавете бутон за захранване към вашата инсталация на LibreELEC на Raspberry Pi: По -долу ще научим как да добавите бутон за захранване към LibreELEC, работещ на Raspberry Pi. Ще използваме PowerBlock, за да добавим не само бутон за захранване, но и светодиоден индикатор за състоянието, който показва състоянието на захранване на вашата инсталация LibreELEC. За тези
Схема на бутон за алармен бутон с паника, използваща 555 IC таймер (част-2): 3 стъпки

Схема на бутон за алармен бутон с паника, използваща 555 IC таймер (част-2): Хей момчета! Запомнете част 1 от тази инструкция. Ако не погледнете тук. Продължаване по -нататък … Алармена верига за паника се използва за изпращане на спешен сигнал незабавно до хората на близко място, за да се обадят за помощ или да ги предупредят. Възможният тиган
AVR микроконтролер. Превключване на светодиодите чрез превключвател с бутон. Отстраняване на бутон: 4 стъпки

AVR микроконтролер. Превключване на светодиодите чрез превключвател с бутон. Отстраняване на бутони: В този раздел ще научим как да направим код на програма C за ATMega328PU, за да превключва състоянието на трите светодиода според входа от превключвател на бутон. Също така, ние проучихме решения на проблема с „Switch Bounce“. Както обикновено, ние ще
