
Съдържание:
- Стъпка 1: Подготовка на необходимия хардуер
- Стъпка 2: Входен хардуер #1
- Стъпка 3: Входен хардуер #2
- Стъпка 4: Входен хардуер #3
- Стъпка 5: Входен хардуер #4
- Стъпка 6: Входен хардуер #5
- Стъпка 7: Хардуер за хол #1
- Стъпка 8: Хардуер за хол #2
- Стъпка 9: Хардуер за хол #3
- Стъпка 10: Хардуер за хол #4
- Стъпка 11: Хардуер за хол #5
- Стъпка 12: Хардуер за спалня #1
- Стъпка 13: Хардуер за спалня #2
- Стъпка 14: Хардуер за спалня #3
- Стъпка 15: Хардуер за спалня #4
- Стъпка 16: Инсталирайте IBM Watson Node-RED възли на RPi
- Стъпка 17: Актуализирайте Node-RED на RPi
- Стъпка 18: Инсталирайте допълнителни модули с червен възел на RPi
- Стъпка 19: Стартиране на Node-Red и Mosquitto
- Стъпка 20: Импортирайте потоци за вход RPi
- Стъпка 21: Импортирайте потоци за хол RPi
- Стъпка 22: Импортирайте потоци за спални RPi
- Стъпка 23: Импортирайте потоци за Bluemix
- Стъпка 24: Разгърнете приложението
- Стъпка 25: Преглед на таблото за управление
- Стъпка 26: Преглед на таблото за управление №2
- Стъпка 27: Използване на Chatbot
2025 Автор: John Day | [email protected]. Последно модифициран: 2025-01-23 14:36


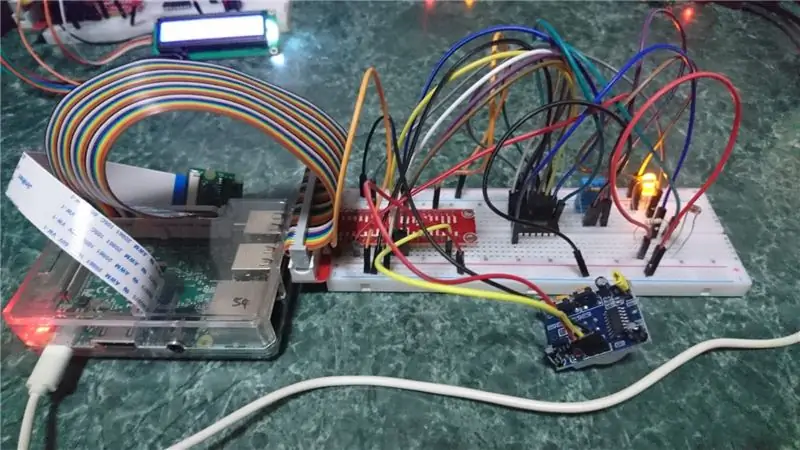

Добре дошли! Този проект на Raspberry Pi е система за управление на „интелигентен дом“, която е в състояние да измерва различни данни като температура, влажност и светлинни стойности в различни части на къщата. Тази инструкция ще обхваща настройките за входа и хола, както и 1 спалня.
Данните се изпращат и обработват през IBM Bluemix, преди да бъдат върнати в Node-Red, след което след това извършва необходимите действия, като например включване на светлините, когато е тъмно и се открие движение.
Потребителите могат да преглеждат данните, събрани чрез табло за управление в Node-Red, което показва текущите измервателни стойности в допълнение към графично представяне на манометър и историческа графика. Таблото за управление включва и допълнителни функции като часовник, който показва текущите данни и час и превключва за дистанционно управление на различни електрически уреди, които са представени като светодиоди и зумер.
И накрая, има домашна алармена система, състояща се от четец на RFID карти MFRC 522, зумер, сензор за движение и 16x2 LCD дисплей. Състоянието на домашната алармена система RFID се показва и на таблото за управление. Това, което прави тази домашна алармена система специална, е, че тя може да чете съобщения, дадени й, като „Добре дошли у дома“, за да покаже, че достъпът е предоставен или „Достъпът е отказан“, за да покаже, че достъпът е отказан. Когато има открито движение, докато светлините са изключени, зумерът ще звъни и имейл ще бъде изпратен на потребителя. Когато алармата бъде отхвърлена, ще бъде изпратен друг имейл.
Стъпка 1: Подготовка на необходимия хардуер



Уверете се, че имате всичко от изброеното, преди да продължите. Количеството на всеки необходим артикул е поставено в скоби.
- Raspberry Pi 3 Модел B (3 единици)
- Платка (3 единици)
- Половин макет (1 единица)
- Комплект T-Cobbler (3 единици)
- DHT11 сензор за температура и влажност (3 единици)
- LED (5 единици)
- 220 ома резистор (5 единици)
- 10K ома резистор (7 единици)
- HC-SR501 PIR сензор за движение (2 единици)
- Звуков сигнал (1 единица)
- I2C LCD екран (1 единица)
- Модул за четец на карти RFID / NFC MFRC522 (1 единица)
- RFID карта (2 единици)
- Резистор, зависим от светлина (LDR) (2 единици)
- Аналогово-цифров конвертор (3 единици)
- Джъмперни кабели от мъжки към мъжки (поне 80 единици)
- Джъмперни кабели от мъжки към женски (Най -малко 10 единици)
- Захранващ адаптер / USB към микро USB кабел (3 единици)
- RJ45 LAN кабел (3 единици)
Стъпка 2: Входен хардуер #1
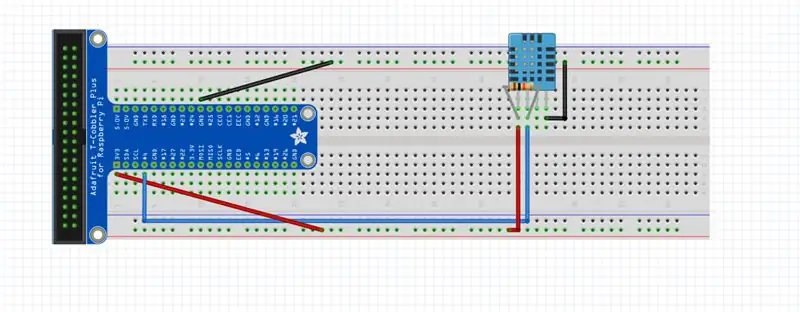
Сега, когато събрахме основните елементи, е време да започнем настройката на хардуера за първата част на нашия проект - входа. Свържете сензора DHT11, 10k ohm резистор и джъмпера, както е показано.
Стъпка 3: Входен хардуер #2
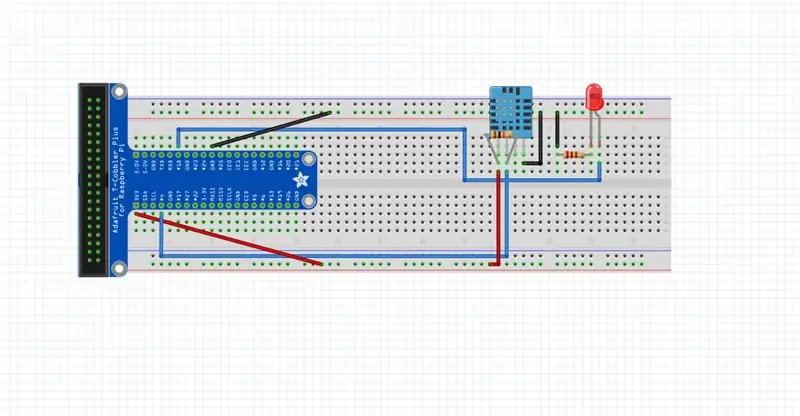
След това инсталирайте LED крушката, още 2 кабела за джъмпер и резистор от 220 ома.
Стъпка 4: Входен хардуер #3
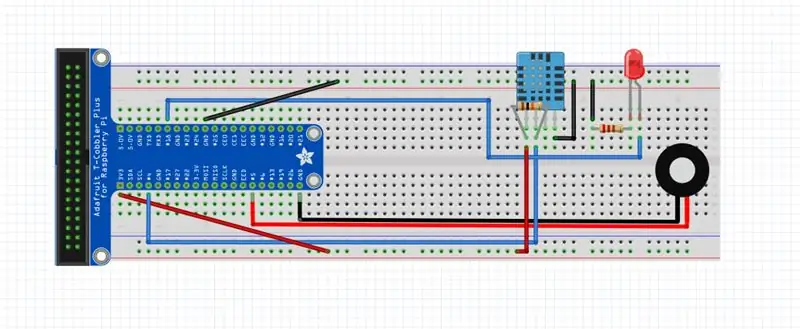
Свържете зумера и неговите 2 джъмперни кабела, както е показано.
Стъпка 5: Входен хардуер #4
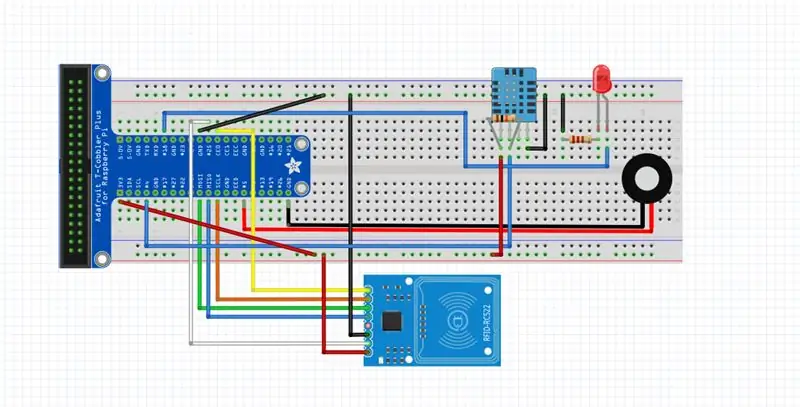
Използвайки 7 джъмперни кабела от мъжки към женски, инсталирайте модула за четец на карти RFID / NFC MFRC522.
Стъпка 6: Входен хардуер #5
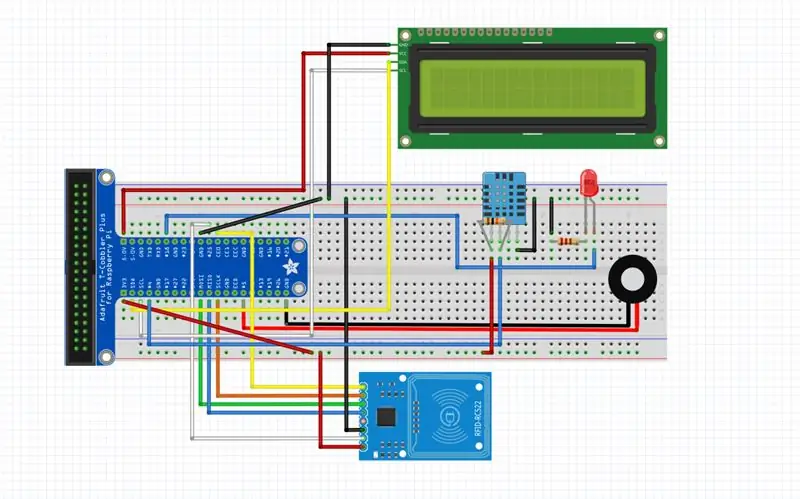
Добавете I2C LCD екрана и неговите 4 джъмперни кабела от мъжки към женски. Това завършва настройката на хардуера за входа.
Стъпка 7: Хардуер за хол #1
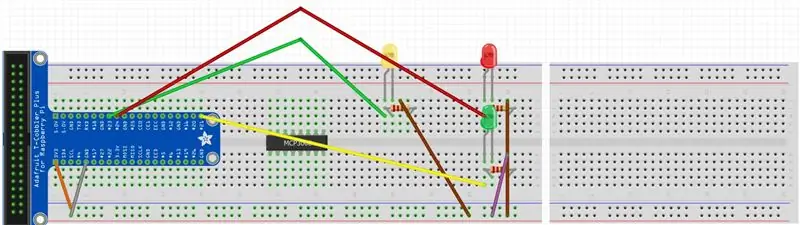
Започнете с друг комплект Raspberry Pi, платка и T-Cobbler за тази стъпка. Оранжевият проводник е за захранване 3v3, докато сивият проводник е за захранване GND. Използвайте резистора 330Ω за светодиодите, свържете зелените проводници на жълтия светодиод към GPIO23 и червения светодиод към GPIO24. Свържете кафявите проводници на двата светодиода към същия ред като сивия проводник (GND).
Стъпка 8: Хардуер за хол #2
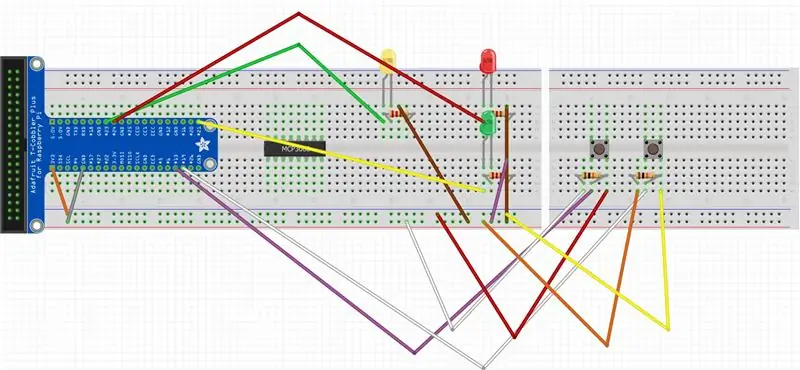
Свържете сензора DHT11, както е показано на снимката по -горе. Използвайте този път 10k Ω резистор за сензора DHT11, свържете синия проводник към GPIO4. Свържете червения проводник към същия ред като оранжевия проводник (3v3) и черния проводник към същия ред като сивия проводник (GND).
Стъпка 9: Хардуер за хол #3
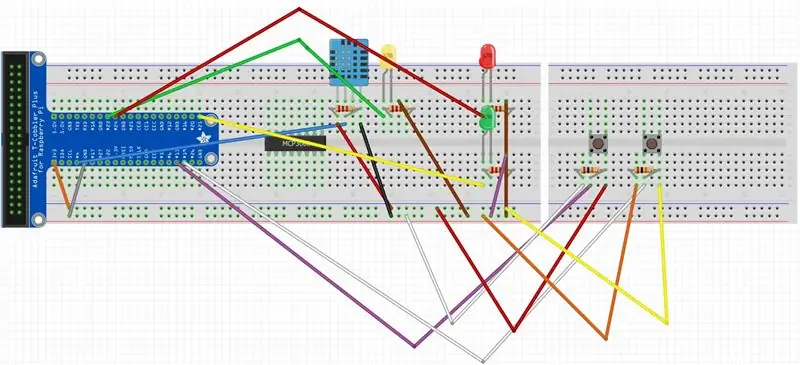
Свържете сензора DHT11. Използвайте този път 10k Ω резистор за сензора DHT11, свържете синия проводник към GPIO4. Свържете червения проводник към същия ред като оранжевия проводник (3v3) и черния проводник към същия ред като сивия проводник (GND).
Стъпка 10: Хардуер за хол #4
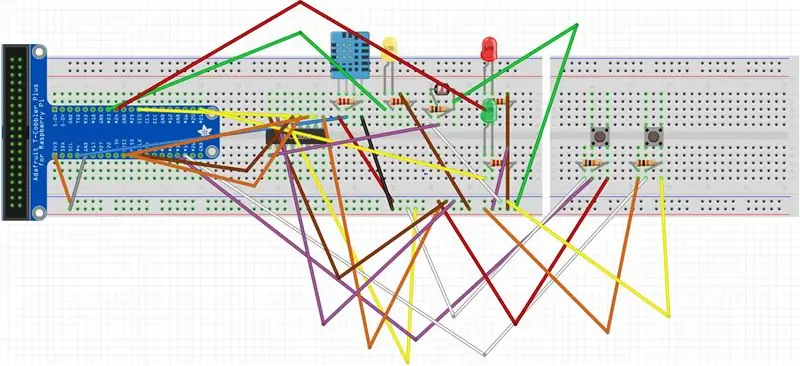
Сега инсталирайте резистора, зависим от светлината, неговия 10k ом резистор заедно с необходимите джъмперни кабели.
Стъпка 11: Хардуер за хол #5
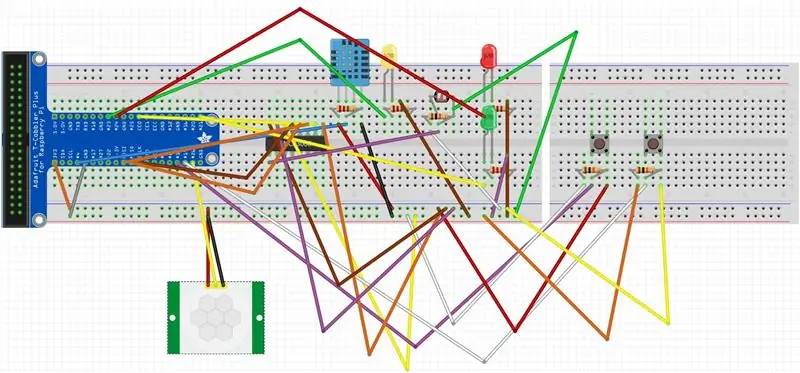
Свържете PIR сензора за движение, както е показано на снимката по -горе. Свържете жълтия проводник към GPIO26. Свържете червения проводник към същия ред като оранжевия проводник (3v3) и черния проводник към същия ред като сивия проводник (GND). Вече сте готови с настройката на хардуера за хола. Още един за тръгване!
Стъпка 12: Хардуер за спалня #1
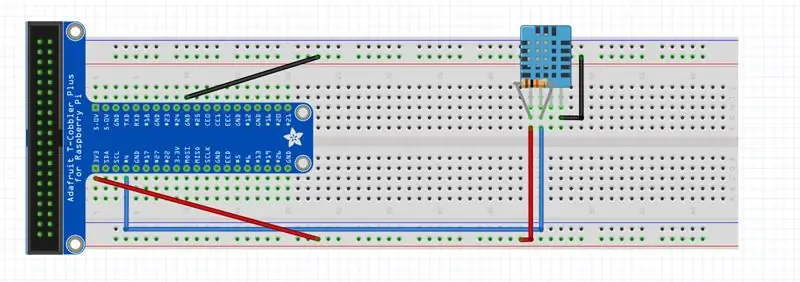
Отново започнете с друг комплект Pi, макет и T-Cobbler. Преминаване към спалнята: започнете с добавяне на джъмперните кабели мъжки към мъжки, 10k ома резистор и DHT11 сензор съгласно схемата по-горе.
Стъпка 13: Хардуер за спалня #2
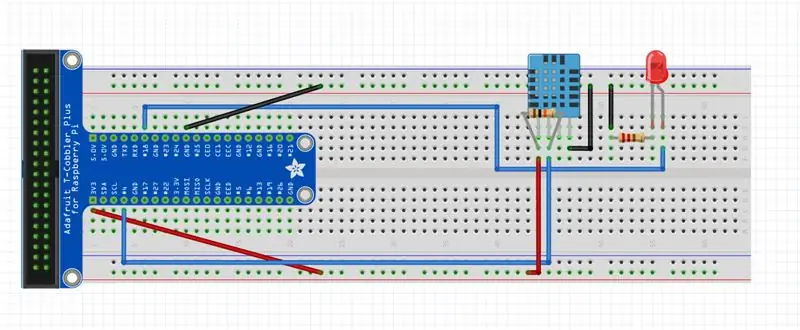
Сега добавете LED крушката, още 2 джъмперни кабела и 220 ома резистор.
Стъпка 14: Хардуер за спалня #3
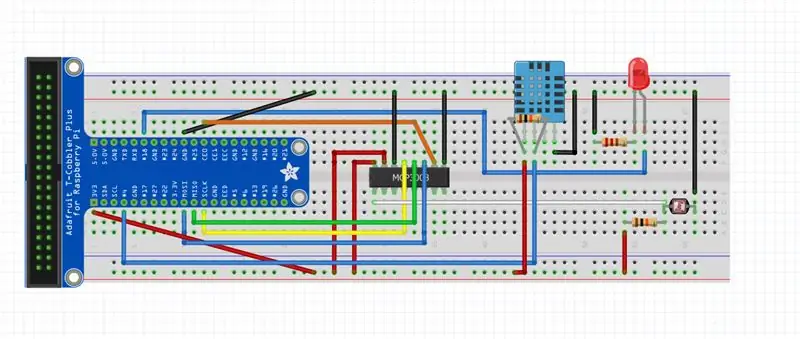
Свържете аналогово-цифровия преобразувател MCP3008 и съответните му джъмперни кабели. Добавете и резистора, зависим от светлината, и неговия резистор от 10 k ома.
Стъпка 15: Хардуер за спалня #4
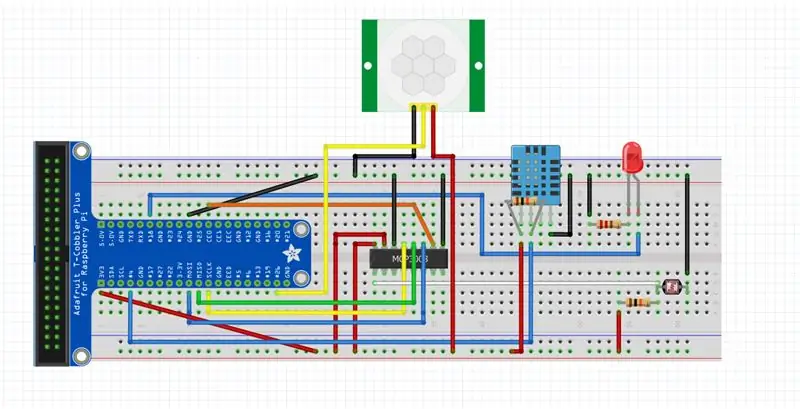
Свържете сензора за движение с помощта на 3 кабела от мъжки към женски джъмпер и сте готови с хардуерната настройка за спалнята!
Стъпка 16: Инсталирайте IBM Watson Node-RED възли на RPi
Отворете прозорец на терминала и
инсталирайте следните възли Node-RED на вашия RPi:
sudo npm i -g node-red-contrib-ibm-watson-iot
След като инсталацията е успешна, рестартирайте RPi
sudo рестартирайте сега
Стъпка 17: Актуализирайте Node-RED на RPi
Отворете прозорец на терминала и актуализирайте Node-RED на вашия RPi
sudo npm install -g --unsafe-perm node-red
Стъпка 18: Инсталирайте допълнителни модули с червен възел на RPi
За да могат потоците, внесени в следващата стъпка, да работят, трябва да бъдат инсталирани и следните модули.
node-red-contrib-moment (за форматиране на времето)
node-red-dashboard (за табло)
node-red-contrib-telegrambot (за телеграм бот)
node-red-node-daemon (за RFID, следвайте връзката по-долу за инструкции)
developer.ibm.com/recipes/tutorials/reading-rfid-mifare-cards-into-watson-iot-platform-using-your-raspberry-pi-3/
node-red-contrib-i2clcd (за LCD, следвайте връзката по-долу за инструкции)
github.com/johnty/node-red-contrib-i2clcd
Стъпка 19: Стартиране на Node-Red и Mosquitto
Отворете прозорец на терминала и стартирайте Node-RED на вашия RPi
комар
Отворете друг прозорец на терминала и стартирайте Node-RED на вашия RPi
възел-червен старт
Стъпка 20: Импортирайте потоци за вход RPi
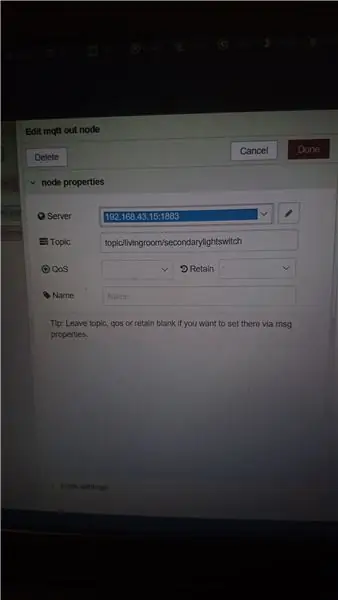
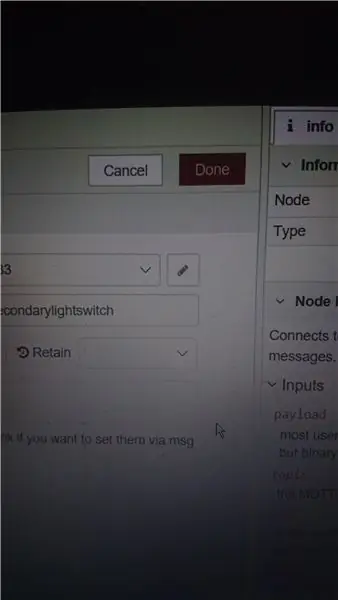
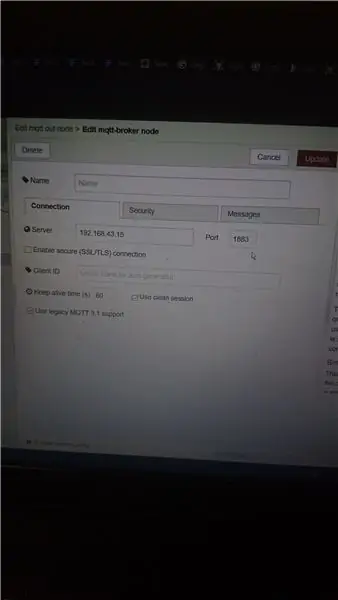
Кликнете върху менюто за хамбургер и отидете на Импортиране> Буфер
Поставете кода в връзката по -долу и щракнете върху Импортиране
pastebin.com/raw/a7UWaLBt
Кликнете върху MQTT изходен възел
Кликнете върху иконата на химикалка
Въведете IP адреса на входния RPi в полето Server
Кликнете върху Актуализиране. Всички други MQTT възли в същия поток ще бъдат актуализирани.
Стъпка 21: Импортирайте потоци за хол RPi
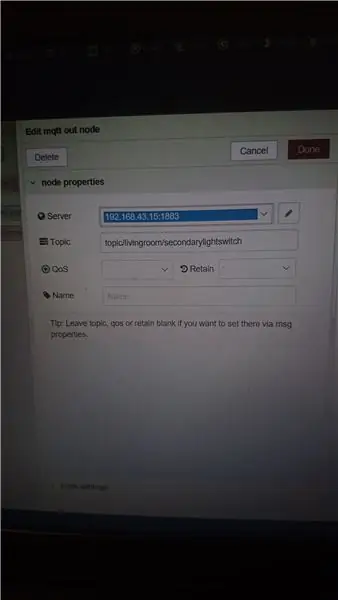
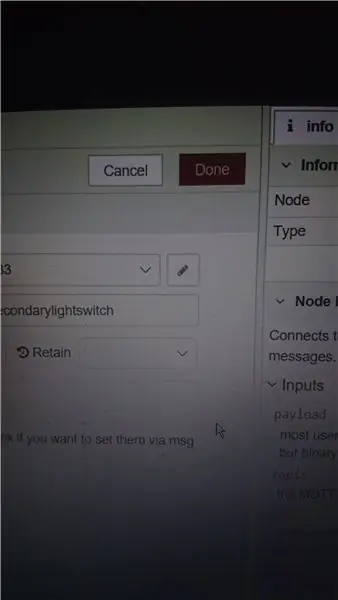
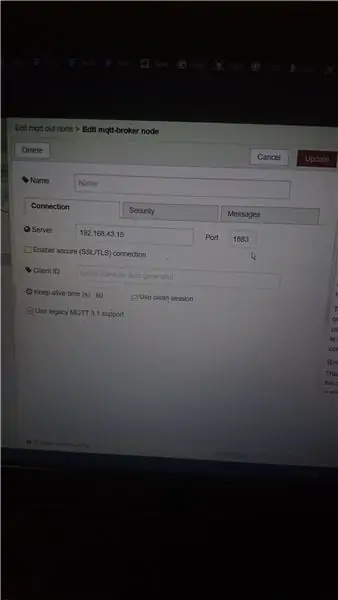
Щракнете върху менюто за хамбургер и отидете на Импортиране> ClipboardPaste в кода в линка по -долу и щракнете върху Импортиране
pastebin.com/raw/vdRQP6aa
Кликнете върху MQTT изходен възел
Кликнете върху иконата на химикалка
Въведете IP адреса на RPi за хола в полето Server
Кликнете върху Актуализиране. Всички други MQTT възли в същия поток ще бъдат актуализирани.
Стъпка 22: Импортирайте потоци за спални RPi
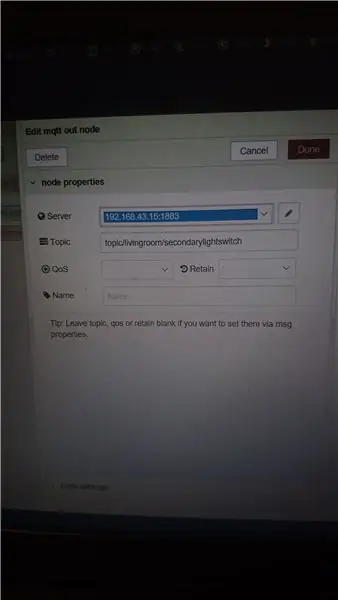
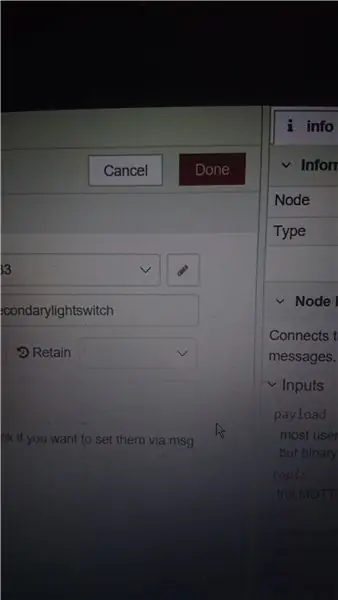
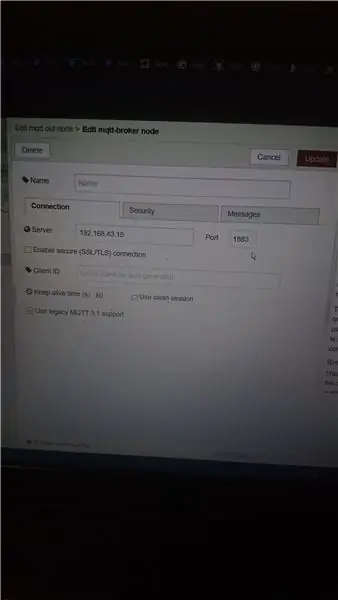
Кликнете върху менюто за хамбургер и отидете на Импортиране> Буфер
Поставете кода в долната връзка и щракнете върху Импортиране
pastebin.com/raw/x4wZJvFk
Кликнете върху MQTT изходен възел
Кликнете върху иконата на химикалка
Въведете IP адреса на Bedroom RPi в полето Server
Кликнете върху Актуализиране. Всички други MQTT възли в същия поток ще бъдат актуализирани.
Стъпка 23: Импортирайте потоци за Bluemix
Кликнете върху менюто за хамбургер и отидете на Импортиране> Буфер
Поставете кода в долната връзка и щракнете върху Импортиране
pastebin.com/raw/CR3Fsbn2
Стъпка 24: Разгърнете приложението
Щракнете върху бутона Разгръщане, за да разгърнете приложението.
Ако MQTT не успее да се свърже след разгръщането, въведете следните 2 команди (една по една), за да спрете и рестартирате Mosquitto, след което опитайте отново.
sudo /etc/init.d/mosquitза спиране
комар
Стъпка 25: Преглед на таблото за управление
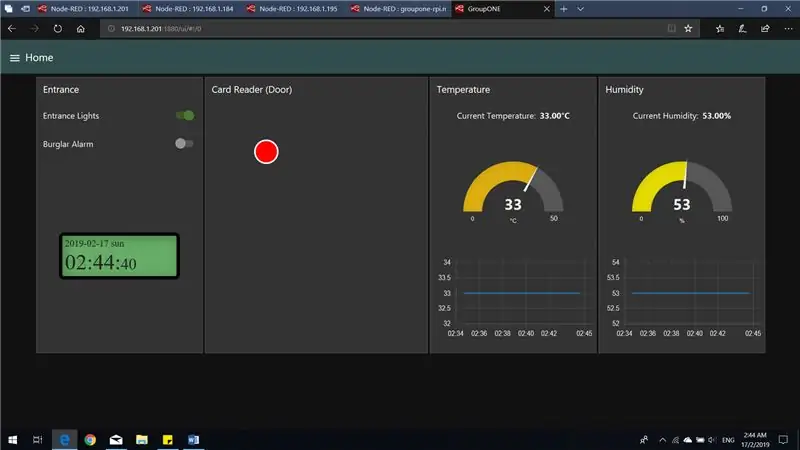
Отидете на: 1880/ui (напр. 169.254.43.161:1880/ui)
Трябва да видите екрана по -горе.
Стъпка 26: Преглед на таблото за управление №2
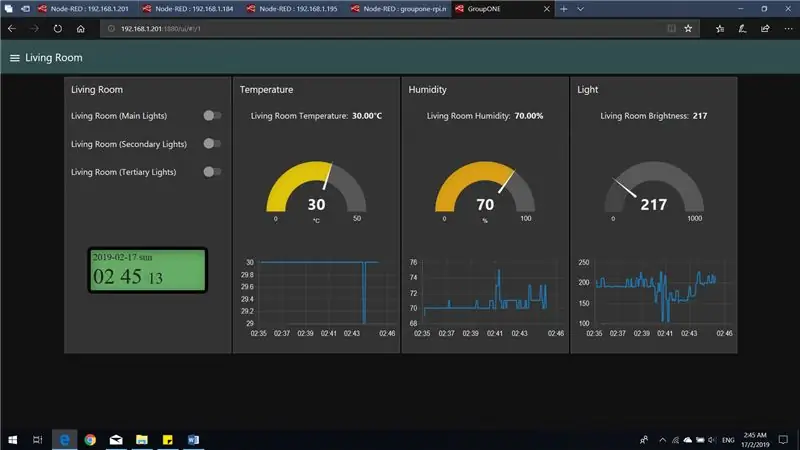
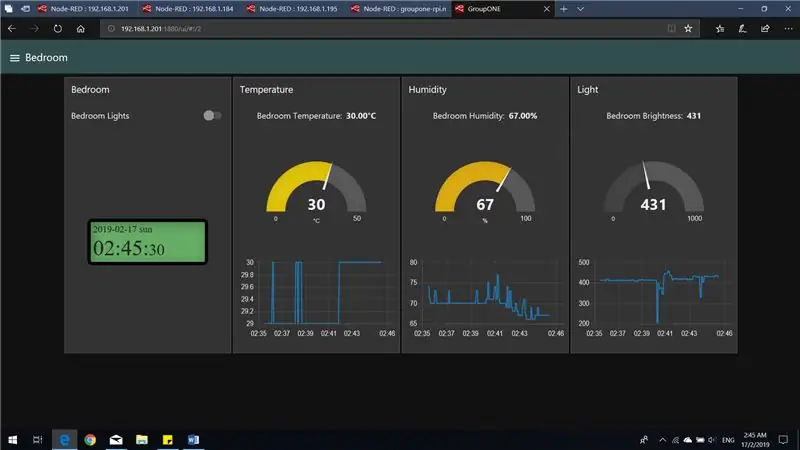
Можете да получите достъп до таблото за управление за другите 2 RPi (показано по -горе), като щракнете върху иконата на менюто на хамбургер и изберете RPi, за който искате да видите таблото за управление.
Стъпка 27: Използване на Chatbot
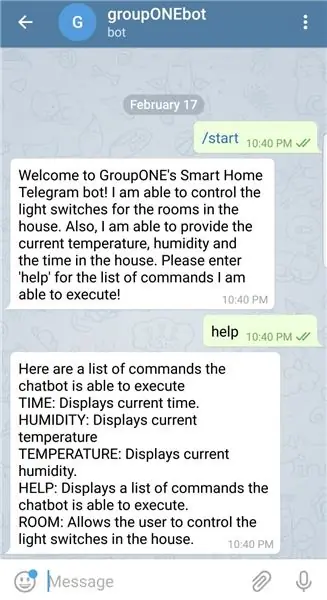
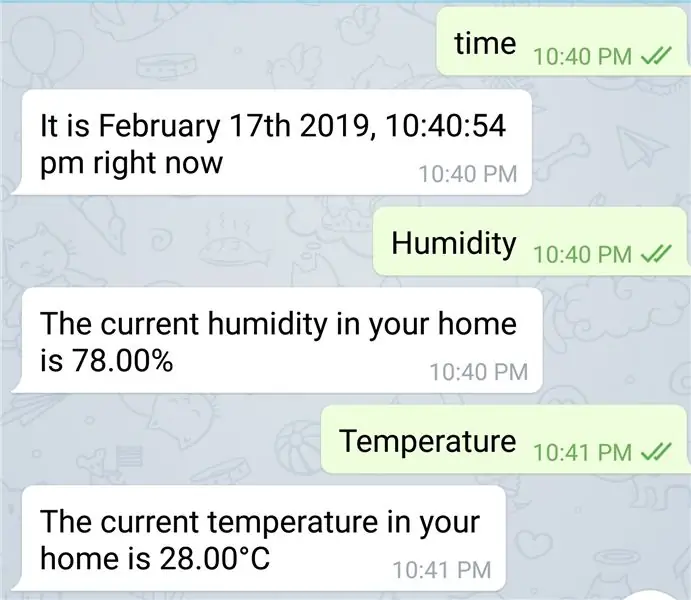
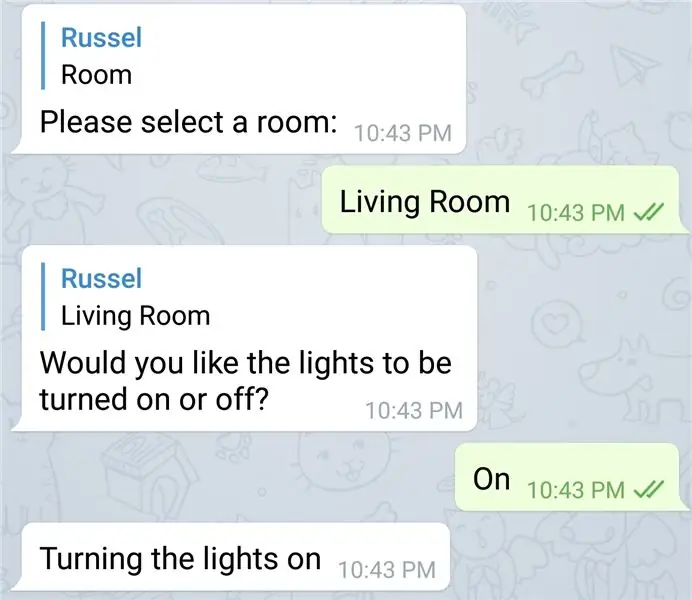
Приложението включва и Telegram бот. Името на бота е groupONEbot. Списък с команди може да бъде показан с помощта на командата help, както е показано по -долу. По -горе са някои примери за възможните случаи на употреба.
Препоръчано:
Направете система за управление на интелигентен дом на STONE HMI Disp: 23 стъпки

Направете система за управление на интелигентен дом на STONE HMI Disp: Въведение в проекта Следният урок ви показва как да използвате STONE STVC050WT-01 модула за сензорен дисплей, за да направите проста система за управление на домакински уреди
Система за интелигентен дом Alexa, използваща релейния модул NodeMCU: 10 стъпки

Система за интелигентен дом Alexa, използваща релейния модул NodeMCU: В този проект на IoT направих системата за автоматизация на Alexa Smart Home, използвайки NodeMCU ESP8266 & Релейни модули. Можете лесно да управлявате светлина, вентилатор и други домакински уреди с гласовата команда. За да свържете интелигентния високоговорител Echo Dot с
Отдалечен интелигентен дом: 5 стъпки

Дистанционен интелигентен дом: Материал: dunne gelamineerde hout platen. 1 x основна плоча с диаметър 1 cmkleine nagels 2 x връзки за хляб plakbandveel кабели с диаметър 0,3 cmveel jumper kabels gereedschap: boormachinelijmpistoolsoldeerboutschroevendra
Как да си направим интелигентен дом с помощта на модул за реле за управление Arduino - Идеи за домашна автоматизация: 15 стъпки (със снимки)

Как да си направим интелигентен дом с помощта на модул за реле за управление Arduino | Идеи за домашна автоматизация: В този проект за домашна автоматизация ще проектираме интелигентен домашен релейен модул, който може да управлява 5 домакински уреди. Този релейен модул може да се управлява от мобилен телефон или смартфон, дистанционно IR или дистанционно за телевизор, ръчно превключване. Това интелигентно реле също може да усети
Направи си сам интелигентен дом с Google Assistant и Arduino: 6 стъпки

Направи си сам интелигентен дом с Google Assistant и Arduino: Кой не иска интелигентен дом? Едно от най -хубавите неща, които можете да направите, е да превключите осветлението или други уреди във вашия дом чрез гласово управление. С помощта на приложението Google Home и асистента на Google това наистина е сладко …… Вие не
