
Съдържание:
2025 Автор: John Day | [email protected]. Последно модифициран: 2025-01-23 14:36
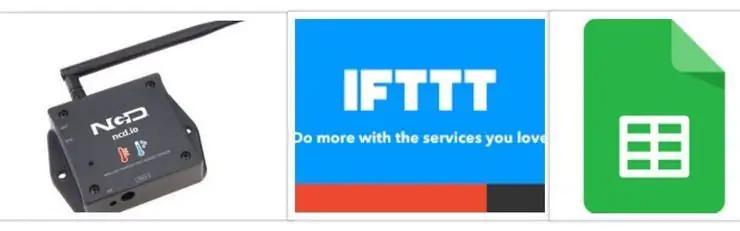
В този проект ние ще измерваме температурата и влажността с помощта на NCD сензор за температура и влажност, ESP32 и ThingSpeak. Също така ще изпратим различни показания за температура и влажност в Google Sheet, използвайки ThingSpeak и IFTTT за анализ на сензорните данни
Стъпка 1: Изисква се хардуер и софтуер


Хардуер:
- ESP-32: ESP32 улеснява използването на Arduino IDE и Arduino Wire Language за приложения на IoT. Този ESp32 IoT модул комбинира Wi-Fi, Bluetooth и Bluetooth BLE за разнообразни приложения. Този модул се предлага напълно оборудван с 2 ядра на процесора, които могат да се управляват и захранват индивидуално и с регулируема тактова честота от 80 MHz до 240 MHz. Този ESP32 IoT WiFi BLE модул с вграден USB е проектиран да се побере във всички ncd.io IoT продукти. Наблюдавайте сензори и контролни релета, FETs, PWM контролери, соленоиди, клапани, двигатели и много други от всяка точка на света, като използвате уеб страница или специален сървър. Ние произведохме собствена версия на ESP32, за да се впише в устройства с NCD IoT, предлагайки повече възможности за разширяване от всяко друго устройство в света! Вграденият USB порт позволява лесно програмиране на ESP32. ESP32 IoT WiFi BLE модулът е невероятна платформа за разработка на приложения за IoT. Този ESP32 IoT WiFi BLE модул може да бъде програмиран с помощта на Arduino IDE.
- Безжичен датчик за температура и влажност на безжичния интернет на IoT: Промишлен безжичен сензор за влажност на безжична температура. Степен с разделителна способност на сензора ± 1.7%RH ± 0.5 ° C. До 500 000 предавания от 2 батерии AA. Измерва от -40 ° C до 125 ° C с батерии, които преживяват тези рейтинги. Превъзходен 2-милен LOS диапазон и 28 мили с високо усилващи антени. Интерфейс към Raspberry Pi, Microsoft Azure, Arduino и др.
- Безжичен мрежов модем за дълги разстояния с USB интерфейс
Използван софтуер
- Arduino IDE
- ThingSpeak
- IFTTT
Използвана библиотека
- Библиотека PubSubClient
- Wire.h
Arduino клиент за MQTT
Тази библиотека предоставя клиент за извършване на прости съобщения за публикуване/абониране със сървър, който поддържа MQTT. За повече информация относно MQTT посетете mqtt.org.
Изтегли
Най -новата версия на библиотеката може да бъде изтеглена от GitHub
Документация
Библиотеката се предлага с няколко примерни скици. Вижте Файл> Примери> PubSubClient в приложението Arduino. Пълна документация по API
Съвместим хардуер
Библиотеката използва Arduino Ethernet Client API за взаимодействие с основния мрежов хардуер. Това означава, че просто работи с нарастващ брой дъски и щитове, включително:
- Arduino Ethernet
- Arduino Ethernet щит
- Arduino YUN - използвайте включения YunClient вместо EthernetClient и не забравяйте първо да направите Bridge.begin () Arduino WiFi Shield - ако искате да изпращате пакети по -големи от 90 байта с този щит, активирайте опцията MQTT_MAX_TRANSFER_SIZE в PubSubClient.h.
- SparkFun WiFly Shield - когато се използва с тази библиотека
- Intel Galileo/Edison
- ESP8266
- ESP32 Понастоящем библиотеката не може да се използва с хардуер, базиран на чипа ENC28J60 - като например Nanode или Nuelectronics Ethernet Shield. За тях има алтернативна библиотека.
Wire Library
Библиотеката Wire ви позволява да комуникирате с I2C устройства, често наричани още "2 wire" или "TWI" (Two Wire Interface), можете да изтеглите от Wire.h
Основно използване
- Wire.begin () Започнете да използвате Wire в главен режим, където ще инициирате и контролирате прехвърлянето на данни. Това е най -често използваното при взаимодействие с повечето I2C периферни чипове.
- Wire.begin (адрес) Започнете да използвате Wire в slave режим, където ще отговорите на „address“, когато други I2C мастер чипове инициират комуникация. Предаване Wire.beginTransmission (адрес) Започнете ново предаване към устройство на "адрес". Използва се главен режим.
- Wire.write (данни) Изпращане на данни. В главен режим първо трябва да се извика beginTransmission.
- Wire.endTransmission () В главен режим това прекратява предаването и причинява изпращане на всички буферирани данни.
Получаване
- Wire.requestFrom (адрес, брой) Прочетете "count" байтове от устройство на "address". Използва се главен режим.
- Wire.available () Връща броя на наличните байтове чрез извикване при получаване.
- Wire.read () Получаване на 1 байт.
Стъпка 2: Качване на кода в ESP32 с помощта на Arduino IDE
- Преди да качите кода, можете да видите работата на този сензор на дадена връзка.
- Изтеглете и включете библиотеката PubSubClient и библиотеката Wire.h.
- Трябва да зададете своя API ключ, SSID (WiFi име) и парола за наличната мрежа.
- Компилирайте и качете кода Temp-ThinSpeak.ino.
- За да проверите свързаността на устройството и изпратените данни, отворете серийния монитор. Ако не се вижда отговор, опитайте да изключите вашия ESP32 и след това да го включите отново. Уверете се, че скоростта на предаване на серийния монитор е зададена на същата, посочена във вашия код 115200.
Стъпка 3: Изход за сериен монитор
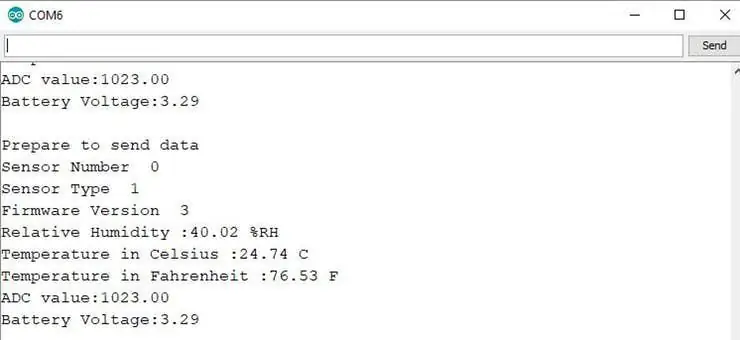
Стъпка 4: Изход
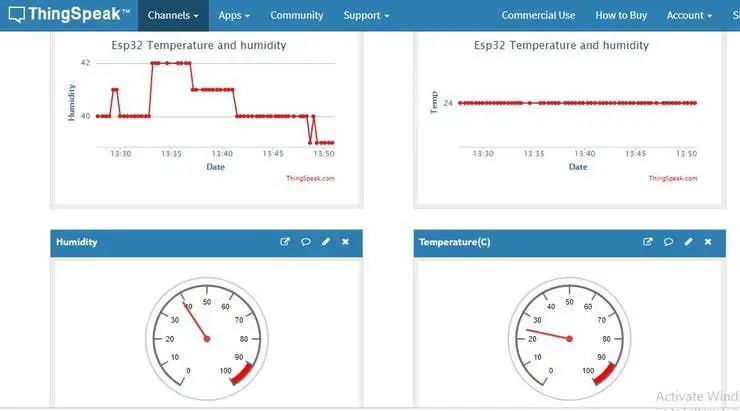
Стъпка 5: Създайте IFTTT аплет
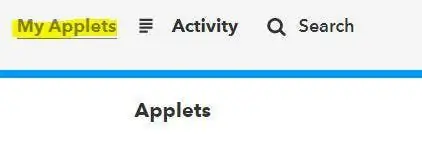
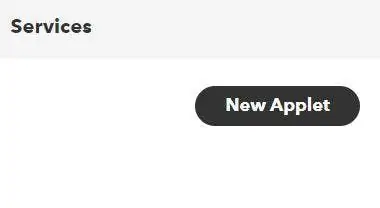
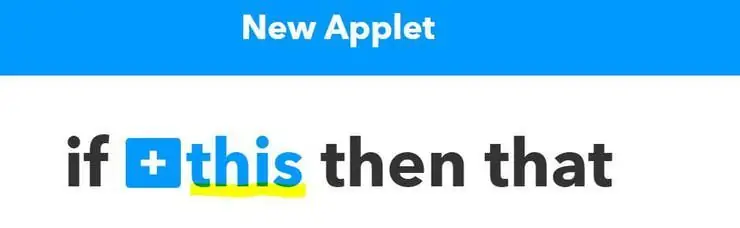
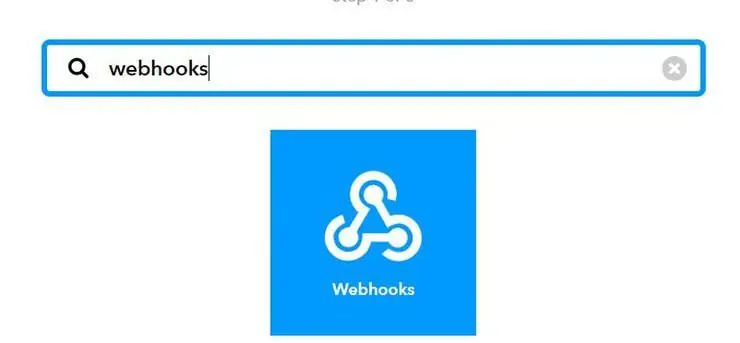
- За да изпратите данни до ThingSpeak, можете да ги видите на тази връзка.
- IFTTT е уеб услуга, която ви позволява да създавате аплети, които действат в отговор на друго действие. Можете да използвате услугата IFTTT Webhooks за създаване на уеб заявки за задействане на действие. Входящото действие е HTTP заявка към уеб сървъра, а изходящото действие е имейл съобщение.
- Първо, създайте IFTTT акаунт.
- Създайте аплет. Изберете Моите аплети.
- Щракнете върху бутона Нов аплет.
- Изберете действието за въвеждане. Щракнете върху думата това.
- Щракнете върху услугата Webhooks. Въведете Webhooks в полето за търсене. Изберете Webhooks.
- Изберете спусък.
- Попълнете полетата за задействане. След като изберете Webhooks като спусък, щракнете върху полето Получаване на уеб заявка, за да продължите. Въведете име на събитие.
- Създайте тригер.
- Сега тригерът е създаден, за полученото действие щракнете върху Това.
- Въведете „Google Sheets“в лентата за търсене и изберете полето „Google Sheets“.
- Ако не сте се свързали с Google Sheet, първо го свържете. Сега изберете действие. Изберете добавяне на ред към електронна таблица.
- След това попълнете полетата за действие.
- Вашият аплет трябва да бъде създаден, след като натиснете Finish.
- Извлечете информацията за задействане на Webhooks. Изберете Моите аплети, услуги и потърсете Webhooks. Щракнете върху бутона Webhooks и документация. Виждате своя ключ и формата за изпращане на заявка. Въведете името на събитието. Името на събитието за този пример е VibrationAndTempData. Можете да тествате услугата с помощта на бутона за тест или като поставите URL адреса в браузъра си.
Стъпка 6: Създайте MATLAB анализ
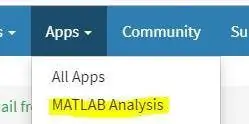
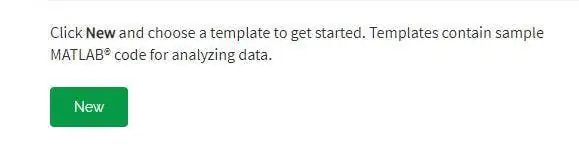
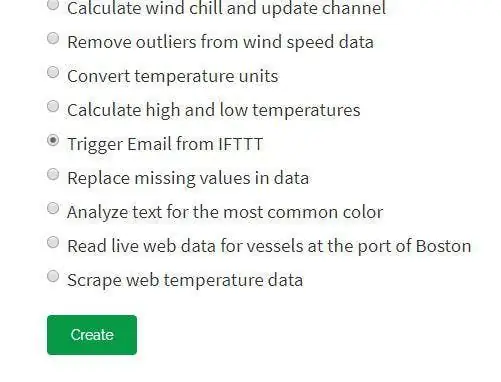
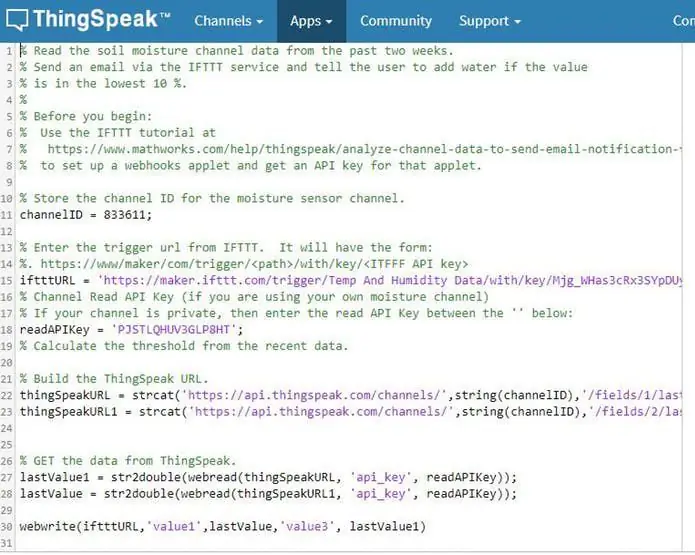
Можете да използвате резултата от анализа си, за да задействате уеб заявки, като например писане на тригер към IFTTT.
- Щракнете върху Приложения, MATLAB анализ и изберете Ново.
- Изберете Trigger Email от IFTTT в раздела Примери. Кодът по -долу е предварително зареден във вашия прозорец за анализ на MATLAB.
- Назовете своя анализ и променете кода.
- Запазете вашия MATLAB анализ.
Стъпка 7: Създайте контрол на времето, за да изпълните вашия анализ
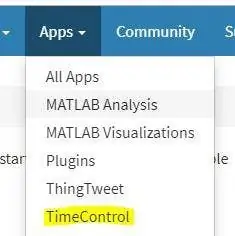
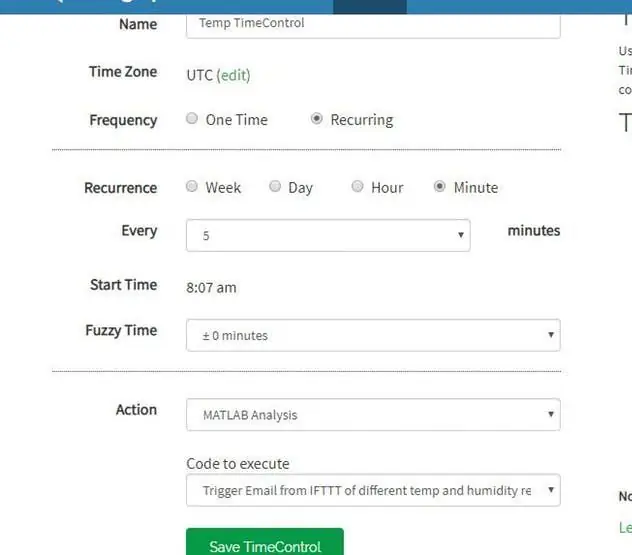
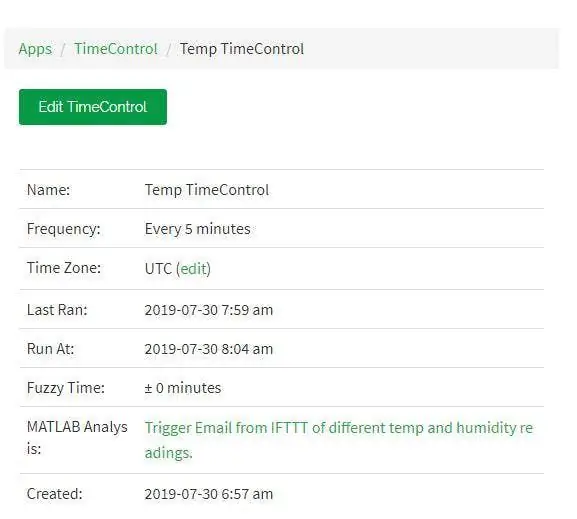
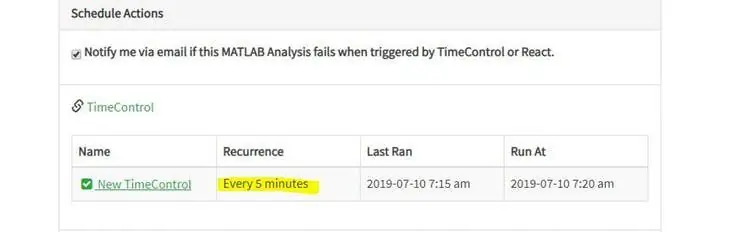
Оценявайте данните на канала си ThingSpeak и задействайте други събития.
- Щракнете върху Приложения, TimeControl и след това щракнете върху New TimeControl.
- Спестете своя TimeControl.
Препоръчано:
Вентилатор за автоматично охлаждане, използващ серво и DHT11 сензор за температура и влажност с Arduino: 8 стъпки

Вентилатор за автоматично охлаждане с помощта на серво и DHT11 сензор за температура и влажност с Arduino: В този урок ще научим как да стартираме & завъртете вентилатор, когато температурата се повиши над определено ниво
DHT21 цифров сензор за температура и влажност с Arduino: 6 стъпки

DHT21 Цифров сензор за температура и влажност с Arduino: В този урок ще научим как да използваме DHT21 сензор за влажност и температура с Arduino и да показваме стойностите на OLED дисплея. Гледайте видеото
Автоматизиране на оранжерия с LoRa! (Част 1) -- Сензори (температура, влажност, влажност на почвата): 5 стъпки

Автоматизиране на оранжерия с LoRa! (Част 1) || Сензори (температура, влажност, влажност на почвата): В този проект ще ви покажа как автоматизирах оранжерия. Това означава, че ще ви покажа как построих оранжерията и как свързах електрониката за захранване и автоматизация. Също така ще ви покажа как да програмирате Arduino платка, която използва L
Сензор за температура и влажност на слънчевата енергия Arduino като 433mhz Oregon сензор: 6 стъпки

Сензор за температура и влажност на слънчевата енергия Arduino като 433mhz Oregon сензор: Това е изграждането на сензор за температура и влажност на слънчева енергия. Сензорът емулира 433mhz Oregon сензор и е видим в Telldus Net gateway. Какво ви трябва: 1x " 10-LED Сензор за движение на слънчева енергия " от Ebay. Уверете се, че пише 3.7v batter
Изпращане на данни за безжични сензори за температура и влажност на IoT на Google в Google Sheet: 39 стъпки

Изпращане на данни за сензора за температура и влажност на безжичния интернет на IoT към Google Sheet: Тук използваме сензора за температура и влажност на NCD, но стъпките остават равни за всеки от ncd продуктите, така че ако имате други безжични сензори за ncd, можете да наблюдавате наред освен това. Чрез спирането на този текст трябва да
