
Съдържание:
- Автор John Day [email protected].
- Public 2024-01-30 07:51.
- Последно модифициран 2025-01-23 13:00.




Резюме:
Този проект предава видео на живо от камера с рибешко око на носим хедс-ъп дисплей. Резултатът е по -широко зрително поле в по -малка област (дисплеят е сравним с 4 "екран 12" далеч от окото ви и извежда при 720p). Основната цел е да се осигури повече пространствена осведоменост на тези с ретинит пигментоза (съкратено RP), дегенеративно очно заболяване, което води до тунелно зрение (това е сравнимо с гледането през ролка тоалетна хартия през цялото време). Като се има предвид това, тъй като проектът се основава на RPi, има огромен набор от възможни приложения (някои от които ще бъдат обсъдени в края).
Списък на материалите:
- (1) Raspberry Pi Zero ($ 5) (Raspberry Pi Zero W също работи)
-
(1) Micro SD карта за Raspberry Pi ($ 8) (само обикновена Micro SD карта, нищо особено. Препоръчителен минимум 8GB в хранилището)
-
RPi Externals: (нямате нужда от тези, ако вече ги притежавате или ако имате друг модел RPi)
- (1) USB адаптер ($ 5)
- (1) Мини HDMI към HDMI кабел ($ 6) (с достатъчно добро зрение, Vufine може да се използва като монитор, като по този начин елиминира нуждата от този кабел)
-
- (1) Vufine носим дисплей ($ 200)
-
(1) Micro to Mini HDMI лентов кабел ($ 10) (Преустановен е, моля, вижте куршумите по -долу)
-
HDMI адаптери
(Тип C и D; надявам се, че ще посочим модела по -късно този уикенд (днес е 3/2/2018)) (Adafruit също продава тези конектори, но те са по -скъпи)
- HDMI лентов кабел
-
- (2) USB микро кабел ($ 1-5 всеки) (само 2 обикновени микро USB кабела, нищо особено)
- (1) Камера с рибешко око за Raspberry Pi ($ 25)
- (1) Кабел за камера на Raspberry Pi ($ 8)
- (1) Пакет малки вратовръзки ($ 3)
Обща цена: ~ 265 USD (зависи от това, което вече имате и колко плащате за доставка)
Списък с инструменти:
- Резачки за тел
- Машини за отстраняване на тел (за тел с размери около 26 awg)
- Пистолет за горещо лепило (и лепило за споменатия пистолет за горещо лепило)
- Клавиатура
- Екран (трябва да поддържа HDMI, но отново, с достатъчно добро зрение, Vufine може да се използва като монитор)
- Поялник (и спойка)
- X-Acto нож
Лична бележка:
Този проект е вдъхновен от баба ми. Тя е диагностицирана с RP отдавна и зрението й се влошава с годините. Наскоро тя реши да се откаже от кучето си с очи, Вентура (по прякор Сиймор, предназначен за игра на думи), поради възрастта. Въпреки че това може да е улеснило живота в някои аспекти, сигурен съм, че е направил други неща по -тривиални (като ходене през мол). От известно време вече се опитвах да направя такова устройство, но нямаше лесно достъпни (на разумни цени) екрани. Това се промени, когато намерих Вуфине. Това е страхотна компания с чудесен продукт и не, не ми се плаща да кажа това; това е наистина добра компания. Що се отнася до баба ми, тя съобщи, че това устройство почти е удвоило зрителното ѝ поле (по диаметър, а не по площ).
Актуализация:
Изградих това с модул Vufine, конфигуриран за лявото око (баба ми е напълно сляпа за дясното си око), така че може да има някои проблеми за тези, които изграждат това за дясното око (нищо голямо, само промяна на ориентацията за няколко части). Като се има предвид това, Vufine беше любезен да ми изпрати модул за дясното око, за да мога да продължа този проект и да поправя тези проблеми. Веднага щом го направя, ще актуализирам допълнително тази инструкция.
Стъпка 1: Настройка на Raspberry Pi


Настройване на хардуера на Pi:
Забележка: Ако имате Raspberry Pi, различен от RPi Zero (W или обикновен), можете да направите необходимите софтуерни редакции с помощта на този Pi и да прехвърлите SD картата в Pi Zero.
Втора забележка: Всъщност не купих част от хардуера, който се свързва с Pi; Вместо това имам удобна шапка. Като се има предвид това, горната картина трябва да изглежда вашата настройка. Не е мой и е взет от тук.
Първо ще включим клавиатурата. Тъй като вашата клавиатура има USB конектор тип A (повсеместната правоъгълна), а Pi Zero няма, ще трябва да използваме USB адаптера. Включете USB адаптера в USB порта най -близо до средата на платката. След това включете клавиатурата в USB адаптера. Другият USB порт ще се използва за захранване. Горните два кабела на снимката са USB кабели с най -горния кабел, осигуряващ захранване.
Второ, включете HDMI кабела в мини HDMI порта на Pi и HDMI порта на екрана си (ако сте избрали да използвате дисплея Vufine като екран, използвайте HDMI лентов кабел).
Настройване на софтуера на Pi:
Този процес е документиран навсякъде, но официалното ръководство е тук. Важно е да се отбележат няколко неща: ще използвате микро SD картата, която сте закупили (тази, която избрах, има адаптер, така че можете да я мигате с обикновен компютър), ще инсталирате Raspbian и трябва да активирате камерата в менюто за конфигуриране на Raspberry Pi. Освен това НЕ следвайте урока при изпълнение на „startx“. Ако сте го направили, не е голям, но сега ще ви трябва мишка. Отидете на командния ред (трябва да изглежда като черен прозорец в лентата на задачите) и го използвайте ("pi@raspberry ~ $" трябва да се появи в този прозорец). Сега ще изключим Raspberry Pi, като изпълним:
sudo shutdown -h сега
Стъпка 2: Инсталиране на камерата




Физически връзки:
Първо, позволете ми да обясня как работят лентовите кабелни връзки. За да свържете и изключите лентовите кабели, първо трябва да повдигнете езичетата отстрани (за Pi Zero това е посока навън), което ще позволи на конектора да се сгъва и изважда до известна степен, като по този начин позволява на лентовия кабел да дойде вътре и вън. За да закрепите лентовия кабел на място (и по този начин да завършите процеса на свързване), трябва да притиснете сгъваемата част на конектора плоско към кабела и да поставите отново фиксаторите. Сега кабелът трябва да бъде закрепен в конектора. За да видите официален видеоклип за това как се прави, щракнете тук.
Важно е да се отбележи, че белият кабел, който идва с камерата, няма да е подходящ за Pi Zero; не забравяйте да го замените с един от златните лентови кабели. Освен това се уверете, че откритата страна на кабела е обърната надолу, в Pi и платките на камерата.
Софтуер:
Настройката на камерата е сравнително лесна от страна на софтуера. За да предавате поточно видео директно от камерата към HDMI, просто изпълнете следния ред в терминала:
raspivid -t 0 -rot 0
Сега камерата трябва да се стриймва към екрана ви. Сега спрете потока, като натиснете ctrl+c. Сега ще изпълняваме същата команда, но ако сте закупили стандартен модул Vufine (конфигуриран за дясното око) променете 0 след "-rot" на 90. По същия начин, ако сте закупили Vufine дисплей, конфигуриран за лявото око, променете 0 след "-rot" до 270.
Сега, ако държите камерата срещу дисплея Vufine по начин, подобен на начина, по който е показан на снимката, трябва да видите изправено изображение (на екрана, не непременно във Vufine). Ако изображението ви е с главата надолу, опитайте с другото число (270, ако сте направили 90 преди и 90, ако сте направили 270 преди; все още трябва да натиснете ctrl+c, за да излезете от потока).
След като правилно насочите потока на камерата (чрез софтуер), ще искаме да се уверим, че той започва, когато Raspberry Pi е включен. Първата стъпка е да изпълните:
sudo nano /etc/rc.local
Сега въведете команда, подобна на тази, която изпълнихте по -рано ("/usr/bin/raspivid -t 0 -rot 90/270") в редовете между "fi" и "изход 0" (дръжте я на един ред, както се вижда на снимката). Ако искате изображение с по -ниска разделителна способност с по -висока честота на кадрите, използвайте вместо това "/usr/bin/raspivid -t 0 -rot 90/270 -md 6". След като въведете това, трябва да го запишете, като натиснете ctrl+x, въведете y (да, бихте искали да го запишете) и след това натиснете enter, за да го запазите под същото име. Сега трябва да се върнете в командния ред ("pi@raspberry ~ $"). И накрая, можете да тествате, за да се уверите, че всичко работи, като рестартирате Raspberry Pi с:
sudo рестартиране
Ако всичко работи, трябва да видите камерата да стриймва видео към HDMI изхода в края на процеса на зареждане.
Бележки:
- След като всичко по -горе е изпълнено, може да помислите за нанасяне на малко количество горещо лепило върху лентовия кабел/конектор както на камерата, така и на Pi, за да сте сигурни, че остава на мястото си. Това е чисто по избор и е нещо, което всъщност не съм правил.
- Ако имате дисплей Vufine, конфигуриран за дясното око, и решите да го ориентирате по различен начин (по -удобно е, ако USB портовете на Pi са отдолу), горната страна на камерата ще бъде отляво, когато я носите.
- Камерата на снимката вече е монтирана. Ще стигнем до това в по -късна стъпка.
- Исках да публикувам снимка на конектора на камерата на Pi, но не искам да свалям Pi, ако не мога да го сложа отново и загубих всичките си цип връзки (които ще видите, че са необходими за по -късна стъпка) и не съм сигурен кога следващия път ще мога да си купя още, затова реших просто да кача сега и да актуализирам по -късно.
Стъпка 3: Зареждане на дисплея Vufine




Дисплеят Vufine има собствена батерия, но издържа само 90 минути и макар това да е достатъчно за предвидената употреба на Vufine, това е недостатъчно за нашите цели. Като се има предвид това, можем да зареждаме Vufine, докато се използва, и по този начин да удължим живота на батерията. Обикновените USB кабели обаче са доста големи и тъй като искаме да сведем до минимум теглото, ще трябва да го модифицираме (като го направим по -малък и по -лек в процеса); ще премахнем USB кабела до минимум.
Забележка: Останалата част от тази стъпка описва как да получите конектора от USB кабел. Като се има предвид това, бях запознат с тези евтини (по цена) USB конектори. Използването им ще ви позволи да пропуснете опасната част от премахването на конектора от проводника. Нямам опит с тях, но след това ще актуализирам тази инструкция как да ги използвам.
Подготовка на USB кабела
Забележка: Това е най -опасната част от конструкцията. При остри ножове трябва да се действа изключително внимателно
Първата стъпка в "свеждането до минимум" на USB кабела е да го отрежете на около 5 инча (бих казал около 7 за конфигурация за дясно око) нагоре от края на micro USB. Продължете, като отстраните проводника чак до USB микро края.
Сега, за опасната част, ще трябва да отрежете пластмасовата обвивка с помощта на ножа X-Acto. Предлагам да използвате набор от клещи или менгеме за маса, за да държите щепсела, докато го режете, за да сведете до минимум риска от себе си рязане. Най -добрият начин да го отрежете е да изрежете по шевовете отстрани (те приличат на линии), както се вижда на снимката. Трябва да използвате прилична сила, за да забиете ножа в корпуса. След известно време едната страна може да се „завърти“навън и в зависимост от това колко е свободна, може да изберете да използвате клещи, за да откъснете останалата част, вместо да я отрежете.
Завършване на USB парчето
След като ви остане само металното парче, трябва да премахнете двата средни проводника (нечервения и черния). Можете да направите това, като ги отрежете или използвате поялник, за да разлеите връзките им и просто да ги свалите (предлагам да разпаявате, ако имате достатъчно опит). След това поставете малко горещо лепило върху основата на проводниците (където те отговарят на Micro USB щепсела), за да осигурите изолатор и да го поддържате сигурен. Когато приключите, изображението трябва да изглежда като USB в картината (все още не сме го свързали с Pi).
Свързване към Pi
Тази стъпка е доста проста. Всичко, което трябва да направите, е да запоите червения проводник към порта 5v и черния проводник към заземяващия (GND) щифт на RPi. За да видите точно кои портове, вижте изображението с червения правоъгълник на Pi. За да видите видео за основното запояване, щракнете тук. Предлагам ви да използвате малко горещо лепило от двете страни на Pi (където сте запояли), за да закрепите проводниците и да осигурите изолатор.
Стъпка 4: Свързване на всичко



Осигуряване на Pi
В този момент поставете Pi срещу модула Vufine с порта на камерата близо до предната част и USB конекторите (инсталирани на Pi) обърнати надолу и навътре. Закрепете го с помощта на двете двойки (по един чифт за всяка страна) на ципове. Направете това, като поставите вратовръзка с цип през един от горните ъглови отвори на пая, обвийте го около Vufine (надолу) и го поставете през долния ъглов отвор от същата страна на Pi. След това вземете още една вратовръзка с цип и я заключете към първата. Затегнете го, така че Pi да се издърпа близо до Vufine. Отрежете останалото тяло с цип за двете ципове (всички за втората и частта, която стърчи от втората цип за първата). Повторете тази стъпка от другата страна на Pi.
Включване на неща
Това е може би най -простата стъпка от цялата конструкция. Включете USB кабела, който сте запояли към Pi към дисплея Vufine.
Горещо залепване на конектора
Магнитът в магнитната докинг станция не е достатъчно силен за нашите цели, затова ще добавим малко горещо лепило, за да укрепим връзката. Прикрепете модула Vufine към магнитната докинг станция, която се доставя (не плюс) с каишката нагоре (както е показано на снимката). Уверете се, че е почти успоредно на действителния Vufine (все пак ще можете да регулирате позицията на дисплея, като премествате каишката около очилата). Нанесете прилично количество горещо лепило както отгоре, така и отдолу. Оставете го да се охлади, преди да продължите, за да сте сигурни, че няма да го избутате в странна позиция, преди да се втвърди.
Включване на неща, Продължение
Въпреки че тази част не е толкова лесна, колкото първата част от Pluging Stuff, не бива да се борите твърде много. Просто включете HDMI лентов кабел както в Vufine, така и в Pi (борбата е по -скоро психологическа, отколкото физическа; можете да го направите. Вярвам във вас).
Свързване на камерата
Конфигурация на лявото око:
Това е лесна част, но позиционирането на камерата затруднява описването с думи. По същество ще прикачите камерата така, че да е отстрани, като лентовият кабел се провира под нея. Вижте снимката, за да видите какво имам предвид. Притиснете го към екрана Vufine и го закрепете в това положение, като нанесете горещо лепило както отгоре, така и отдолу. Не бих поставил нищо отстрани, тъй като това само отгоре и отдолу е достатъчно, за да го закрепите, а това отстрани може да предотврати странично регулиране както на лентата, така и на екрана Vufine.
Конфигурация на дясното око:
Досега не съм правил правилната конфигурация на окото (ще се върна и ще редактирам, след като го направя), но по същество трябва да се уверите, че камерата е настрани и в разумна позиция в горната част на екрана. Горната част (страната срещу конектора) трябва да е обърната наляво (ляво, когато го носите). Използвайте горещо лепило, за да прикрепите камерата към екрана на модула Vufine. Освен това можете да използвате горещо лепило (или цип връзки), за да се уверите, че излишният лентов кабел е закрепен (дайте му някакъв свободен път за регулиране и се опитайте да не нагъвате лентата, тъй като тя не е предназначена да издържа на високи степени на въртене). Можете също така да се върнете към Стъпка 2: Инсталиране на камерата, ако трябва да преконфигурирате потока от камерата в резултат на промяна в нейното физическо позициониране.
Стъпка 5: Фин

Включване
За да го включите, просто включете модула Vufine, като натиснете сивия бутон на гърба. Трябва да започне да мига в синьо. След това включете Pi Zero, като използвате крайния десен USB порт (от външната страна и обозначен с PWR IN). Трябва да видите, че в допълнение към мигащия син светодиод на модула Vufine ще видите непрекъсната червена светлина. Това означава, че Vufine се зарежда. Освен това екранът трябва да започне и трябва да видите как Pi преминава през процеса на зареждане с поток от камера, който идва в края. След като екранът се появи, мигащата синя светлина на бутона Vufine трябва да стане плътна.
Забележка: Ако първо включите Pi (последвано от Vufine), екранът ви може да излезе странен. За да поправите това, изключете Pi и след това го включете отново.
Изключване
Изключете RPi, като изключите USB, който го захранва. За да изключите Vufine, можете или да го оставите да се изключи сам (което ще направи, след като не получи сигнал за кратък период от време), или можете да задържите сивия бутон (със син светодиод) на Vufine, докато синият светодиод се изключва. Предпочитам да го оставя да се изключи сам, но вие го правите.
Допълнителни подобрения
Както е казано в резюмето, тъй като проектът е базиран на Raspberry Pi, проектът има огромна способност да се развива. Като начало, ето няколко идеи, които имах:
-
Можете да го свържете към безжична клавиатура за удобно използване като хедс-ъп Linux компютър. Бих използвал клавиатура (и мишка) по този начин и бих го свързал в процес, подобен на този.
Добавянето на подобен интерфейс, базиран на движение на ръка, също би било готино
- Добавете странични бутони за запазване на снимки и видеоклипове и за увеличаване и намаляване
- Добавете местен превключвател на захранването (казвам роден, защото някои USB кабели имат вградени ключове)
- Направете 3D печатна кутия за всичко.
- Добавете аудио изход
-
Добавете приставка за батерия
Поставянето му от другата страна на очилата би било удобен начин за добавяне на противовес (тежестта на очилата в момента е малко наклонена)
-
Направете CNN (конволюционна невронна мрежа) с TTS (текст в реч) изход за аудио описание на нечия среда. Тази невронна мрежа може да работи на Movidius Neural Compute Stick за повече изчислителна мощ.
Възможна употреба на галванична вестибуларна стимулация за аварийни маневри
Можете да видите някои от тези идеи, които се прилагат на моята страница на github.
Забележка:
Вероятно по -късно ще добавя още снимки. Ако искате конкретна снимка, моля, уведомете ме и ще направя всичко възможно. Същото важи и за обясненията; ако искате да вляза в нещо по -подробно, уведомете ме и ще се опитам да го направя.
Благодаря ти
- Научих много от тази общност; надявам се това да помогне на другите, тъй като толкова много тук са ми помагали преди.
- Отново, това е първата ми инструкция и всяка обратна връзка ще бъде много оценена. Ако някой направи нещо с това, моля да ме уведомите; Бих искал да видя къде общността ще вземе това.
Специални благодарности на баба ми за всичко, което направи за мен през целия ми живот. Никога няма да мога да ви платя, но със сигурност ще дам всичко от себе си.


Първа награда в конкурса Raspberry Pi 2017
Препоръчано:
ScanUp NFC четец/писател и аудио рекордер за слепи, хора с увредено зрение и всички останали: 4 стъпки (със снимки)

ScanUp NFC четец/писател и аудио рекордер за слепи, хора с увредено зрение и всички останали: Уча индустриален дизайн и проектът е дело на моя семестър. Целта е да се поддържат хора със зрителни увреждания и слепи хора с устройство, което позволява да се записва аудио във формат .WAV на SD карта и да се извиква тази информация чрез NFC етикет. Така че в
Хаптична обувка за хора с увредено зрение: 12 стъпки

Хаптични обувки за хора с увредено зрение: Има повече от 37 милиона хора с увредено зрение по целия свят. Повечето от тези хора използват бастун, пръчка или зависят от друг човек за пътуване. Това не само намалява тяхната самостоятелност, но и в някои случаи вреди на тяхната самостоятелност
Пешеходно ръководство за подобряване на мобилността на хора с увредено зрение: 6 стъпки
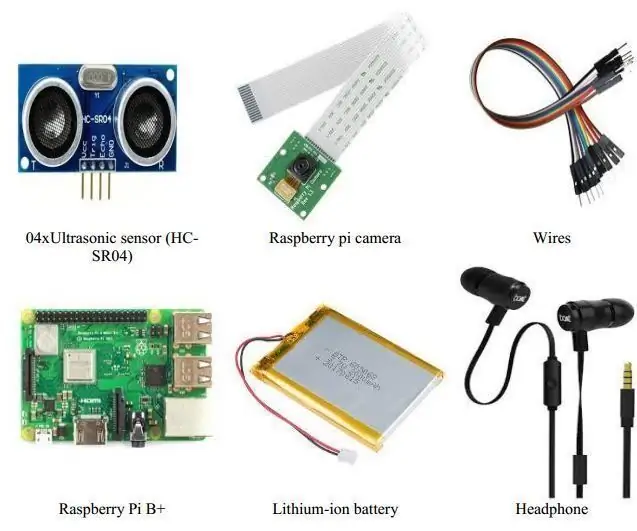
Пешеходно ръководство за подобряване на мобилността на хора с увредено зрение: Целта на инструктажа е да се разработи ръководство за ходене, което да може да се използва от хора с увреждания, особено хора с увредено зрение. Инструкторът възнамерява да проучи как ръководството за ходене може да се използва ефективно, така че изискванията за проектиране
Подобрен опит с автобуси за хора с увредено зрение с Arduino и 3D печат: 7 стъпки

Подобрен опит в автобусите за хора с увредено зрение с Arduino и 3D печат: Как може да се улесни пътуването в обществения транспорт за хора с увредено зрение? Данните в реално време за картографските услуги често са ненадеждни, докато се ползва общественият транспорт. Това може да добави предизвикателство към пътуването за хора с увредено зрение. T
Ултразвуково устройство за подобряване на навигацията на хора с увредено зрение: 4 стъпки (със снимки)

Ултразвуково устройство за подобряване на навигацията на хора с увредено зрение: Сърцата ни са насочени към хората в неравностойно положение, докато използваме таланта си, за да подобряваме технологиите и изследователските решения, за да подобрим живота на ранените. Този проект е създаден единствено за тази цел. Тази електронна ръкавица използва ултразвуково откриване, за да подобри
