
Съдържание:
- Автор John Day [email protected].
- Public 2024-01-30 07:53.
- Последно модифициран 2025-01-23 14:36.

Настройването на мрежа в началото може да звучи обезсърчително, но след като имате всичко необходимо, това е много лесно. Традиционната настройка изисква модем и рутер, но някои може да се нуждаят от повече оборудване, а някои може да се нуждаят от по -малко. Има много различни начини, по които студент, живеещ в или извън кампуса, може да настрои Интернет в апартамента/къщата си, тези начини включват: само рутер, рутер и модем или рутер/модем „всичко в едно“. Всичко зависи от това коя компания за недвижими имоти наемате.
Стъпка 1: Изберете желания от вас интернет доставчик и интернет план (ако е необходимо)
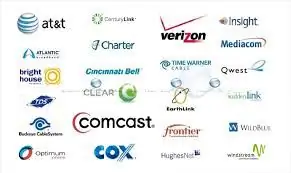
Първото нещо, за което трябва да помислите, е от кого получавате интернет. Ако живеете в къща и сте закупили свой собствен интернет план, двата най-популярни избора за района на Блумингтън-Нормално са Comcast и Frontier.
Стъпка 2: Закупете необходимото оборудване

За студенти, които отдават под наем през Young America, Walk 2 Class и Sami, Интернет е осигурен за всеки апартамент/къща и всичко, от което се нуждаете, е рутер. За управление на първи сайт и Redbird интернет се предоставя от Comcast, но трябва да вземете рутер „всичко в едно“от Comcast, за да го настроите. Ако наемате от Class Act Realty или живеете в къща/апартамент, в който няма предоставен интернет, трябва да закупите свой собствен план и оборудване.
Стъпка 3: Включете
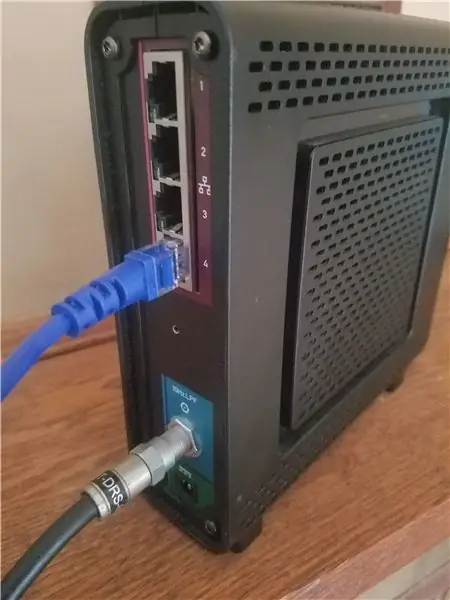
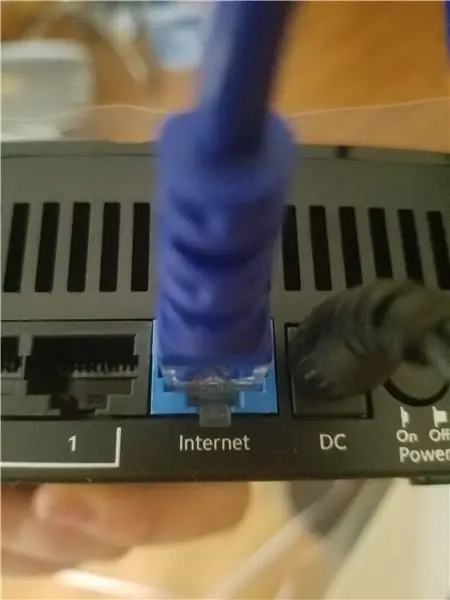
Включете модема си в Ethernet порт или кабелен жак и оставете модема да се зареди, за Comcast това може да отнеме няколко минути. Свържете модема и рутера заедно чрез Ethernet кабел. От гърба на модема до задната част на рутера. (Портът на рутерите трябва да е с различен цвят от останалите и да кажем Интернет
Стъпка 4: Свържете се
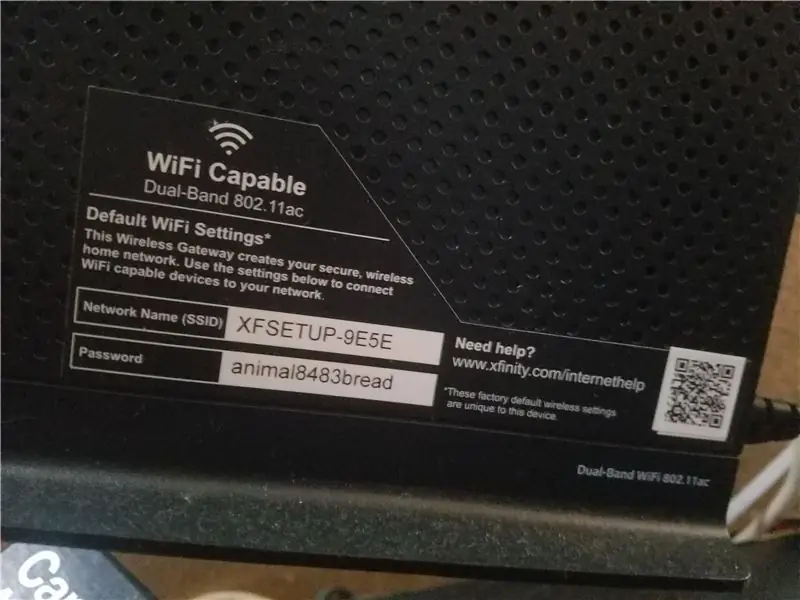
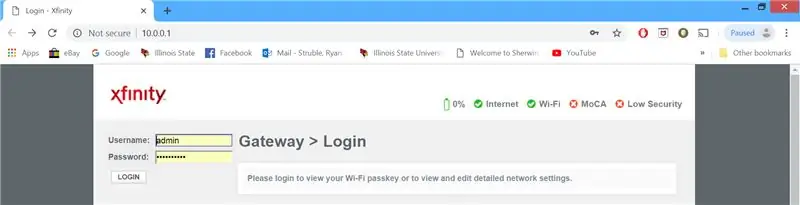
Рутерът ще има име и парола по подразбиране; това ще се намира някъде на рутера.
Отидете в настройките на устройството си и щракнете върху WiFi. Намерете името и след това въведете паролата, която е отстрани на рутера.
Стъпка 5: Конфигурирайте
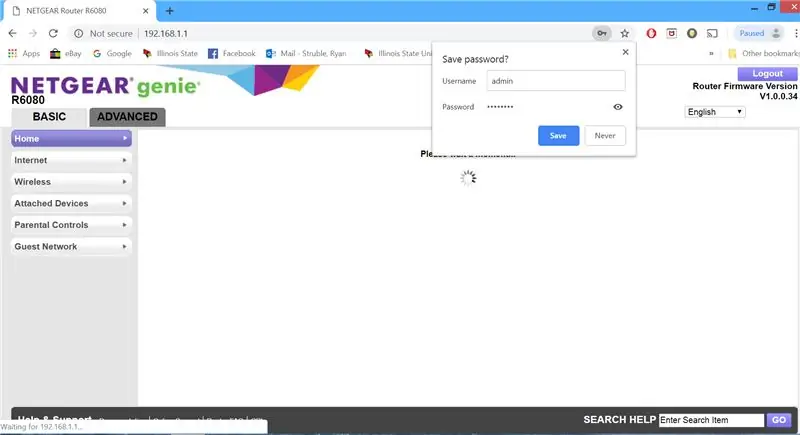
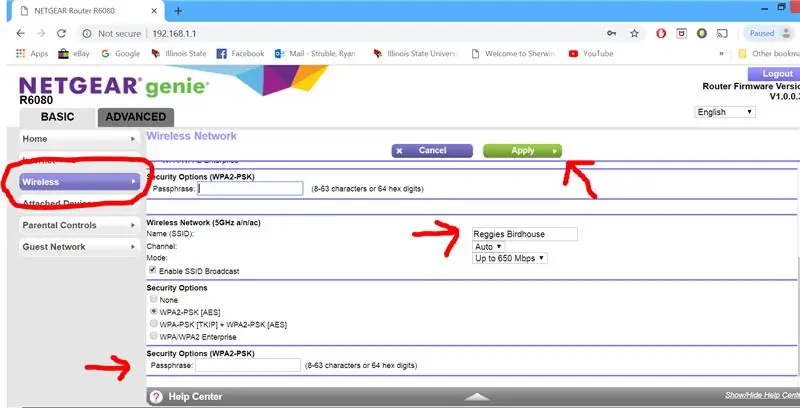
В зависимост от типа рутер, който имате, за тях ще има различни данни за вход. Comcast използва IP адрес, който можете да въведете в лентата за търсене на браузъра си (10.0.0.1), а другият начин е да влезете във вашия Comcast акаунт и използвайте техния портал. Входът по подразбиране на рутера е потребителско име = администратор и парола = парола.
За повечето маршрутизатори на Netgear те ще имат IP адрес (https://192.168.0.1 или https://192.168.1.1), който можете да въведете в лентата за търсене на браузъра си, уебсайт, който потребителят може да посети, или приложение, което може да бъде изтеглени от магазина за приложения. Потребителското име по подразбиране е администратор, а паролата по подразбиране е парола. От там ще щракнете върху раздела за безжична връзка и превъртете надолу, докато видите SSID, това ще бъде името на мрежата, която се опитвате да промените. Можете също да промените паролата на мрежата, така че да не се налага да въвеждате дългата азбучна и цифрова парола, която Comcast предоставя на всяко устройство във вашия дом или подходящо.
Стъпка 6: Свържете отново
Рестартирайте рутера и свържете устройството си с рутера с новото име на мрежата и паролата, които сте задали.
Препоръчано:
Как да направите свой собствен WIFI шлюз за свързване на вашия Arduino към IP мрежа?: 11 стъпки (със снимки)

Как да направите свой собствен WIFI шлюз за свързване на вашия Arduino към IP мрежа?: Както много хора смятате, че Arduino е много добро решение за домашна автоматизация и роботизация! Но по отношение на комуникацията Arduinos идва само със серийни връзки. Работя върху робот, който трябва да бъде постоянно свързан със сървър, който работи
Температурен сензор за домашна мрежа: 7 стъпки

Температурен сензор за домашна мрежа: Какво трябва да знаете, за да направите този проект: Трябва да знаете за: - Някои умения за електроника (запояване) - Linux - Arduino IDE (ще трябва да актуализирате допълнителни платки в IDE: http: // arduino.esp8266.com/stable/package_esp8266 …) - актуализиране
Arduino за кабелна домашна асистентска мрежа: 5 стъпки
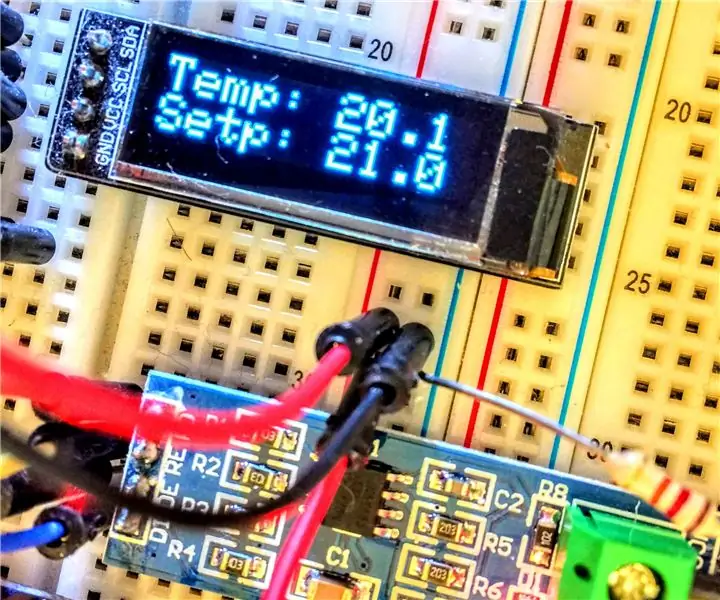
Arduino за кабелна домашна асистентска мрежа: Wifi компонентите като различните Sonoff, Tasmota и ESP8266 са много лесни за конфигуриране и използване, но нещата често не са лесни, както изглеждат. В индустриалната/бизнес среда безжичната автоматизация не е толкова често срещана. Безжичните компоненти са по -малко надеждни
Планиране на домашна система за домашна автоматизация: 12 стъпки
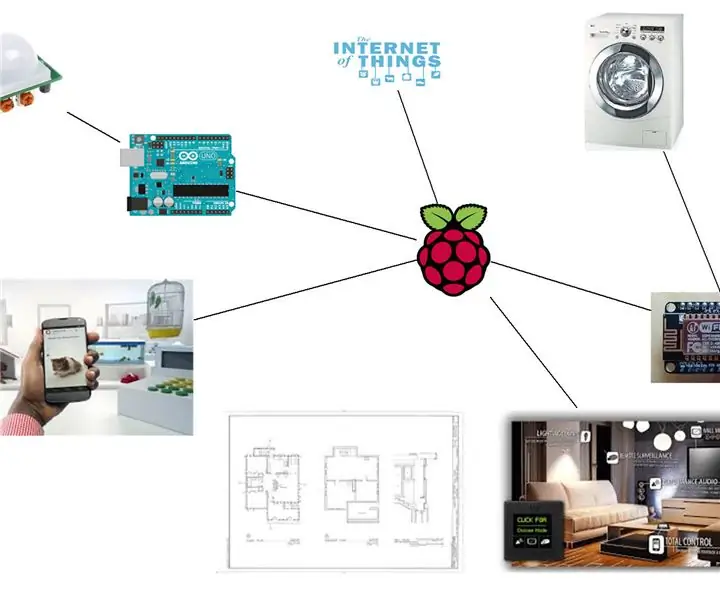
Планиране на система за домашна автоматизация „Направи си сам“: Целта на тази инструкция не е да ви каже как можете да правите каквото искате в дома си. Вместо това е написано, за да се превърне една идея в реалност, но също така да се превърне лудостта в здрав разум чрез разбиране на границите (технология, цена, необходимо време
Домашна мрежа на OpenWrt: 9 стъпки (със снимки)

Домашна мрежа на OpenWrt: OpenWrt е дистрибуция на Linux с отворен код, която потребителите обикновено инсталират на своите готови домашни Wi-Fi рутери. актуализиран
