
Съдържание:
2025 Автор: John Day | [email protected]. Последно модифициран: 2025-01-23 14:36

OpenWrt е Linux дистрибуция с отворен код, която потребителите обикновено инсталират на своите готови домашни Wi-Fi рутери.
Сигурност:
Фърмуерът на рутера, базиран на OpenWrt, често е по-сигурен от фърмуера на домашния рутер, тъй като получава редовни актуализации на защитата. Много рутери, които виждате в магазина, имат много уязвимости в сигурността в своите софтуерни пакети, тъй като производителите често използват остарели пакети (понякога на 10 години) в своите процеси за изграждане на фърмуер. В някои случаи тези уязвимости са достатъчно сериозни, че вашият рутер може да бъде превзет и да стане част от Botnet.
Персонализиране:
Фърмуерът на OpenWrt също е много персонализиран, тъй като съдържа пълнофункционална версия на Linux. Допълнителни пакети могат да бъдат инсталирани чрез мениджър на пакети. Ето някои от функциите, които можете да инсталирате:
- VPN
- Динамичен DNS
- UPnP
- QOS
- Статистика за трафика на устройство
- Мрежова мрежа
Авангардни функции:
OpenWRT е тест за подобрения в мрежовия стек на Linux Wi-Fi. Често тези подобрения са интегрирани в OpenWRT скоро след стабилизирането им. Използвайки OpenWRT, можете веднага да започнете да се наслаждавате на подобрената скорост и производителност.
Стъпка 1: Избор на рутер
За стабилна работа при използване на OpenWRT се нуждаете от добре поддържан рутер. Рутерите, които имат лоша поддръжка, често имат ненадежден Wi-Fi и често могат да се сринат.
Този урок обхваща инсталирането на OpenWRT на Archer C7 v3. Този рутер има добра поддръжка за OpenWRT. Ако имате въпроси относно съвместимостта на устройствата, прочетете OpenWRT Wiki и изпратете въпроси до forum.openwrt.org
ОТКАЗ ОТ ОТГОВОРНОСТ: Инсталирането на фърмуер на рутера на трети страни почти сигурно ще анулира вашата гаранция. Помислете за наличието на два рутера, единия запасен, а другият OpenWRT, така че винаги да имате резервно копие, в случай че започнете да имате проблеми с вашия рутер OpenWRT. Евтините устройства се предлагат в диапазона от $ 20.
Стъпка 2: Оборудване

1. TP-Link Archer C7 V3
Archer C7 може да бъде закупен в магазини на дребно (Walmart, BestBuy) или в Amazon:
www.amazon.com/TP-Link-AC1750-Smart-WiFi-R…
2. Два Ethernet кабела (един трябва да бъде включен в маршрутизатора).
Ethernet кабелите са често срещани и могат да бъдат намерени в магазини на дребно (Walmart, BestBuy) или в Amazon.
www.amazon.com/AmazonBasics-RJ45-Cat-6-Eth…
Стъпка 3: Изтегляне на софтуер

За Archer C7 V3 ще ви трябват два файла:
-
OpenWRT фърмуер
downloads.openwrt.org/releases/
-
tftpd32 (преносима версия) (Windows)
tftpd32.jounin.net/tftpd32_download.html
За Archer C7 V3
Номерата на версията на фърмуера на OpenWRT се променят с всяка актуализация.
Изтегли:
Първо отидете в папката с най -големия номер на версия, след това отидете до и изтеглете
/targets/ar71xx/generic/archer-c7-v2-squashfs-factory-us.bin
V3 използва същия фърмуер като V2 в момента (8 февруари 2019 г.).
Това е за американската версия. Има и други версии за други региони (ЕС). Проверете коя версия имате. Тя трябва да бъде показана на етикета в долната част на рутера близо до името на модела.
Стъпка 4: Инсталиране на фърмуера




За да мигате фърмуера за Archer C7 V3, първо свържете двата Ethernet кабела, както е показано на снимката.
Свържете Ethernet кабела, който е свързан към един от жълтите портове към вашия компютър. След това свържете Ethernet кабела, свързан към синия порт към Ethernet порта на вашия модем (кабел, DSL и т.н.)
Променете IP адреса на вашия Ethernet адаптер на статичен IP адрес 192.168.0.66, както е показано в слайдшоуто.
Извлечете архива tftpd32 и копирайте фърмуера на OpenWRT в папката, където са файловете tftpd32.
Преименувайте archer-c7-v2-squashfs-factory-us.bin (име на американската версия) на ArcherC7v3_tp_recovery.bin
Стартирайте приложението tftpd32 и отидете на раздела "Log Viewer".
Докато Archer C7 V3 е изключен, задръжте бутона за нулиране и превключете бутона за захранване (Вижте снимката). Продължете да държите натиснат само бутона за нулиране, докато не видите активност в дневника на сървъра.
Сега изчакайте няколко минути, докато C7 премигне изображението. Когато приключите, ще видите, че светят четири лампи: светодиодът за захранване, светодиодът във формата на звездичка, светодиодът във формата на глобус и един от квадратните светодиоди.
Сега се върнете към настройките на вашия Ethernet адаптер, където сте били преди, и променете вашия IP адрес и настройките на DNS обратно на Автоматично (Използвайте предишното слайдшоу, за да се върнете обратно).
Изключете Ethernet кабела, свързан към компютъра, и го включете отново.
Стъпка 5: Създаване на вход и парола


Сега, когато фърмуерът е инсталиран, отидете на екрана за вход в OpenWrt на адрес https://192.168.1.1 След това влезте, като използвате root потребителското име и без парола. Когато сте на главната страница, кликнете върху бутона „Няма зададена парола!“подкана. Въведете силна парола и кликнете върху „Запазване и прилагане“.
Стъпка 6: Настройка на Wi-Fi мрежа Pt1



Сега ще настроите вашите Wi-Fi мрежи. Ще имате две от тях. Единият е 2,4 Ghz (дълъг обхват, ниска скорост). Другият е 5Ghz (къс обхват, висока скорост). Като им дадете едно и също име и парола, вашите устройства автоматично ще се присъединят към най-доброто, в зависимост от това колко близо са до вашия Wi-Fi рутер.
Първо ще настроим 2.4 Ghz мрежа.
Използвайки горната лента с менюта, отидете на Network-> Wireless
Кликнете върху „Редактиране“в Wi-Fi мрежата под Wi-Fi картата, която завършва на 802.11bgn.
Под раздела „Общи настройки“променете канала си на автоматичен и ширината си на 40 Mhz. Предавателното захранване трябва да бъде настроено на автоматично.
Сега на страницата с настройки за тази мрежа отидете в раздела за разширени и изберете вашия регион.
В секцията „Конфигурация на интерфейса“задайте желаното име на Wi-Fi мрежа под „ESSID“.
Сега отидете на раздела "Безжична защита". Задайте криптиране на „WPA2-PSK“и въведете желаната от вас парола за Wi-Fi.
Кликнете върху „Запазване и прилагане“
Сега кликнете върху „Активиране“в мрежата, която току -що създадохте.
Стъпка 7: Настройка на Wi-Fi мрежа Pt2



Сега ще настроим 5Ghz мрежа.
След като завършите Pt1, ще бъдете на главната страница за безжична конфигурация.
Щракнете върху „Редактиране“в Wi-Fi мрежата под Wi-Fi картата, която завършва на 802.11nac Сега на страницата с настройки за тази мрежа, отидете на раздела разширени и изберете вашия регион. След това се върнете в раздела „Общи настройки“. Препоръчвам ви да оставите канала си зададен по подразбиране на 36. Това би трябвало да улесни намирането на вашата мрежа в устройствата ви. Ширината на канала трябва да бъде 80 Mhz, а мощността на предаване трябва да бъде настроена на автоматично. В секцията „Конфигурация на интерфейса“задайте желаното име на Wi-Fi мрежа под „ESSID“.
Сега отидете на раздела "Безжична защита". Задайте криптирането си на „WPA2-PSK“и въведете желаната от вас парола за Wi-Fi. Кликнете върху „Запазване и прилагане“
Сега кликнете върху „Активиране“в създадената от вас мрежа.
Стъпка 8: Инсталиране на UPnP

UPnP е софтуерна услуга, която позволява на устройствата във вашата мрежа да изискват от маршрутизатора да препраща конкретен трафик към тях. Това често се използва за мултиплейър за видео игри, както и за устройства за интелигентен дом. Препоръчвам да инсталирате това, така че домашните ви устройства да работят правилно. Разширените потребители може да пожелаят да пропуснат тази стъпка, ако предпочитат да настроят ръчно пренасочване на портове, но това е трудно за обикновения потребител.
Първо отидете на "Система-> Софтуер".
След това кликнете върху „Актуализиране на списъци …“
След това въведете името „luci-app-upnp“във формуляра с надпис „Изтеглете и инсталирайте пакета:“и кликнете върху „OK“
Сега отидете на System-> Overview в уеб интерфейса. Това ще опресни лентата с менюта и ще позволи на менюто за конфигурация UPnP да се покаже под Услуги-> UPnP.
Сега проверете „Стартиране на UPnP и NAT-PMP услугата“и кликнете върху „Запазване и прилагане“
Стъпка 9: Проектът е завършен
След като следвате тези инструкции, вече имате OpenWrt рутер с добра, основна конфигурация.
Не се колебайте да експериментирате с настройките на вашия рутер. Ако искате да добавите допълнителна функционалност към вашия маршрутизатор OpenWrt, онлайн са налични много статии, показващи как да направите това.
Препоръчано:
Как да направите свой собствен WIFI шлюз за свързване на вашия Arduino към IP мрежа?: 11 стъпки (със снимки)

Как да направите свой собствен WIFI шлюз за свързване на вашия Arduino към IP мрежа?: Както много хора смятате, че Arduino е много добро решение за домашна автоматизация и роботизация! Но по отношение на комуникацията Arduinos идва само със серийни връзки. Работя върху робот, който трябва да бъде постоянно свързан със сървър, който работи
Температурен сензор за домашна мрежа: 7 стъпки

Температурен сензор за домашна мрежа: Какво трябва да знаете, за да направите този проект: Трябва да знаете за: - Някои умения за електроника (запояване) - Linux - Arduino IDE (ще трябва да актуализирате допълнителни платки в IDE: http: // arduino.esp8266.com/stable/package_esp8266 …) - актуализиране
Arduino за кабелна домашна асистентска мрежа: 5 стъпки
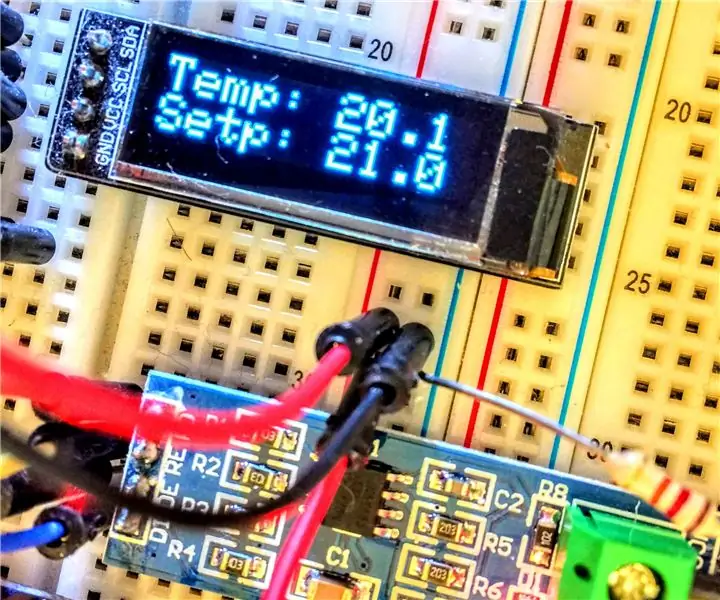
Arduino за кабелна домашна асистентска мрежа: Wifi компонентите като различните Sonoff, Tasmota и ESP8266 са много лесни за конфигуриране и използване, но нещата често не са лесни, както изглеждат. В индустриалната/бизнес среда безжичната автоматизация не е толкова често срещана. Безжичните компоненти са по -малко надеждни
Планиране на домашна система за домашна автоматизация: 12 стъпки
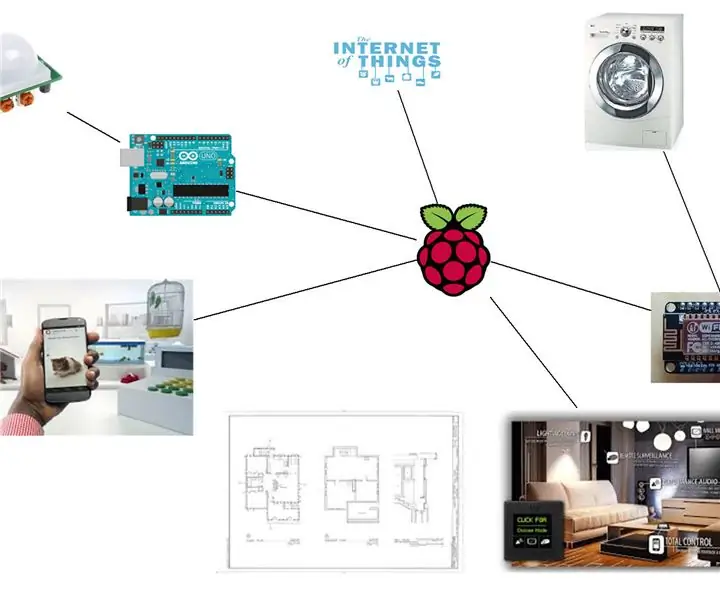
Планиране на система за домашна автоматизация „Направи си сам“: Целта на тази инструкция не е да ви каже как можете да правите каквото искате в дома си. Вместо това е написано, за да се превърне една идея в реалност, но също така да се превърне лудостта в здрав разум чрез разбиране на границите (технология, цена, необходимо време
Как да настроите домашна мрежа: 6 стъпки

Как да настроите домашна мрежа: Настройката на мрежа може да звучи обезсърчително в началото, но след като имате всичко необходимо, това е много лесно да се направи. Традиционната настройка изисква модем и рутер, но някои може да се нуждаят от повече оборудване, а някои може да се нуждаят от по -малко. Има много различни
