
Съдържание:
- Консумативи
- Стъпка 1: Форматирайте SD картата
- Стъпка 2: Изтеглете операционна система
- Стъпка 3: Запишете файл с изображение на MicroSD карта
- Стъпка 4: Изградете резисторна верига, свържете проводници и включете захранването
- Стъпка 5: Променете паролата, конфигурирайте Wifi, активирайте SSH и стартирайте актуализации
- Стъпка 6: Създайте акаунт в Twilio, инсталирайте библиотеки, копирайте кода от Github и изпратете тестово текстово съобщение
- Стъпка 7: Променете Notifier.py & Crontab и завършете инсталацията
2025 Автор: John Day | [email protected]. Последно модифициран: 2025-01-23 12:57
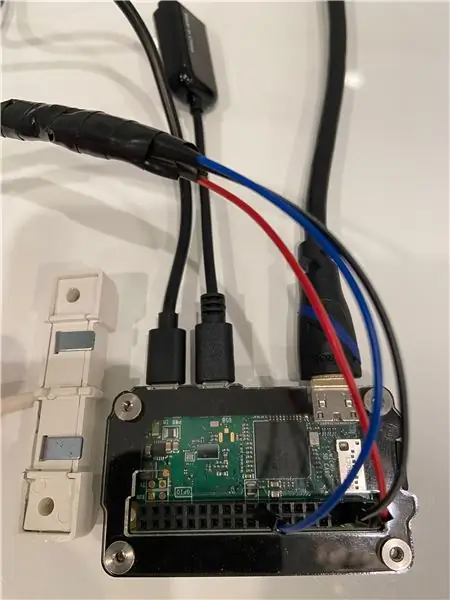
Това ръководство демонстрира как да се изгради детектор за течове, който изпраща известия за текстови съобщения. Той изпраща сигнали, ако се усети вода от спукана тръба или резервен дренаж. Ръководството е предназначено за всеки, който се интересува от Python 3, Raspberry Pi, Secure Shell (SSH), Shell, crontab, командния ред, linux и проекти, свързани с отворен код. Услугата за текстови известия (Twilio) работи в САЩ. Може да работи, а може и да не работи в други страни. Използва се Windows, въпреки че Linux и Mac също трябва да работят.
Консумативи
Raspberry Pi Zero WCase: Zebra Zero за Raspberry Pi Zero3 A Micro USB захранване 16 GB MicroSD карта с адаптер Заглавна глава на чук - безпайка Raspberry Pi конектор Сензор за аларма за изтичане/наводнение w/LeadsДжъмперни проводници 3 резистора (1,5 kOhm, 6,8 kOhm & 9,1 kOhm & 9,1 kOhm HDMI към HDMI кабел Мъжки микро USB към женска USBUSB клавиатура (повечето модели ще работят, тракпад не е необходим) Волтметър за проверка на резисторите и отстраняване на неизправности Монитор с HDMI вход
Стъпка 1: Форматирайте SD картата

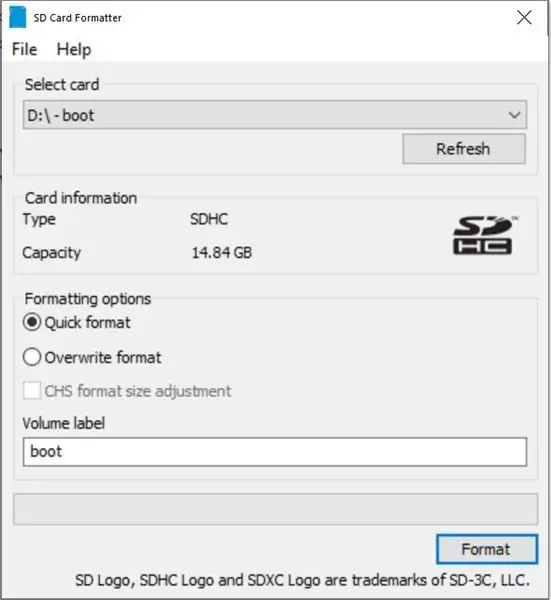
Инсталирайте форматиране на SD карта с памет Поставете MicroSD картата и адаптера в компютъра Потвърдете, че е избрана правилната карта (D: тук) Форматиране Да OK Затвори
Стъпка 2: Изтеглете операционна система
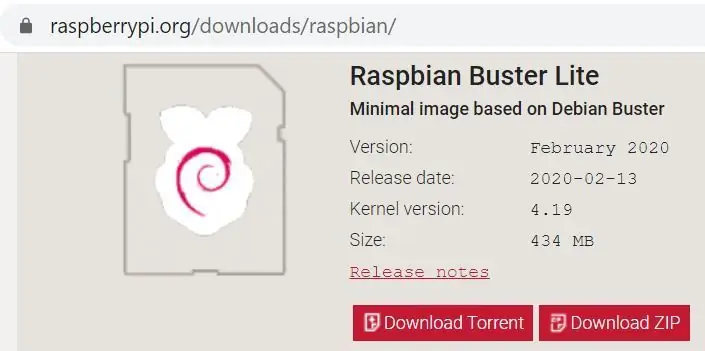
Отидете на страницата за изтегляне на Raspbian Изтеглете ZIPUnzip файл Raspbian Buster Lite
Стъпка 3: Запишете файл с изображение на MicroSD карта
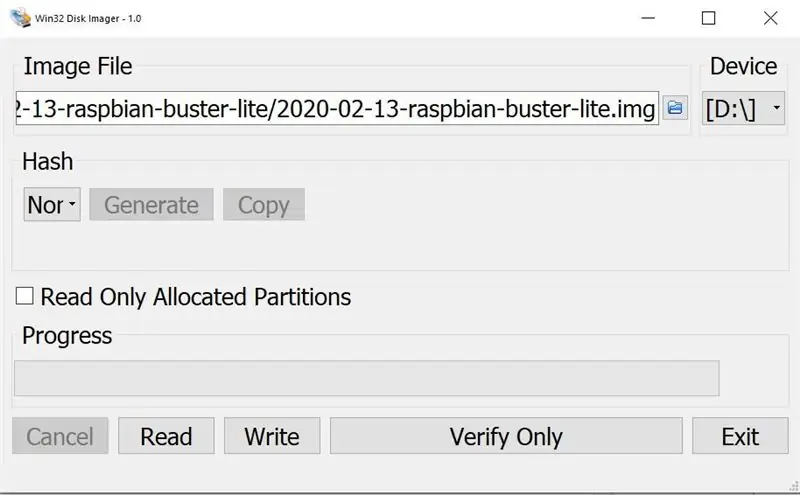
Изтеглете Win32 Disk Imager (изтеглянето започва автоматично) Изпълнете.exe за инсталиране Щракнете върху „Приемам споразумението“Следващ Следващ Следващ Следващ Инсталиране премахнете отметката Преглед README.txt Край Win32 Disk Imager трябва да се отвори Кликнете върху синята икона и отидете до новия.img файл Потвърдете правилния Устройство (D: тук) Щракнете върху Напиши Да. Това ще отнеме няколко минути Безопасно извадете SD картата Извадете микро SD картата от адаптера за SD карта Поставете микро SD картата в Raspberry Pi
Стъпка 4: Изградете резисторна верига, свържете проводници и включете захранването
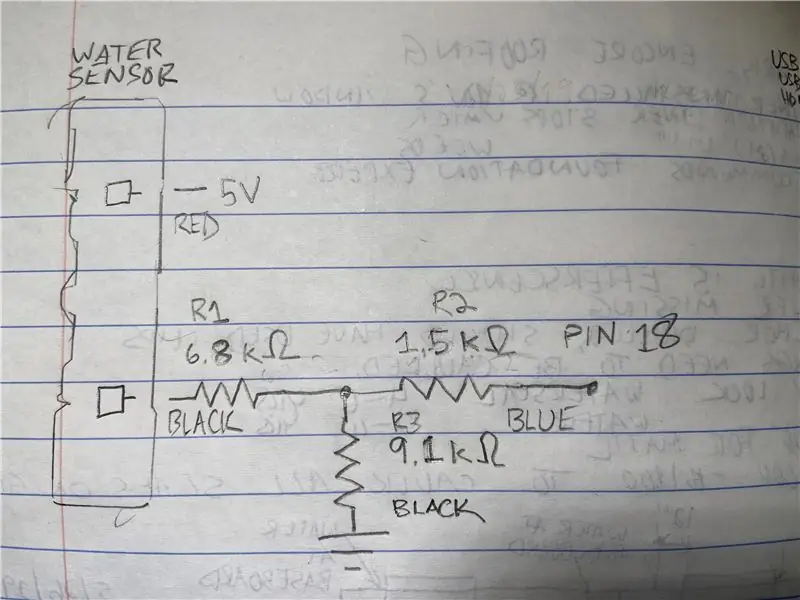

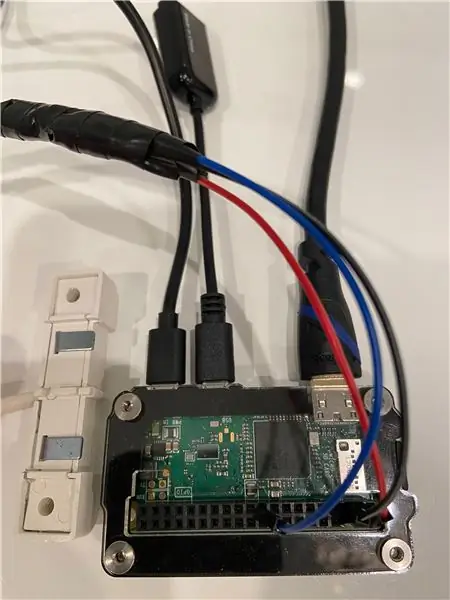
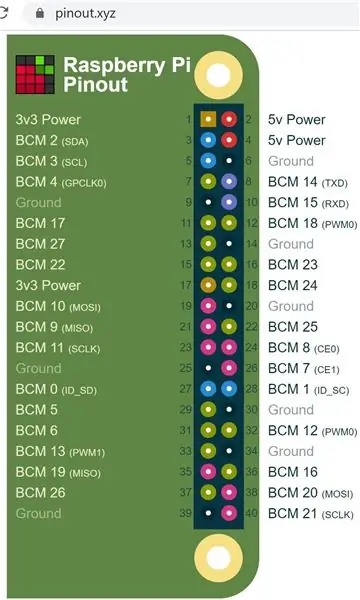
Изградете схемите съгласно диаграмата Изолирайте връзките с термоусадочни тръби и/или електрическа лента Свържете проводниците на джъмпера към Raspberry Pi според схемата на разводка Свържете HDMI кабела към монитора и Raspberry PiConnect USB адаптер и клавиатура към средния порт на Raspberry PiConnect 5 v от захранването до захранването, уверете се, че захранването е свързано към порта в ъгъла на Raspberry Pi, а не към средния порт.
Стъпка 5: Променете паролата, конфигурирайте Wifi, активирайте SSH и стартирайте актуализации
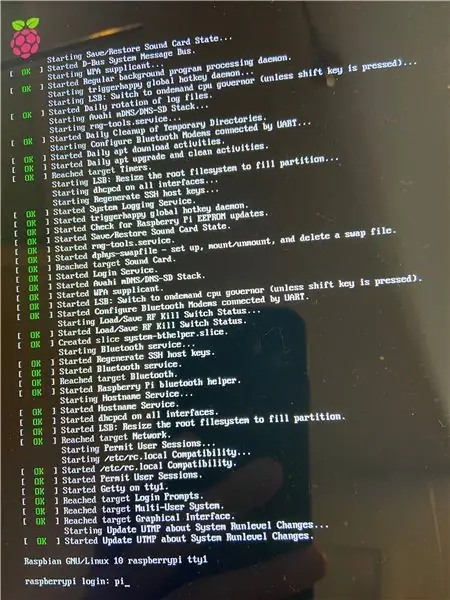
В 'raspberrypi login:' enter
пи
В „Парола:“въведете
малина
Тази парола по подразбиране не е защитена, затова следващата я сменете с друга
sudo raspi-config
Щракнете върху Enter за „1 Change Password Password“
Щракнете отново върху Enter
Въведете нова парола два пъти
Щракнете върху Enter / OK
За да конфигурирате wifi, щракнете със стрелка надолу, за да отидете на 2 Мрежови опции Въведете стрелка надолу, за да отидете на N2 Изберете държава за Wi-Fi (отидете надолу в САЩ, ако в САЩ) Въведете Въведете Име на тип на SSID Въведете паролна фраза Въведете
За да активирате Secure Shell (SSH), който ще се използва за достъп до Raspberry Pi от компютъра с Windows 5 Опции за взаимодействие Въведете P2 SSH Клавиш със стрелка наляво Въведете Да Въведете Въведете Въведете
За промяна на клавиатурата в американски формат 4 Опции за локализация I3 Промяна на подредбата на клавиатурата Общ компютър с 105 клавиша (вътрешен) Въведете друг английски (САЩ) Въведете английски (САЩ) Въведете Enter Въведете стрелка надясно Enter, за да завършите в командния ред, сега задръжте Shift и натиснете числото 2, сега трябва да видите символ @. Ако видите символ „, клавиатурата все още е конфигурирана за Великобритания.
За да проверите дали wifi сега работи, изтрийте символа @ и въведете:
ifconfig
В средата на изхода потърсете нещо, което показва "wlan0:" и на следващия ред "inet 192.168.86. XX" (вашият вътрешен ip адрес ще има уникални цифри за частта XX). Обърнете внимание на този ip адрес за използване в следващата стъпка.
Изпълнете актуализации (това може да отнеме няколко минути):
sudo apt-get update && sudo apt-get upgrade -y
Стъпка 6: Създайте акаунт в Twilio, инсталирайте библиотеки, копирайте кода от Github и изпратете тестово текстово съобщение
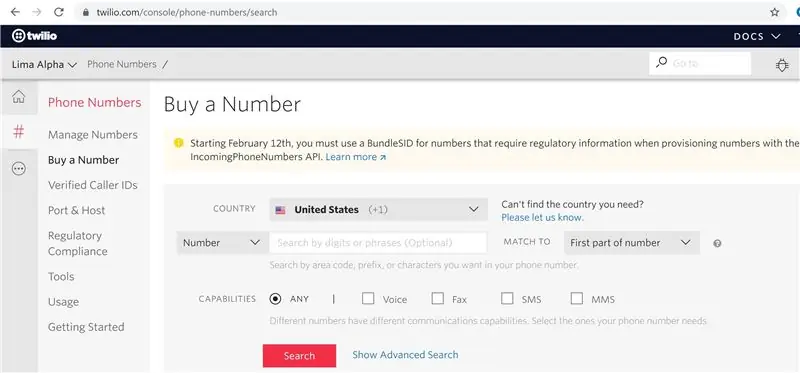
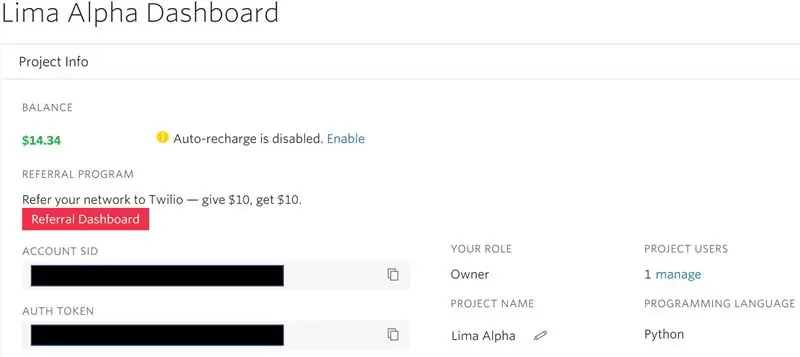
Регистрирайте акаунт на https://www.twilio.com (те не са спонсор!)
Създайте нов проект (този пример проект се нарича Lima Alpha).
Купете номер, който ще се използва за изпращане на текстово съобщение, когато се открие вода. Изисква се кредитна карта, въпреки че разходите са минимални ($ 1,00 за телефонния номер и стотинки за използване).
Обърнете внимание на акаунта SID & AUTH TOKEN.
Изтеглете и инсталирайте PuTTY от
В PuTTY променете „Име на хост (или IP адрес)“на IP адреса от последната стъпка Въведете описание в полето „Запазени сесии“Запазване Отваряне Да парола pi, сега имате достъп до командния ред от основния си компютър, за да можете изключете HDMI кабела към Raspberry Pi. Хубавото тук е, че следните команди могат да бъдат копирани и поставени в PuTTY. Просто копирайте кода в клипборда на Windows и щракнете с десния бутон в PuTTY, за да го поставите.
Инсталирайте pip, за да може да се инсталира библиотеката Twilio, копирайте това в клипборда си и след това щракнете с десния бутон в PuTTY, за да поставите
sudo apt-get install python3-pip -y
Инсталирайте библиотеката Twilio
sudo pip3 инсталирайте twilio
Инсталирайте библиотеката RPI. GPIO
sudo apt -get install rpi.gpio -y
За да копирате кода от Github в малиновото пи, първо инсталирайте git библиотеката
sudo apt -get install git -y
Копирайте директория/папка от git
git clone
Променете директорията, като въведете това
cd Le (след това натиснете клавиша Tab, който трябва автоматично да въведе името на цялата директория):
Има някои ключове и телефонни номера, които трябва да бъдат редактирани
sudo nano test.py
Променете „ADD_YOUR_SID_HERE“и „ADD_YOUR_TOKEN_HERE“на стойностите от вашия акаунт в Twilio
Променете двата телефонни номера, като оставите знаците с единични кавички.
За да запазите този скрипт на python, задръжте Control, натиснете буквата O Enter
След това, за да излезете, задръжте Control, натиснете буквата X.
Стартирайте тестовия скрипт:
sudo python3 test.py
Ако всичко работи правилно, трябва да получите текстово съобщение от новия си номер Twilio.
Ако не получите съобщение, проверете ACCOUNT SID, ако получите код „/errors/20404“в долната част на съобщение за грешка. Грешките често предоставят номер на ред за отстраняване на неизправности. В nano можете да включите номера на редове, като задържите Alt, задържите Shift и натиснете клавиша 3.
Стъпка 7: Променете Notifier.py & Crontab и завършете инсталацията
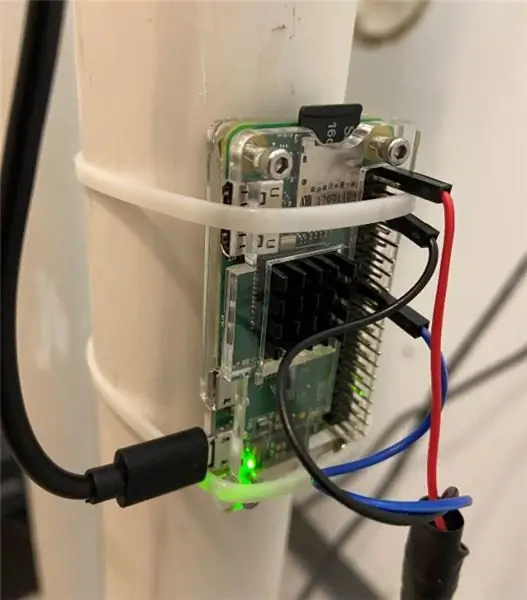
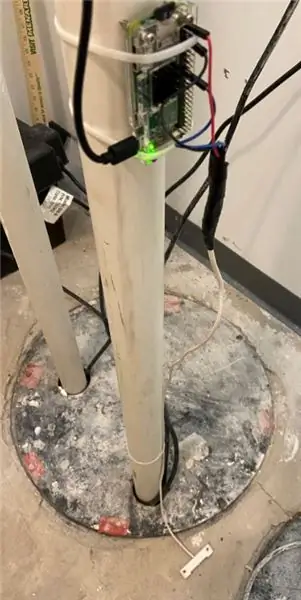
Точно както преди, променете четирите стойности в този скрипт
sudo nano notifier.py
Тествайте скрипта
sudo python3 notifier.py
Трябва да виждате „Статус = 0“всяка секунда. Сега докоснете двата контакта на сензора, за да симулирате теч.
Трябва да видите „Статус = 1“и да получите текстово съобщение.
За да различите това от нормалното текстово съобщение и ако имате iPhone, създайте контакт за новия си номер Редактиране на тон на текста превъртете до най -долната част Класическа аларма.
За да стартирате, Raspberry Pi трябва да стартира този скрипт автоматично при стартиране, например след прекъсване на захранването
sudo crontab -e
1 Въведете. Това избира nano като текстов редактор, отидете в долната част на файла, добавете това
@reboot sh /home/pi/Leak-Detector-with-Text-Message-Notification/launcher.sh>/home/pi/logs/cronlog 2> & 1
Запази и затвори.
След това рестартирайте, като въведете
sudo рестартиране -h сега
Изчакайте около 30 секунди, след което докоснете двата контакта, за да тествате отново. Ако не работи, отстранете неизправностите, като прегледате дневника с
sudo nano logs/cronlog
Изключете Rapsberry Pi
sudo shutdown -h сега
Накрая инсталирайте компютъра на място, където вероятно няма да се намокри. Използвах някои кабелни връзки, за да го монтирам към тръба и поставих сензора на пода. Тествайте още веднъж. Почувствайте проводниците и резисторите след няколко минути, за да се уверите, че не прегряват. Честито! Сега сте готови!
Препоръчано:
Използване на светодиод за осветяване на съобщение: 7 стъпки
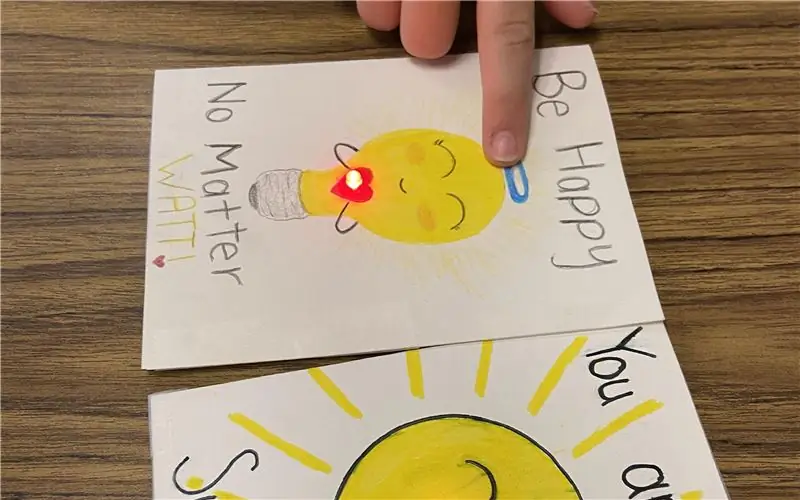
Използване на светодиод за осветяване на съобщение: Осветяването на нещата се чувства като магия и няма по -добро място за магия, отколкото в моята класна стая. Изграждането на вериги за първи път изисква решаване на проблеми и постоянство. Започнах този урок, като заимствах ръководство за изграждане на верига от Mak
Детектор за течове на корпуса на подводната камера: 7 стъпки (със снимки)

Детектор за течове в корпуса на подводната камера: Подводната камера рядко изтича, но ако това събитие се случи, резултатите обикновено са катастрофални, причинявайки непоправими щети на корпуса на камерата и обектива
IOT детектор за дим: Актуализирайте съществуващ детектор за дим с IOT: 6 стъпки (със снимки)

IOT Smote Detector: Актуализирайте съществуващия детектор на дим с IOT: Списък на сътрудниците, Изобретател: Tan Siew Chin, Tan Yit Peng, Tan Wee Heng Надзорник: Д -р Chia Kim Seng Катедра по мехатронно и роботизирано инженерство, Факултет по електротехника и електронно инженерство, Universiti Tun Хюсеин Он Малайзия. Разпространение
ESP8266/ESP-01 Arduino Powered SmartThings детектор за течове: 5 стъпки (със снимки)
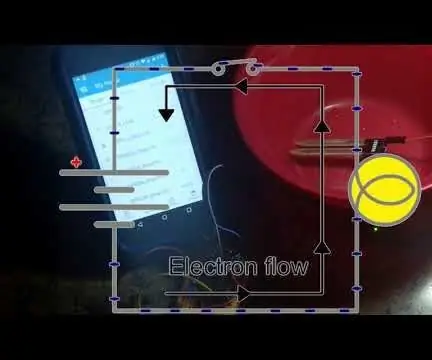
ESP8266/ESP-01 Arduino Powered SmartThings детектор на течове: Много много детектори за течове, от които да избирате, кой от тях ще работи най-добре за вас? Ако имате Samsung SmartThings, контролиращи устройства в дома ви, това може да е само билетът! Това е последната версия от поредицата, която изграждам
ESP8266/ESP-01 Arduino детектор за течове: 3 стъпки (със снимки)

ESP8266/ESP-01 Arduino детектор за течове: Водата е СТРАХОТНИ неща, нали? Не толкова, когато е принуден да напусне, той е определен за дом и вместо това започва да плува около пода на вашия дом. Знам, че това е проект „след факта“, но се надявам, че може да помогне на някой друг да избегне потенциалния провал
