
Съдържание:
- Автор John Day [email protected].
- Public 2024-01-30 07:51.
- Последно модифициран 2025-01-23 12:59.



Нека изградим контролер, базиран на arduino, който управлява стъпков двигател и затвор на камера. Заедно с грамофон със стъпково моторно управление, това е мощна и евтина система за автоматизирана 360 ° фотографска фотография или фотограметрия. Автоматичният затвор за камера се основава на страхотна библиотека от „Sebastian Setz“и работи за инфрачервени камери на Nikon, Canon, Minolta, Olympus, Pentax, Sony.
Подготвих две версии на контролера:
- Базова версия, която се управлява с прост бутон и индикатор за състоянието.
- Разширена версия, която използва 16x2 LCD + щит на клавиатурата и по този начин има меню за промяна на променливите „в движение“, а не само в изходния код.
Какво прави контролерът?
Ако задействате „фотосесия“чрез натискане на бутона, грамофонът извършва пълно завъртане, разделено на предварително определено количество стъпки. След всяка стъпка на въртене, контролерът прави кратка почивка и след това задейства камерата. Ще можете да промените променливите на скоростта на въртене, времето на забавяне и броя на стъпките в изходния код (за проста версия на контролера) или в менюто на дисплея (разширена версия на контролера).
Стъпка 1: Съберете части и файлове


Части:
- Arduino Uno (или подобен)
- Идеална платка (подходяща за половин размер)
- Драйвер за стъпков двигател на Easydriver
- 2X радиатор за Easydriver (по избор, но силно се препоръчва) https://www.sparkfun.com/products/11510 Ще ви е необходима термолента, за да фиксирате радиатора върху чипа. Ако поръчвате своя радиатор, уверете се, че термичната лента е включена или може да се поръча отделно.
- Инфрачервен светодиод 950nm (за задействане на IR камера)
- Резистор 220 ома (предварително резистори за инфрачервен светодиод)
- Пиезо звуков елемент (по избор, ако искате да имате звуци за обратна връзка)
- Някои джъмперни проводници
- Външно захранване за Steppermotor Направих добри преживявания с 12V 1A захранващ адаптер за задвижване на 1A NEMA 17 Steppermotor от Trinamic. Използвах и захранващ адаптер 24V 3A. Платката Easydriver поддържа до 30V и 750mA на фаза. Повече за спецификациите на easydriver тук:
- Гнездо за външно захранване на steppermotor
- Bipolar NEMA 17 Стъпков двигател и грамофон, напр. към FluxGarage „Автоматизиран грамофон със стъпков двигател“Връзка:
Добавете за основен бутон-контролер …
- Натисни бутона
- Резистор 10k ohms (за бутона)
- LED (със статус)
- Резистор 220 ома (предварителни резистори за статус-LED)
… ИЛИ добавете за усъвършенстван контролер с меню на дисплея+клавиатурата:
Adafruit LCD Shield Kit с 16x2 символен дисплей, напр
Изтеглете кодовете на Arduino и диаграмите на Fritzing за основен и усъвършенстван контролер:
Ако искате да отворите документа Fritzing за усъвършенствания контролер, не забравяйте да изтеглите и инсталирате adafruit елементите:
Моля, обърнете внимание: На снимките използвам FluxGarage „Основната плоча на тинкера“и FluxGarage „Предна плоча за 16x2 LCD + щит за клавиатура“. Използването на тези елементи не е задължително, ако също искате да ги използвате, щракнете върху връзките за съответните инструкции.
Стъпка 2: Сглобете веригата
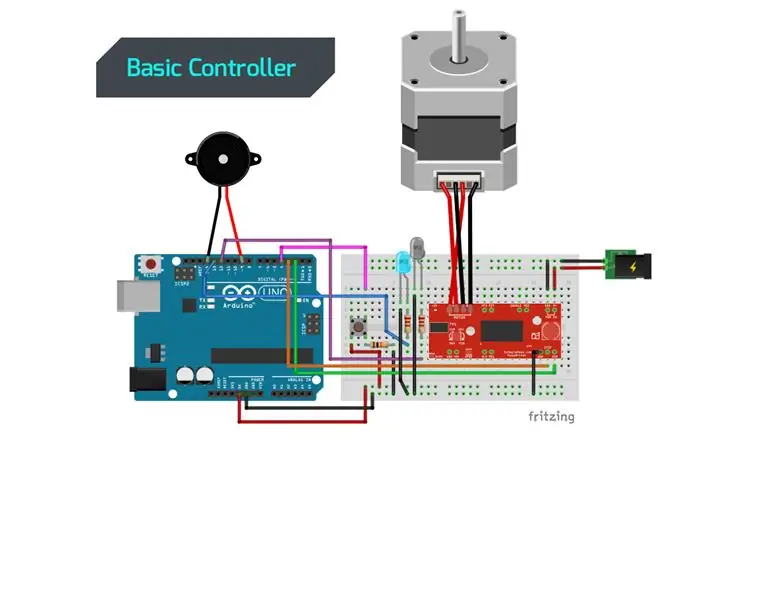
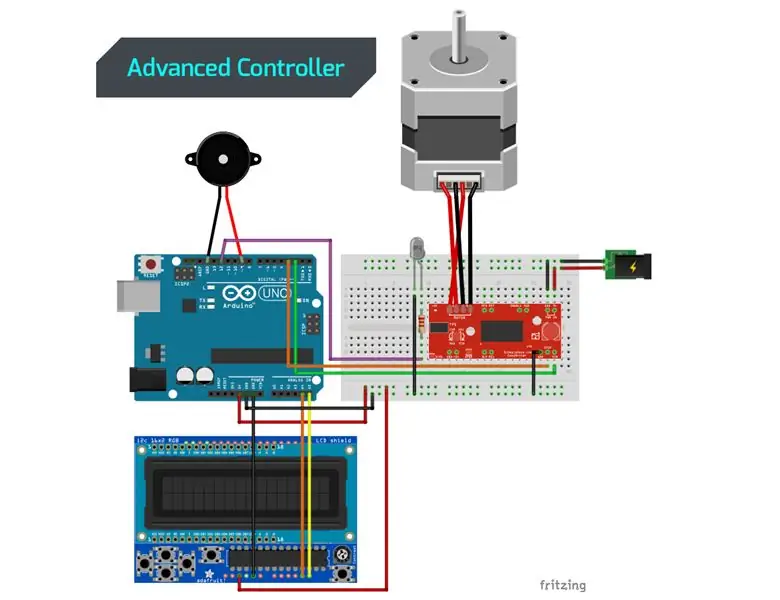
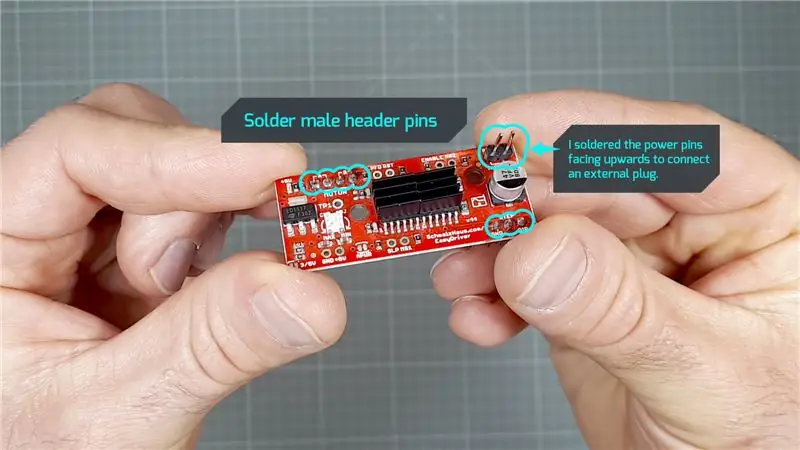
Запояване на платка Easydriver за използване на макет: За да използвате easydriver върху макет, трябва да запоите няколко мъжки щифта на дъската. Най -добрият начин е да поставите заглавките за мъжки щифтове в платката, да поставите easydriver отгоре и след това да запоите щифтовете.
Окабеляване: Свържете частите, както е показано на съответната графика Fritzing за основния или усъвършенствания контролер. Изтеглете диаграмите на Firtzing на github, намерете връзките в стъпка 1.
Проверете отново дали всичко е свързано, както следва:
- Arduino цифров щифт 02 = директен щифт на Easydriver
- Arduino цифров щифт 03 = стъпков щифт на Easydriver
- Arduino цифров щифт 09 = изход за пиезо
- Arduino цифров щифт 12 = изход за инфрачервен светодиод (поставете 220 ома преди резистора преди светодиода)
+ за основен контролер:
- Arduino цифров извод 04 = вход за бутон (поставете 10k ома резистор преди масата на бутона)
- Arduino цифров щифт 13 = изход за светодиод на състоянието (поставете 220 ома преди резистора преди светодиода)
+ за усъвършенстван контролер:
Подредете дисплея+щита на клавиатурата върху arduino, всъщност се използват тези щифтове: аналогов щифт A4+A5 и 5V+GND на Arduino
Свържете стъпков двигател: Окабеляването на биполярни стъпкови двигатели (4 проводника) е свързано с двете намотки (A и B) на двигателя към десните щифтове на платката easydriver. Погледнете графиката в средата на тази страница и спецификации на вашия конкретен стъпков двигател:
Можете също да намерите повече информация за свързването на вашия стъпков двигател и Easydriver тук:
Свържете външно захранване Платката Easydriver има два отделни щифта за захранване в горната дясна страна (M+ и заземяване). Докато самата платка получава енергия от Arduino, отделният вход осигурява захранване за стъпковия двигател. Ако използвате типичен захранващ адаптер „извън кутията“и контакт, трябва да свържете „+“проводника към „M+“щифта на easydriver и „-“проводника към щифта „GND“на easydriver. Обикновено „+“е от вътрешната страна, докато „-“е от външната страна на щепсела. Но бъдете внимателни, някои адаптери за захранване позволяват да превключите полярността! Ако свържете вашия easydriver неправилно, той може и вероятно ще бъде повреден, имайте това предвид.
Стъпка 3: Качете изходния код в Arduino
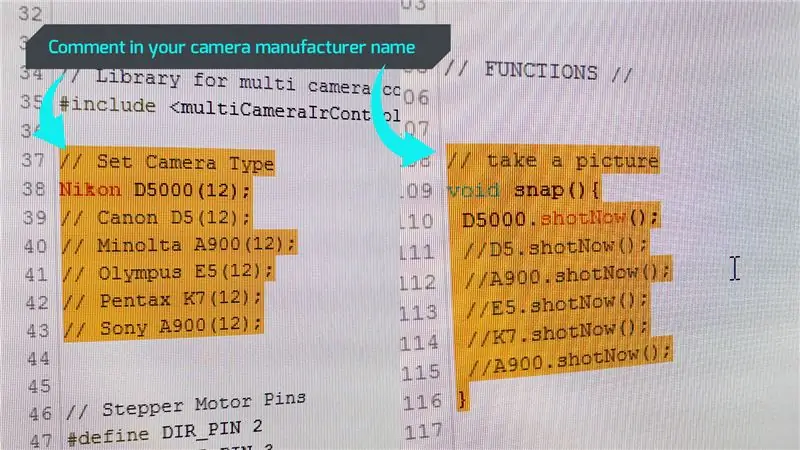
Изтеглете изходния код на Arduino в Github:
Изтеглете Arduino IDE:
www.arduino.cc/en/Main/Software
Изтеглете библиотеките на трети страни и ги копирайте в папката на библиотеката на вашата IDE:… за затвора на камерата: https://github.com/dharmapurikar/Arduino/tree/mast…… за Adafruit 16x2 Display+Keyboard Shield: https:// github.com/adafruit/Adafruit-RGB-LCD-Shiel…
Кодът е тестван и работи отлично с най -новата Arduino IDE (1.8.7 за Windows) и Arduino Uno + Easydriver Стъпков двигател + Adafruit 16x2 дисплей + щит за клавиатура, + тринамов стъпков двигател и камера Nikon D60.
Коригирайте кода, за да работи с вашата конкретна камера: Както бе споменато, използвах библиотеката „multiCameraIrControl.h“от Себастиан Сетц. За да работи за вашата камера, трябва да изтриете наклонените черти за коментари преди името на производителя на вашата камера и разбира се да добавите наклонени черти преди всички други имена на производители:
// Задайте тип камера Nikon D5000 (12); // Canon D5 (12); // Minolta A900 (12); // Olympus E5 (12); // Pentax K7 (12); // Sony A900 (12);
Направете подобна настройка във функцията „snap“:
// Вземете picturevoid snap () {D5000.shotNow (); // D5.shotNow (); // A900.shotNow (); // E5.shotNow (); // K7.shotNow (); // A900.shotNow ();}
Моля, обърнете внимание: За съжаление все още не успях да тествам други камери, задействани с IR, освен моя собствен Nikon D60. Библиотеката на затвора на камерата трябва да работи с няколко камери на различните производители, а не само със специфичните модели камери, споменати в кода. Би било чудесно, ако публикувате коментар за опита си с вашия фотоапарат Canon, Minolta, Olympus, Pentax или Sony.
Стъпка 4: Работете с контролера

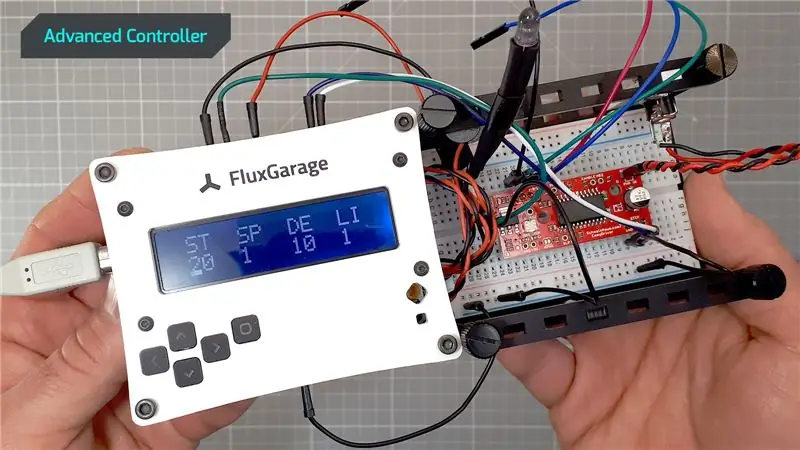
Какво прави кодът, съответно контролерът? Ако натиснете бутона, се задейства „фотосесия“. Всяка фотосесия е краен цикъл от следната последователност:
- Камерата се задейства
- Кратко забавяне
- Стъпковият двигател ще завърти предварително определено количество градуси
- Кратко забавяне
Фотосесията се основава на набор от променливи, които определят точното й поведение. Можете да промените тези променливи в изходния код (за проста версия на контролера) или в менюто на дисплея (разширена версия на контролера).
Работа с основния контролер:
На основния контролер светодиодът Status показва кога системата е готова за работа. Светодиодът се изключва, когато започнете фотосесия. Можете да прекъснете фотосесията, като задържите бутона, докато се появи „прекъсващ звук“и грамофонът спре. Вижте видеото в горния раздел на тази инструкция, за да видите това в „реалния живот“.
Променливите на фотосесията могат да бъдат намерени в горния раздел на кода и могат да бъдат променени, за да се променят фотосесията. По -долу можете да видите началните стойности:
int стъпки на стрелба = 20; // брой стъпки за пълен оборот, трябва да бъде 10, 20 или 40 float скорост на стрелба = 0,01; // скорост на въртене: всяко число от.01 -> 1 с 1 е най -бързо - По -бавно е по -силно (по -бавно = по -добре за „тежки“обекти) int shootingdelay = 1000; // прекъсване в милисекунди преди и след всяко завъртане
Работа с усъвършенствания контролер:
При включване на разширения контролер се показва лого за FluxGarage за 4 секунди. След това контролерът е готов за изпълнение и показва списък с регулируемия набор от променливи:
- ST = Брой стъпки, може да бъде 10, 20 или 40
- SP = Скорост на въртене, може да бъде 1-5, докато 1 е най-бавен
- DE = Забавяне преди и след всяка стъпка в десета от секундата, може да бъде 5, 10, 25, 50
- LI = Определя дали фоновата светлина на дисплея е включена или изключена по време на снимане. Може да бъде 1 = включено или 0 = изключено
Можете да се придвижвате през променливите типове с левия и десния бутон и да променяте стойностите с бутоните нагоре и надолу. Започнете фотосесия, като натиснете бутона за избор и прекъснете фотосесията, като задържите бутона за избор, докато се появи „прекъсващ звук“. Вижте видеото в горния раздел на тази инструкция, за да видите това в „реалния живот“.
Стъпка 5: Започнете да снимате

Ако сте изградили свой собствен контролер + грамофон и камерата ви е на място, вие сте готови да започнете да снимате … почти. Позволете ми да споделя някои поуки от моите собствени експерименти:
- Използвайте лека палатка, за да осветявате обектите си равномерно. Можете да намерите много добри уроци тук на instructables.com, които показват как да създадете лайтбокс „направи си сам“. Също така има евтини текстилни палатки, които могат да бъдат закупени в много онлайн магазини.
- Използвайте крушки със същата цветна температура (Kelvin)
- Фокусирайте ръчно обекта върху грамофона, деактивирайте автофокуса на камерата
- Изключете стабилизатора на изображението на фотоапарата, ако работите със статив
- Изберете обхват на измерване във фонов режим, където заснетият обект няма да се появи. По този начин ще избегнете трептене в поредицата от изображения. Друг начин е да настроите ръчно времето на експозиция на камерата и т.н.
- Ако искате да включите своите 360-изображения в уебсайта си, използвайте javascript плъгини като „Jquery Reel Plugin“от Petr Vostřel псевдоним „PISI“→ https://jquery.vostrel.cz/reel на360 Degrees Product Viewer “от„ Codyhouse “→
Това е резултат от една от моите снимки (създадена с настройката по -горе):
Препоръчано:
Как да използвате RPLIDAR 360 ° лазерен скенер с Arduino: 3 стъпки (със снимки)

Как да използвам RPLIDAR 360 ° лазерен скенер с Arduino: Аз съм голям фен на изграждането на сумо роботи и винаги съм в търсене на нови интересни сензори и материали, които да използвам за изграждането на по -добър, по -бърз и по -умен робот. Разбрах за RPLIDAR A1, който можете да получите за $ 99 на DFROBOT.com. Казах, че имам намерение
DIY 360 'въртяща се дисплейна стойка за фотография / видеография: 21 стъпки (със снимки)

DIY 360 'Въртяща се дисплейна стойка за фотография / видеография: Научете как да направите DIY 360 въртяща се стойка за дисплеи от картон у дома, която е с лесни научни проекти, захранвани с USB, за деца, които също могат да се използват за фотографска фотография и 360 видео визуализация на този продукт за публикуване на вашите уебсайтове или дори на Amaz
Витрина на продукти с разширена реалност (TfCD): 11 стъпки (със снимки)

Продуктова витрина с разширена реалност (TfCD): Продажбата на продукти по време на полет става все по -популярна в днешно време. Първата и почти единствена информация, която пътникът (евентуален купувач) вижда на самолета, е отпечатана брошура. Тази инструкция ще покаже начин за иновации в airp
Високоскоростна фотография със светкавица: 6 стъпки (със снимки)

Високоскоростна светкавична фотография: Това е снимка на отвертка в средата на скачане. След като прочетох за високоскоростната фотография в списание, бях вдъхновен да ровя в гардероба си и да видя какво мога да измисля. Използвах домашно приготвен екран за задействане на светкавицата, докато моят цифров
Разбъркване на NES контролер (Nintendo контролер MP3, V3.0): 5 стъпки (със снимки)

Разбъркване на контролера на NES (Nintendo Controller MP3, V3.0): Напълно изтръгнах ryan97128 от неговия дизайн за Nintendo Controller MP3, версия 2.0 и чувам, че той е получил идеята от всички мъдри Morte_Moya, така че не мога да взема кредит за целия им гений. Просто исках да добавя удобство и презареждане
