
Съдържание:
- Автор John Day [email protected].
- Public 2024-01-30 07:54.
- Последно модифициран 2025-01-23 14:36.


Продажбата на продукти по време на полет става все по -популярна в днешно време. Първата и почти единствена информация, която пътникът (евентуален купувач) вижда на самолета, е отпечатана брошура.
Тази инструкция ще покаже начин за иновации в брошури за самолети и ще впечатли пътниците с витрина на нов продукт, като използва приложението Augmented. Това приложение използва разширена реалност, което означава, че е възможно да се сканира файл за проследяване (страница на брошура) с приложение за мобилен телефон или таблет, за да се види 3D визуализация на продукт, който се появява на екрана на използваното устройство. По този начин пътниците могат да видят по -добра картина на продукта, да го обърнат и да проверят виртуалния модел, което улеснява представянето му в реалния живот.
Стъпка 1: Създайте 3D модел на продукта

В тази стъпка създайте 3D модел на вашия продукт, като използвате програма за моделиране, като Sketchup, 3DSMax, Blender или Solidworks. Имайте предвид 3D указанията, предоставени от уебсайта на Augment.
Като пример е избран парфюм (Santini, London Berry), а Soliworks е използван като инструмент за моделиране. Инструкциите за моделиране са посочени за този продукт (а в някои случаи и за програмата). Всяка друга стъпка е обща и може да се използва във всеки друг случай.
По -долу могат да се видят три gifs, които показват стъпка по стъпка изграждането на частите в модела.
Стъпка 2: Парфюмна бутилка + етикети
"loading =" lazy "Разширеният уебсайт има подробен списък за това кой експортиран формат работи най -добре от различни програми. Също така на сайта могат да бъдат намерени и няколко приставки.
В случай на Solidworks, те препоръчват.igs (включително материали) формат. Също така е възможно да изтеглите плъгин оттук, който експортира модела в.obj (предпочитан файлов формат). Гледайте видеото, за да видите как да използвате приставката. (Видеото е направено от групата на увеличеното приложение).
След като експортирате модела, направете.zip файл от.obj и.mtl файловете. Вижте всички изброени файлове по -долу.
Стъпка 8: Създаване на брошура и файл за проследяване
1. Създайте брошура за парфюми с ясна и привлекателна реклама за вашия продукт. За този пример той има коледна тема и работи като ръководство за подаръци.
2. Не забравяйте да добавите кратко представяне, така че клиентите да знаят, че има възможност да видят продуктите в 3D. Включете също как да изтеглите и използвате приложението Augment (вижте примера по -долу).
„Уважаеми пътници!
Това е кратко въведение за това как да използвате витрината на продукта. Нашата брошура дава възможност да се видят продуктите в 3D чрез използване на разширена реалност. За 3D изживяване, моля, изтеглете приложението Augment от App Store на вашия таблет или смартфон. След инсталирането отворете приложението и изберете опцията за сканиране. След това сканирайте продукта, който искате да видите в 3D с вашата камера. Веднага ще видите продукта, който се появява на екрана ви. Наслади се!"
3. Експортирайте страницата с вашия продукт в-j.webp
4. Отпечатайте брошурата (препоръчително е да я направите двустранно и цветно) и я подвържете в средата.
Стъпка 9: Създайте разширено съдържание - 3D модел
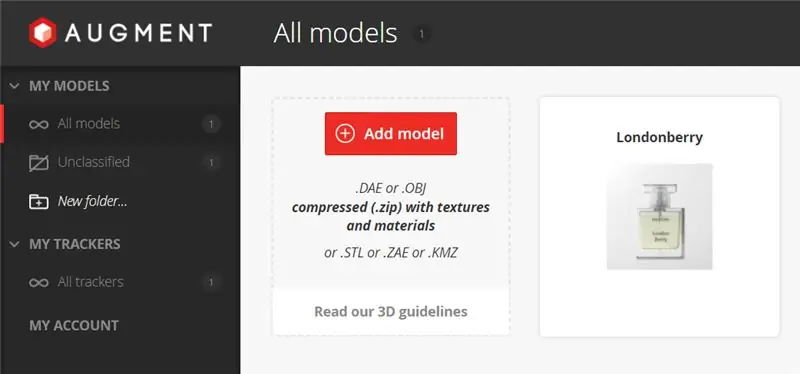
В тази стъпка се създава разширеното съдържание чрез качване на 3D модела и тракера на увеличения уебсайт. Уебсайтът ще свърже модела с тракера. Когато тракерът се сканира с мобилна (таблетна) камера чрез приложението Augment, 3D изображението ще се появи на картината на скенера.
Първо трябва да създадете акаунт и да влезете.
Качване на 3D модела
След като влезете, уебсайтът автоматично ще покаже папката Мои модели/ Всички модели (вижте на снимката по -горе), ако не отидете на тази страница. Кликнете върху Добавяне на модел и качете.zip файла (създаден в Стъпка 7) или всеки файл в друг поддържан файлов формат. Попълнете рубриките с информацията за вашия продукт, изберете категория и изберете дали искате моделът ви да бъде публичен или частен. След това кликнете върху Запазване и публикуване в горния десен ъгъл. Възможно е по -късно да редактирате и качения файл. Изчакайте моделът да бъде обработен напълно.
Стъпка 10: Създайте разширено съдържание - Tracker
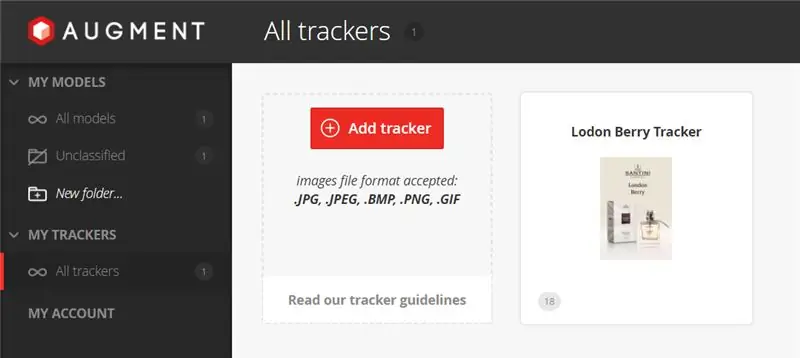
Отидете в папката Мои тракери/ Всички тракери (вижте на снимката по -горе), щракнете върху Добавяне на тракер и качете-j.webp
Стъпка 11: Тестване с приложението
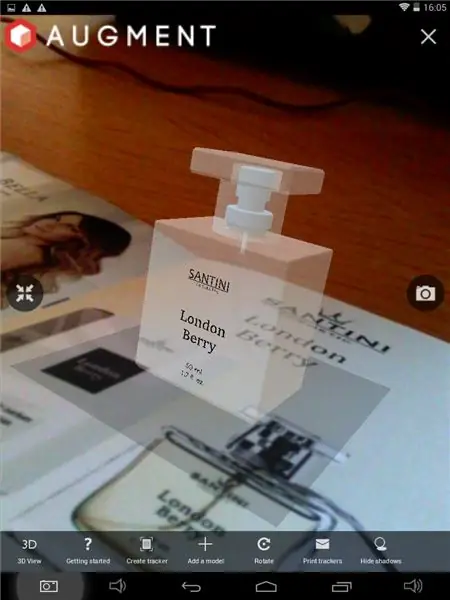
Изтеглете и инсталирайте приложението Augmented на вашия телефон или таблет (работете и на платформата Android и iOS). Не е нужно да влизате в приложението, за да го използвате.
След като инсталацията приключи, отворете приложението, оставете го да използва камерата (ако въпросът се появи). Вземете вашата отпечатана брошура и я отворете на страницата на вашия продукт (използвана като тракер). Изберете опцията за сканиране в приложението и насочете камерата си към тракера. След кратко време за зареждане 3D визуалното изображение трябва да се появи на екрана. Възможно е да видите модела от различни ъгли, като завъртите камерата или хартията. Също така вътре в приложението има някои опции за преоразмеряване, замяна или завъртане на модела.
Ако проблемите все още се появят, проверете всяка стъпка преди това, за да сте сигурни, че са изпълнени правилно, или оставете коментар и ние ще се опитаме да ви помогнем.
Наслади се!
от Шаоюн и Джулия
направено за курс TfCD в TU Delft, 2017.
Препоръчано:
Увеличете паметта си с дворец на ума с разширена реалност: 8 стъпки

Увеличете паметта си с Дворец на ума с разширена реалност: Използването на дворците на ума, подобно на Шерлок Холмс, се използва от шампионите по памет, за да си припомнят много информация, като например реда на картите в разбъркана колода. Дворецът на ума или методът на локусите е техника на паметта, при която визуалната мнемоника е
GlobalARgallery - Глобална галерия с разширена реалност: 16 стъпки

#GlobalARgallery - Галерия с глобална разширена реалност: #GlobalARgallery е възможност за училищата (и други) да се свързват асинхронно по целия свят и да споделят опит, произведения на изкуството, истории, хронологии, изложби, презентации и всичко друго, което можете да си представите. Всичко това се появява в А
Arduino Glass - слушалки с разширена реалност с отворен код: 9 стъпки (със снимки)

Arduino Glass - Слушалки с разширена реалност с отворен код: Мислили ли сте някога да получите слушалки с разширена реалност? И вие ли бяхте удивени от възможността за разширена реалност и погледнахте цената с разбито сърце? Да, и аз! Но това не ме спря дотук. Събрах смелост и вместо това
Поставяне на AR обекти в GPS координати в разширена реалност: 8 стъпки (със снимки)

Поставяне на AR обекти в GPS координати в разширена реалност: Тази инструкция ще премине през създаването на мобилно приложение за поставяне на AR обекти в GPS координати с ARkit и ARCore с помощта на Unity3D. Ще ви преведа през създаването на проект, който направих с помощта на Mapbox, който ни позволява да маркираме съобщения на конкретен G
CityCoaster - Изградете своя собствена увеселителен парк с разширена реалност за вашия бизнес (TfCD): 6 стъпки (със снимки)

CityCoaster - Изградете собствено увеселителен парк с разширена реалност за вашия бизнес (TfCD): Град под вашата чаша! CityCoaster е проект, роден с мисъл за продукт за летището в Ротердам, Хага, който може да изрази идентичността на града, забавлявайки клиентите на зоната за отдих с разширена реалност. В среда като
