
Съдържание:
- Стъпка 1: Materiales Que Necesitamos
- Стъпка 2: Iniciando Con Raspberry Pi
- Стъпка 3: Conectando Sensores Y Actuadores Al Raspberry Pi
- Стъпка 4: Подгответе Node-RED En El Raspberry Pi
- Стъпка 5: Programando El Sistema Cognitivo
- Стъпка 6: Conectando a Watson
- Стъпка 7: Inteligencia Artificial
- Стъпка 8: Конструирайте хардуер
- Стъпка 9: Imprimiendo El Mecanismo De Dispensado
- Стъпка 10: Cortando En Láser El Case
- Стъпка 11: Ensamblando El Хардуер
2025 Автор: John Day | [email protected]. Последно модифициран: 2025-01-23 12:58


En este Instructable aprenderemos como hacer un dispensador de alimento para sus mascotas, por lo general, o al menos en mi caso siempre he querido hacer un dispensador automático, sin embargo, tengo un perro y un gato. Por ende no tengo una forma de sabre cuál animal es para dispensar el alimento adecuado.
Той е включил решението, което е трата от системата за познаване, която се използва от Inteligencia Artificial para que, por medio una cámara haga un procesamiento de imagen para reconocer, de cuál animal se trata y dispensar el alimento adecuado.
Логика на системата:
- La mascota se acerca y es detectada por un sensor de distancia
- Това е система за снимки на животни
- Процесът y решава qué животни es
- Saluda a la mascota (Con voz humana)
- Dispensa el alimento respectivo
- Envía un correo al dueño indicando que ya le ha dispensado alimento
Стъпка 1: Materiales Que Necesitamos



Este proyecto lo vamos a realizar en conjunto, así que es momento de vayas a comprar, pedir, buscar o la manera que tengas en mente, los siguientes materiales:)
- 1 Raspberry Pi, les recomiendo el modelo 3, pero las anteriores tambien funcionan!
- 1 Cámara para малинова пи
- 1 сензор ултразвуков HC-SR04
- 2 двигател на шофьора (Pueden utilizar cualquier otro, yo usé este porque era el que tenía a mano!)
- 2 стъпкови двигателя
- 1 високоговорител (Parlantes)
- 2 tubos T de PVC de pulgada y media (Las encuentran en cualquier ferretería por menos de 2000 colones cada una.)
- Акрилна ламина с дебелина 3 мм за кортар, използвана акрила, използвани материали, изработени от естествен материал, от MDF.
- Una impresora 3D y cortadora láser que en Costa Rica, pueden encontrar and Inventoría LEAD.
Стъпка 2: Iniciando Con Raspberry Pi



Raspberri Pi е микропроцесор, който можете да настроите, за да разрешите desarrollar proyectos, que requieran un alto poder computacional. Es подобен и un Arduino con la diferencia que Raspberry Pi nos permite correr un Sistema Operativo dentro de la tarjeta de desarrollo.
Естествено, че можете да използвате Raspberry Que es una distribución de linux, Open Source, desarrollada специално за корекция на Raspberry Pi.
-
Primeros pasos con Raspbery Pi
- El Primer paso es descargar el raspbian como zip.
-
Ahora debemos quemarlo и una micro SD, за повече информация: Обикновено MAC / Linux:
- Abrimos la terminal o consola del system, como se muestra en la foto.
-
Usaremos ciertos comando que explicaré para familiarizarnos y al final daré un ejemplo de uso. diskutil list => Este comando me devuelve la list de todos los discos que encuentre la pc (una SD puede tomarse como un disco externo.) Debemos buscar cuál es el nombre asignado a las SD, por lo general puede ser "disk1", параграф efectos de este turorial le llamaremos "TuDisco". diskutil eraseDisk JHFS+ UntitledUFS <TuDisco> => Permite borrar y formatear el disco escogido (TuDisco).
diskutil unmountDisk /dev /<TuDisco> => Desmonta el disco за никакво използване на подер.
sudo dd if = of =/dev/<TuDisco> bs = 1m => Quema el system operativo dentro de la SD, podría durar hasta 1 hora en este paso.
diskutil eject /dev /<TuDisco> => Expulsa el Disco
Un ejemplo de uso de este, se encuentra adjunto en las fotos, la sintáxis del ejemplo sería así
списък с дискусии
diskutil eraseDisk JHFS+ Untsled UFS disk1 diskutil unmountDisk/dev/disk1 sudo dd if =/Users/bernalrojas/Downloads/2017-11-29-raspbian-stretch.img of =/dev/disk1 bs = 1m diskutil eject/dev/disk1
Обикновен Windows: Изтеглете Win32Disk, que es una herramienta sencilla o cualquier otra de su elección
-
Операционна система
- Свържете се с панела, с кабел HDMI, мишка и текладо.
- Conectalos y enciende la raspberry pi, verás que al igual que una computadora normal este va iniciar de la misma sencilla manera que cualquier otra (recordemos que es una computadora).
- Ahora puedes continuar trabajando como una computadora normal o pueden accesar remotamente, así que lo haremos de esta ultima forma, para no depender de una pantalla para poder trabajar.
- Vamos a hacer uso de ssh para accesar remotamente, antes de quitar la pantalla abrimos vamos a ir a nuestra terminal y escribimos „ifconfig“este comando nos va devolver la dirección IP de nuestro малиново пи (guardelan porque la necesitaremos en el futuro). Ahora pueden desconectar la pantalla.
- Vamos a ir a nuestra computadora y abrimos la terminal de la misma manera, y escribimos ssh pi@ donde es la dirección que acabamos de recuperar en el paso anterior, deben sustituir por los números que les retornó. Pueden ver un ejemplo en las fotos para no perse en este paso.
- Nos va pedir la contraseña del equipo y una más de la raspberry que por default es "raspberry". Esto nos abrirá la terminal inmediatamente.
Стъпка 3: Conectando Sensores Y Actuadores Al Raspberry Pi



Cómo sabemos Raspberry Pi е un una tarjeta de desarrollo que posee pines GPIO que podemos configurar como entradas y salidas para nuestros sensores y actuadores. Нуестрос сензори син:
- Para el sensor de distancia usaremos un sensor ultrasónico. Este sensor funciona por ultrasonidos, como un murcielago… Funciona emitiendo una honda (Trigger pin) que rebotará en un objeto, el sensor la recibirá de vuelta (Echo pin) y estimará el tiempo que duró en regresar. Pueden ver la imagen adjunta que tomé de Zona Maker donde tienen un excelente tutorial para entender a fondo como funciona este sensor
- Para la visión изкуствена електронна система usará una cámara.
- Като мотор използваме стъпков двигател.
- Задвижващ двигател с двигател, използващ двигател за шофьор. En mi caso no tenía disponibles de estos pequeños, así que usaré los que tenía a mano, estos (La diferencia es que estos dozvoen manejar una corriente кмет).* Забележка:* El diagrama adjunto se muestra otro driver (El rojo, es un лесен шофьор), различен от que he utilizado, esto fue para generalizar, ya que la Mayoría de drivers tienen esa nomenclatura (dir y step). Con el que yo estoy utlizando (el TB6560) los pines "dir" y "step" los reemplazamos por "CW+" y "CLK+" respectivamente. Y los 2 GND los reemplazamos por CLK- y CW-.
Стъпка 4: Подгответе Node-RED En El Raspberry Pi




Ahora vamos a comenzar and preparar todos los paquetes necesarios para hacer que nuestro system funcione con Node-RED, que es un IDE de programación gráfico muy sencillo de utilizar.
Antes de comenzar a preparar todo es necesario tener nuestro equipo actualizado, para ello ejecutaremos los siguientes comandos en nuestra terminal:
sudo apt-get update
sudo apt-get dist-upgrade update-nodejs-and-nodered
Estos comandos nos actualizaran nuestro equipo. El último comando, no permite tener nuestro entorno Node-RED актуализира за poder instalar las dependencias que vamos a necesitar en este step, es importanteno saltarse esta actualización.
- Node-RED viene precargado en raspbian por default, así que solo debemos iniciarlo, para esto vamos a ir a la terminal y escribimos "node-red-start" esto nos va ejecutar un servidor bajo la misma red, ahora debes asegurarte que tu computadora esté conectada a la misma red o wifi que las raspberry pi.
- Ако сте на линия, можете да играете на зарове, подобни на „След като Node-RED е стартирал, насочете браузър към https://192.168.1.102:1880“. dirección de ustedes será diferente a la mía.
- Entraremos a nuestro navegador web y copiamos la dirección, esto nos va abrir el IDE de Node-RED
- Ahora vamos a instalar los paquete que necesitamos, para ello vamos a ir a: botón de menú arriba a la derecha => управлява палитрата => Инсталирайте. librerías en código.
-
Ahora vamos a instalar varios paquetes, esto lo haremos copiando el nombre del paquete que les dejaré abajo y dandole al botón instalar. Esto debe hacerse para cada uno de los paquetes que les dejo abajo
- node-red-contrib-camerapi => Para la camara
- node-red-node-pisrf => ултразвуков сензор за пара
- node-red-contrib-speakerpi => Пара говорители
- node-red-node-watson => Para watson
- node-red-contrib-ibm-watson-iot => Para watson
- node-red-bluemix-nodes => Servicios de IBM cloud
- node-red-contrib-python-function => Интерпретирайте Python
Стъпка 5: Programando El Sistema Cognitivo


Node-RED разрешител за импортиране на програма за medio de copiar в codigo que les dejo adjunto.
Deben ir a botón de menú arriba a la derecha => import => clipboard => pegar el código => import. Esto les debería generar los bloques del program, algunos bloques deben configurarse.
Конфигурация на блокове:
- Para el грунд блок, que dice "Distancia", le daremos doble click y nos aseguraremos que los parametros sean los mismos de la fotografía adjunta.
- За „вземете снимка възел на python“, щракнете двукратно върху игуалното потвърждение на параметрите на адюнтора. *Важна асегурация на "Име на файла" le hemos puesto "image.jpg"*
- За изпращане на имейл, щракнете с мишката върху aquí debemos colocar nuestros datos, en To: sería a qué dirección de correo quiero enviar el mailUserid: Sería la dirección de correo de la persona que envíaPassword: La clave de esta última dirección de correo.
- El último paso es configurar los servicios de Watson que haremos a continuación en el siguiente paso.
Стъпка 6: Conectando a Watson



Уотсън е в услуга на IBM, който може да използва функциите на API за API.
- На първо място, можете да създадете грешка в IBM Cloud. (IBM les dará un mes de prueba, para tener en cuenta)
- Una vez dentro verán algo como en la foto, aquí buscaremos abajo a la izquierda Watson => Visual Recognition => Pondremos un nombre único y le damos a crear. Como se muestra en las fotografías adjuntas.
- Una vez que estén dentro, pueden observar que han generado un API, ahora le dan al botón que dice "mostrar" (Ver cuarta foto) y deben copiar las credenciales, donde dice "api_key".
- Van de vuelta al IDE de Node-RED y doble click al block "Watson Visual Recognition", e aseguran de pegar sus credenciales en el espacio correcto y ajustar los parametros al igual que la foto.
- Esto mismo debe hacerse para el text to speech, Watson => Texto a voz => Pondremos un nombre único y le damos a crear. Como se muestra en las fotografías adjuntas.
- Hemos genedo un un API nuevamente, ahora le dan al botón que dice „mostrar“(Ver cuarta foto) y deben copiar las credenciales „потребителско име“и „парола“. Vamos de vuelta al IDE de Node-RED y doble click al bloque "Hablar", se aseguran de pegar sus credenciales en el espacio correcto y ajustar los parametros al igual que la foto. *Esto debe hacerse para los bloques que dicen hablar*
Y listo, así de sencillo ya tienen su system funcionando!:) Възможна грешка:
Si cuando se debe tomar la foto nos retorna un error y la luz (roja) de la cámara no enciende, debemos revisar la carpeta/home/pi/Pictures. Ahora debemos ver si la foto está en negro o tiene 0KB, si es así
Nuestro system está configurado para guardar las fotos en la carpeta/home/pi/Pictures,. En caso de que no exista foto o la foto no se pueda abrir (0KB), es posible que la cámara este mal conectada o que no esté habilitada. За хабилитарна ла камара нямате достъп до инициативата на Raspbian „/Preferencecias/Raspberry Pi/Configuración“и „a Interfaces“. Ahí debemos aseguranos que „Cámara“está en „Habilitada“.
Стъпка 7: Inteligencia Artificial


Procesar una imagen no es algo sencillo de hacer, requiere inteligencia изкуствен para poder detectar покровители en esa imagen de los cuales pueda generar una o varias foreciones de objetos que podría ser el que se está mostrando en la imagen. Este tipo de algoritmos pueden hacerse de varias maneras, una de ellas es usando redes neuronales profundas que en la actualidad requiere un poco de tiempo para poder sentarse a construir la arquitectura y programar esta red, el nombre específico para el tipo de red qua se seliz es Redes Neuronales Convolucionales, que es el algoritmo que más se asemeja a las neuronas en la corteza visual humana. En estos algoritmos siempre se debe entrenar el system, con un connunto de datos certeros y uno falso, es decir muchas fotos con el objeto que queremos reconocer y otro montón de fotos agrupadas, sin el objeto que queremos reconocer.
Una de las ventajas de usar de Watson, es que hace este trabajo pesado por nosotros incluyendo que el algoritmo esté entrenado para reconocer objetos universales, por supuesto dispone de una herramienta o "campo de entrenamiento" para entrenar nuestro system a objetos un poco menos comunes, en este caso, los gatos y perro los reconoce por default.
A Continuación haré un paréntesis donde explicaré como funciona una red neuronal искусствен, con fines meramente didacticos, No es necesario para la realización del instructable. (Si tu interés es replicar el proyecto rápidamente, puedes saltarte hasta el fin del paréntesis).
Cómo funciona una Red Neuronal Básica (Inicio Opcional Informativo)
Una red está compuesta de varios elementos indivuales (la unidad básica) que se llama perceptron o lo que equivaldría a una neurona en nuestro cerebro. Está compuesta de 3 partes principales:
- Entradas
- Función de suma (Σ)
- Функция за активиране
Entradas:
Estas son las predstavdas en la imagen como x1, x2, x3, x… Serán multiplicadas por un peso w (con un valor random al inicio)
Función de suma (Σ):
En este punto ocurre una suma de todas las entradas multiplicadas por su peso w respectivo, al finalizar la operación, envía el resultado a la función de activación.
Функция за активиране:
Funciona como prag o umbral, es decir, si el valor del resultado supera cierto número (por lo general 0) се активира la salida de la neurona. Podemos decir que es como una llave que deja pasar el agua o cierra el paso del agua. Solo que en este caso, hablamos de la salida de una neurona.
Ahora que conocemos la unidad básica de una red neuronal (perceptrón) estamos listos para ver cómo operan en una red. Como observan en la segunda imagen, está compuesta de 3 capas principales:
- Капа де ентрада
- Capa oculta
- Капа де салида
Капа де ентрада:
Aquí es donde recibe todas la entradas, pueden existir un número indefinido de neuronas.
Capa oculta:
Recibe la salida de cada neurona que existe en la Primer capa, реализация el mismo proceso en cada percetrón y su salida se la entrega a la capa de salida.
Капа де салида:
Esta es la capa de clasificación, aquí existe el número de neuronas igual al número de clasificadores que necesites, es decir si quieres sabre si es un gato o perro necesitarías 2 neuronas, una para gatos y otra perros.
Todo esto es muy lindo, pero ¿Dónde ocurre realmente el aprendizaje? Esto ocurre en cada perceptron por individual, el algoritmo resulta que en Calcular correctamente y ajustar los pesos w (Que inicialmente tenían un valor random). Esto puede hacerse mediante aprendizaje no superviado o aprendizaje superviado, la manera más sencilla, es calculando el error, es decir, la diferencia entre el valor de la salida que yo esperaba y el que realmente me dio.
(Fin del Opcional Informativo)
Watson está creado usando muchos algoritmos como el que acabamos de ver, pero con una Mayor profundidad y complejidad por supuesto, ante esto usar el Visual Recognition API, o API de reconocimiento visual, (Que ahora sabemos que se trata de redes neuronales convolucionales otros algoritmos más), резултат muy sencillo de usar, esto porque cuando configuremos el bloque con nuestra credenciales y hagamos el procesamiento de una imagen, Watson nos va devolver un archivo tipo JSON con un moton de posibilidades de objetos que puedan estar presentes en. Es decir, cuando processmos la foto, Watson hace su análisis y nos devuelve una list con probables objetos que ha detectado en esa foto, así de sencillo es usar Watson!
Luego solo usamos un script para recorrer todas esas posibles opciones y si en esa lista encuentra conciencia con un perro o un gato le avisará al resta del sistema para que dispense la comida correcta:)
Es necesario que se den cuenta que la inteligencia изкуствена no es algo tan complejo, специално cuando existen servicios como Watson que hacen el trabajo pesado por nosotros!:)
Стъпка 8: Конструирайте хардуер



Este paso lo hemos realizado en la Inventoría LEAD (Ver laboratorio) el cual es un maker space в Коста Рика desarrollado por Fundación Costa Rica para la Innovación.
En el laboratorio contamos con impresoras 3D y cortadora láser entre otro montón de herramientas y tecnologías a disposicón de nosotros, la comunidad, para prototipar y desarrollar nuestras ideas y proyectos de la mano con expertos en el área.
Стъпка 9: Imprimiendo El Mecanismo De Dispensado



Como comentábamos en en Inventoría LEAD tenemos a disposición de nosotros impresoras 3D, de las cuales hicimos uso en este proyecto para hacerlo realidad. Adjunto encontrarán los archivos listos para imprimir, les recomiendo seguir Este instructable el cuál explica paso a paso como hacer uso de las impresoras 3D de Inventoría, ya que en estos espacios buscan que todos nosotros aprendamos a hacer las cosguas porco más nos las haga, por ello con este instructable aprenderán a utilizar estas maquinas y poner a imprimir las piezas por ustedes mismos.
Стъпка 10: Cortando En Láser El Case




De la misma forma, hicimos uso de la cortadora láser, donde el diseño fue realizado usando inkscape el cual es una versión Open Source de programas de diseño gráfico que nos permite generar vectores. La maquina láser, al ser un robot cartesiano, funciona por gcode, грешно ембарго, este gcode debe ser generado por un софтуер, en este caso generamos un archivo.svg que son lineas de dibujo, con el cual, el software propio de la cortadora láser puede convertir en una trayectoria para los motores de la maquina.
El материал: Para este diseño es importante sabre que debemos usar material de 3mm, uno Mayor puede hacer que las piezas no calcen adecuadamente. Yo he utilizado acrílico negro mate (que compré en panaplast), esto es por una razón, me gusta realizar los trabajos con mucho oficio y elegancia, y este material crea un efecto visual muy interesante, de lejos puede confudirse con aluminio negro, lo cual le da mucha elegancia al proyecto.
Ustedes pueden utilizar el material que deseen, si buscan realizar algo de bajo costo, pueden hacer usso de MDF de 3mm el cual es un material muy económico y da acabados muy bonitos también.
Стъпка 11: Ensamblando El Хардуер



Una vez que tenemos todas piezas completas, la electrónica y software listo, podemos comenzar и ensamblar.
En las fotos adjuntas verán el proceso!:)
-
Pasos para armado:
- Armar las dos cajas y pegarlas con cinta (esto porque pueden desarmarse), como comentabamos usamos acrílico, para pegar este material es necesario usar pegamento de acrílico o, para parecer más interesantes e intelectuales ante otra persona, podemos decir meluro detile Lurue de meto Clororo de … agradecen el tip;) яйца
-
Aplicar el cloruro de metileno: -Este pegamento es un ácido que es muy peligroso, se recomienda aplicarlo con una jeringa y guantes.
-El proceso debe realizarse con calma y cuidado, ya que una gota en un lugar equivocado puede dañar la estética de nuestro acrílico. Como recomendación personal, siempre que hagan un proyecto realicenlo con mucho oficio y detalle. Cuidar los cable es algo importante, un proyecto limpio y agradable a la vista tiene un impacto Mayor que uno con cable desordenados, que se vea desordenado, complejo o sucio.
*Ensable de la caja 1, la dispensadora (Con los motores) -En este punto debemos tomar el acople de los motores que imprimimos en 3D y atornillarlos al motor, tal y como se muestra en la foto. Pueden utilizar tornillos con medida M3, el largo no importa … -Ahora debemos tomar la espiral y, a presión, debemos hacer calzar el hueco que tiene por debajo con el rotor (palito que gira) del motor y deberá quedarnos como se muestra en las fotos.-Ahora inserttamos la pieza completa dentro del Tubo de PVC. (Este sistema es muy utilizado en la industria como maquina de inyección, un ejemplo de aplicación es en las maquinas de inyección de platisco, adjunto econtrarán un diagrama de como funcionan estas maquinas) -Hacemos la inserción de las dos piezas completas dentro de laja de modo que nos quede un acople correcto entre los huecos de salida de la caja y la salida del tubo de PVC-Colocamos la tapa superior o cobertor cobertor.*Ensamble de la caja 2, la de la electrónica.-Colocamos el sensor ultrasónico bg los orificios. Con contadoble cara fijamos la cámara a la pared de acrílico.-Acomodamos la electrónica, esto lo hice como se muestra en la foto, pero ustedes pueden acomodarlo a su gusto. Próximos RetosAhora sigue que lo ajusten a sus necesid por completo, le sugiero algunos retos:
- Ajustar a sus mascotas (por tipo de animal)
- Construir un case con más sistemas de dispensado, para más animales, así como configurar el system para reconocer más animales
- Conectar с IBM IoT за контролна ел система, десдекуалкиер, част от mundo
- Agregar un dispensador de agua
- Hacerle cualquier cambio que sea oportuno para ti:)
*Естествено инструктиращо фуу реализиране на Бернал Рохас със Сезар Родригес Браво като съавтор*
Препоръчано:
Como Tener Múltiples Cuentas En Instagram: 3 стъпки

Como Tener Múltiples Cuentas En Instagram: En este instructable aprender á s como tener m ú ltiples cuentas en instagram para evitar salir de nuestra cuenta y tener que entrar en la otra
Alimentador Automático Bluetooth Para Mascotas Con Arduino: 8 стъпки

Alimentador Автоматично Bluetooth за талисмани с Arduino: Здравейте! Mi nombre es Tadeo del canal de Youtube El Taller De TD, en el tutorial de hoy aprenderás a construir un alimentador automático bluetooth para mascotas con Arduino, para que puedas darle un pequeño premiio a tu mejor amigo cuando quieras y des
Dispensador De Alimentos Para Animales (DAA): 5 стъпки

Dispensador De Alimentos Para Animales (DAA): FundamentaciónEn la ciudad de Caacupé existe una problemática de animales que no tienen un hogar, por lo tanto rondan por las calles sin cuidado alguno, sin alimentación buscando la forma de sobrevivir. Dado que los ciudadanos generalmente no pueden
Projeto SmartHome - Repositor De Alimento Para Pet + Controle De Iluminação: 7 стъпки

Projeto SmartHome - Repositor De Alimento Para Pet + Controle De Iluminação: Este tutorial apresenta uma solução SmartHome simples que permite a reposição automática de alimento para animais de assessmentção (pet) e controle automático de iluminação evood incoen vizinhos para ace
Комплект Ciencia Y Arte: Algoritmo Genético (Vida Artificial): 6 стъпки
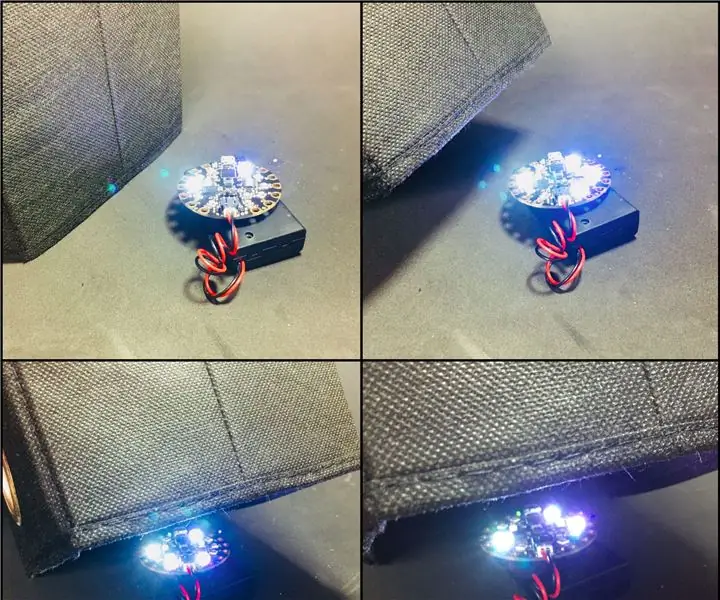
Kit Ciencia Y Arte: Algoritmo Genético (Vida Artificial): Los algoritmos gen é ticos son probablemente una de las cosas m á s interesantes de la computaci ó n (en mi opini ó n). B á sicamente se toma la idea de evoluci ó n de la biolog í a, y se aplica a un algoritmo en u
